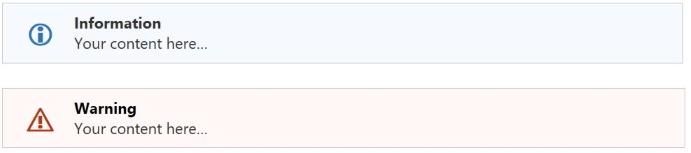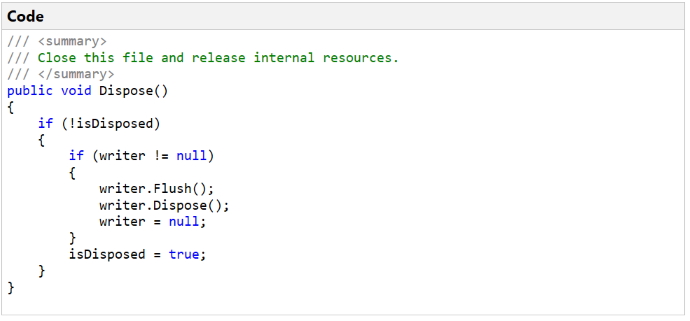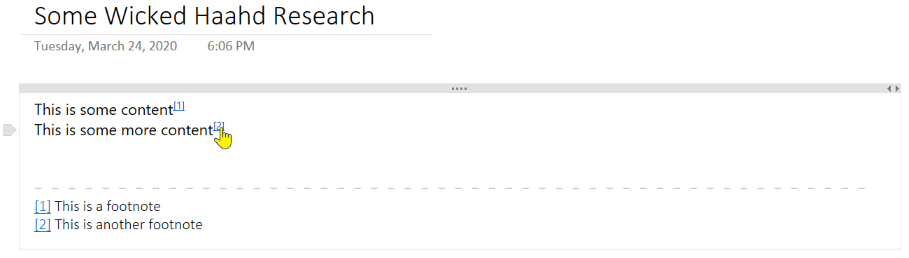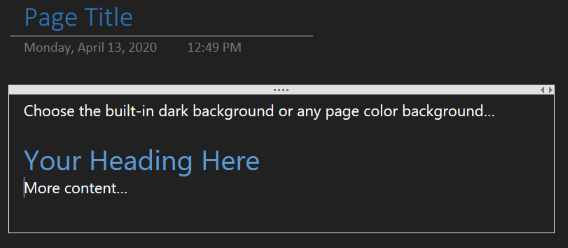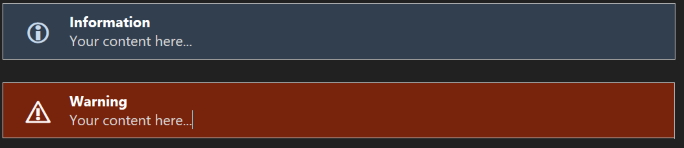A OneNote add-in with powerful yet simple and effective features including:
- Access all features from the OneMore group menus added to the Home ribbon
- Create/edit/apply custom styles with advanced options
- Apply a style to selected text or all custom styles to the current page with one click
- Disable spell-check on the current page
- Manage menu of Favorites for one-click link to your most referenced pages
- Paste Rich Text (preserve colors when pasting code from Visual Studio)1
- Search and replace text on the current page
- Merge pages, preserving formatting and position of outlines
- Add or remove footnotes (endnotes)
Want more from OneMore? OneMore has more...
- Add caption to a selected image
- Add special icon to the page title, also appears in page hierarchy
- Collapse the page hierarchy to see only top-level pages
- Change page background to any custom color with dark-mode awareness
- Change selected text to UPPERCASE or lowercase
- Insert single or double horizontal line
- Insert Table of Contents including all headers on page
- Insert Info/Warn boxes similar to Confluence Info and Warn macros
- Insert Code box similar to Confluence Code macro
- Insert status labels similar to the Confluence status macro
- Insert collapsable sections to hide secondary or sensitive information
- Increase/Decrease the font size of all content on the current page
- Replace hyperlinked URLs with their Web page titles
- Resize a selected image or all images on the page
- Sort pages, sections, or notebooks
- Trim trailing whitespace from selected text
- View and edit the internal OneNote XML of the current page
While all commands can be accessed from the OneMore ribbon group menus, some commands also have their own key bindings:
| Command | Key Binding |
|---|---|
| Add footnote | Ctrl + Alt + F |
| Remove footnote | Ctrl + Shift + F |
| Insert horizontal line | Shift + Alt + Minus |
| Insert double horizontal line | Shift + Alt + Equals |
| No Spell Check | F4 |
| Paste Rich Text | Ctrl + Alt + V |
| Search and Replace | Ctrl + H |
| To uppercase | Ctrl + Shift + Alt + U |
| To lowercase | Ctrl + Shift + U |
| Increase font size | Cltr + Alt + Plus |
| Decrease font size | Ctrl + Alt + Minus |
| Show XML | Ctrl + Shift + Alt + X |
Why?
For myself. I wanted something more than what OneNote provided. I was overwhelmed by OneNote Gem, aghast at its bloated useless overloads of what was already otherwise available or features that I would never use in a million years - and, oh yeah, that price! I admit I was intrigued by the Onetastic Macro approach but thought it limited and obtuse, decipherable only by programmers. And both of these charge money for something that should be open source and neither provided exactly what I wanted. So I did what any self respecting software engineer would do... I built my own. Deal with it.
Minimum Prerequisites
- Developed for Windows 10
- Microsoft Visual Studio 2019, C# 7
- Microsoft Visual Studio 2019 Installer Projects extension
- .NET Framework 4.8
- Microsoft OneNote 2016 32-bit
Tested recently with Windows 10 1909, VS2019, and OneNote 2019/O365
Generate a Table of Contents based on both standard headings and custom user-defined headings where each line is hyperlinked to its heading and indented according to its heading level. Text colors are based on the page background color.
Table of Contents
Heading 1
. . Heading 2
. . . . Heading 3
Insert a collapsable section at the current position on the page. This can be used to hide secondary or sensitive information on your page. This snippet includes a single-cell table to which you can add content.
Insert colored status labels similar to the Status macros found in Confluence. These are not as smart as the Confluence macros but instead are just simple text with a highlight background that are fully editable inline.
Insert an information box or warning box with fully customizable headers and content. These snippets are actually just nested tables. Text colors are based on the page background color.
Insert a code box with heading and area for your code. Use the Paste Rich Text command to paste syntax-highlighted code directly from Visual Studio1. Text colors are based on the page background color.
1 If text copied from Visual Studio is pasted as plain text instead of rich text when using the Paste Rich Text command (Ctrl+Alt+V) then look at the VS Tools... Options... Text Editor... Advanced, and tick the box Copy rich text on copy/cut.
The Add Caption command will add a caption to the selected image by moving the image into a one-row, one-column table and centering the word "Caption" below the image, which of course you should edit immediately. If your custom styles has a style named exactly "Caption" then that style will be applied, otherwise, a default caption style is used.
The Resize command can be used to resize images on the page. If one image is selected then you can resize by percentage, absolute size, or to a preset width with aspect ratio maintained. If more than one image is selected, or no images are selected, then you can resize them all to a preset width. The preset width is saved so you don't need to keep entering it if you have a width you typically use.
Automatically replaces all or selected hyperlinked URLs with the <title> specified on the associated Web pages. This only affects URLs for which the displayed text is the same as the link address, meaning if you've already customized the dispalyed text, OneMore will not alter your changes.
For example, given this URL on a OneNote page: https://github.com/
it would be replaced with its hyperlinked title: GitHub
Adding footnotes to a OneNote page seems somehow redundant but consider how often OneNote is used for research and then used to copy/paste content into Word or print as PDF... yeah, you get it then.
You can add a footnote anywhere on the page and a reference label is inserted at the current cursor location and a footnote is added to the bottom of the page. You can then edit the text in that footnote to your heart's desire. Text colors are based on the page background color.
Note that footenotes are hyperlinked so you jump from the content body down to the text of a footnote or back up again to the content that references a particular footnote.
And if you no longer want a footnote, place the cursor over the label or over the foonote text at the bottom of the page and click the Remove footnote command. Voila!
OneMore keeps track of footnotes and will automatically reorder them to keep them numbered sequentially from the top of the page. If you delete a footnote, it again will renumber the remaining footnotes so there are no gaps. Pretty slick, huh?
By default, OneNote lets you select from a light, pastel pallet for page backgrounds but it if you change the Office theme to Black then it does a fairly decent job of colorizing your content and the OneMore custom styles work just fine.
But if you don't want to affect all Office products then OneMore offers true dark-mode background capabilities as well as custom page color selections. And OneMore comes with a style theme named DarkStyles.xml that you can load.
Please see the pinned "Known Issues" item in the Issues area for an explanation of why colors might not look right when switching to a dark background.
If you've selected a darker page background color, OneMore will generate the information box, warning box, and code box with darker colors as well, such as:
OneMore doesn't apply syntax highlighting to source code. If you really want that then check out OneNoteHighlight2016 which seems to be a fanstastic solution. However, if you're a Visual Studio developer OneMore already knows how to paste rich text into OneNote, preserving all syntax highlighting. So why install two addins when you only need one?
The command menus are where you'll find all the features offered by OneMore. It's a simple and quick way to access powerful enhancements to OneNote.
| Main and advanced features | Main and Snippets menus |
|---|---|
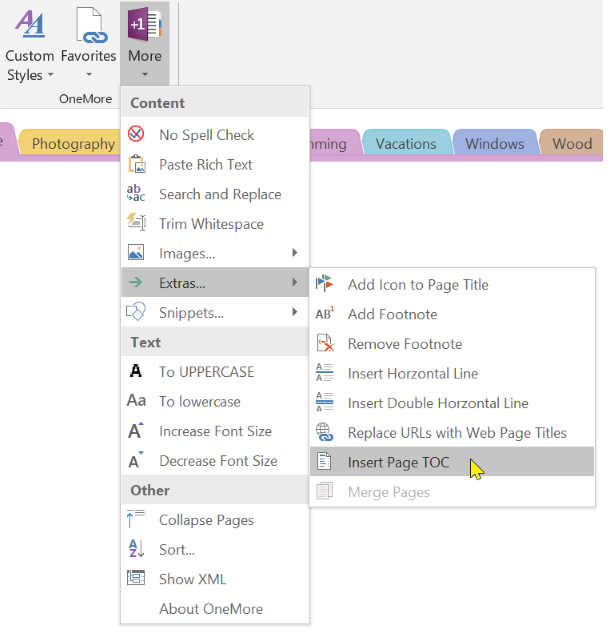 |
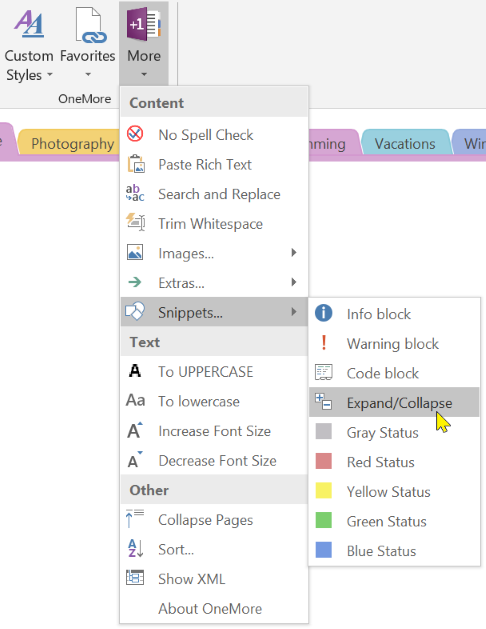 |
The Custom Styles gallery and Editor provide an easy way to create new styles from scratch or from the currently selected text, modify those styles and save them for later use. You can then either apply a single style to selected text by choosing a style from the gallery or use the Apply Custom Styles to Page command to apply all custom styles to the entire page, looking for headers, citations, quotes, code, and normal text.
| Styles Gallery | Styles Editor |
|---|---|
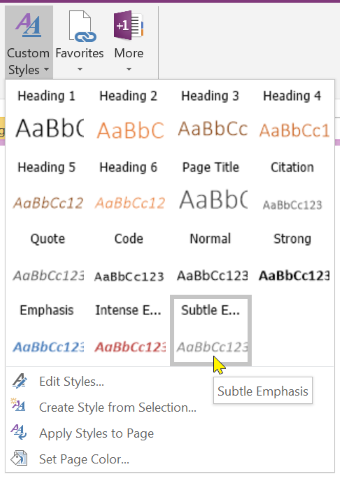 |
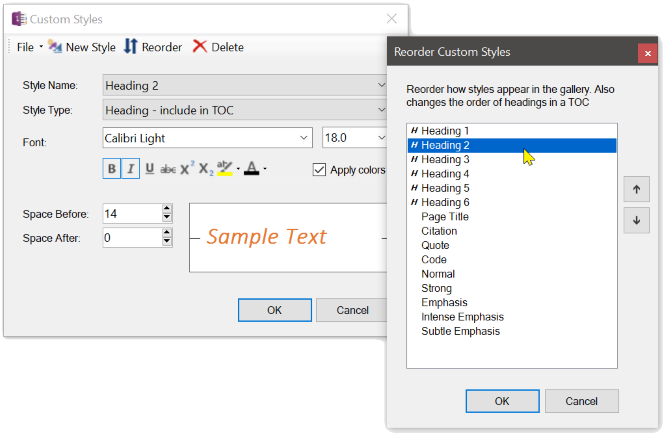 |
Although OneNote has multiple slick ways of navigating around notebooks, sections, and pages, the most obvious feature missing is a Favorites menu. Well, you now have one with OneMore. Simply click Add current page to add a new favorite. Click the flyout menu to delete an indvidual favorites. Easy.
| Favorites Menu |
|---|
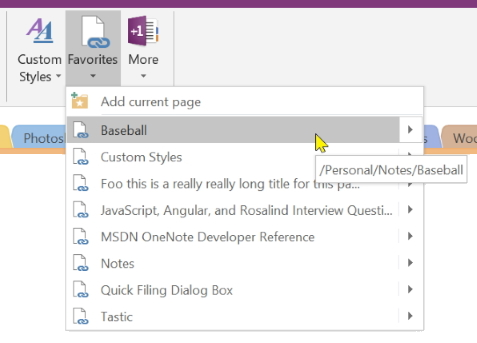 |
The Search and Replace command does exactly what you think. I can't believe Microsoft didn't add this most basic editing feature by default. Worry no longer. Here it is.
The Add Title Icon command lets you chose from a selection of icons from the Segoe UI Emoji font to add to the page title; OneNote automatically displays that icon in the page navigator as well.
The Sort command lets you sort notebooks, sections, or pages with advanced options not found in any other plugin, even those bloated pay-to-use monstrosities.
| Search and Replace | Title Icons | Sort Notebooks, Sections, Pages |
|---|---|---|
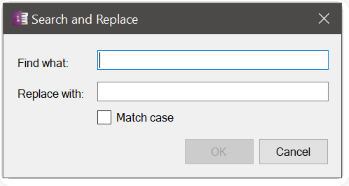 |
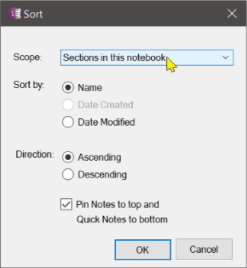 |
Developing OneMore meant reverse-engineering the way Microsoft built OneNote. And it's XML schema reference documentation was only half the picture. This editor became invaluable while trying to decipher the behavior and how OneNote manages its page content.
| Page XML Editor |
|---|
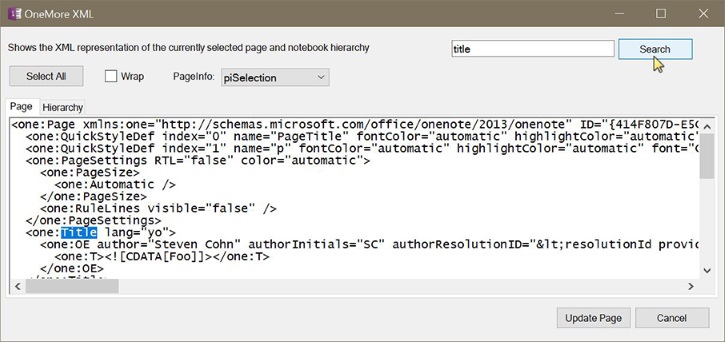 |
See the README file under the OneMore project folder for technical reference and information regarding developing and debugging this OneNote add-in.