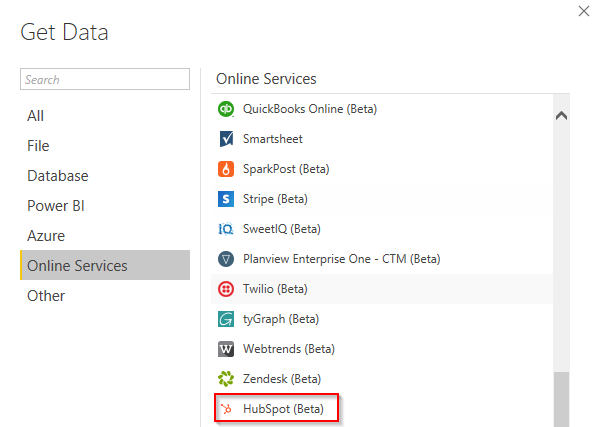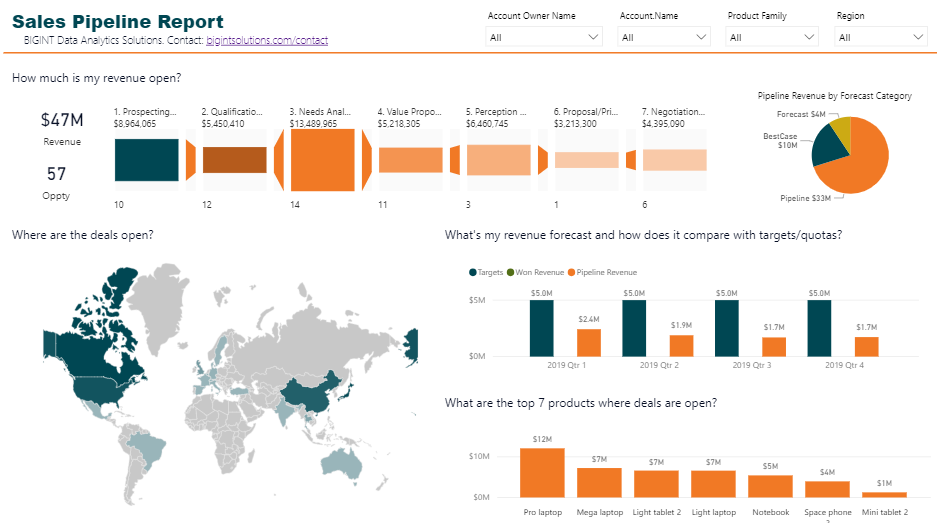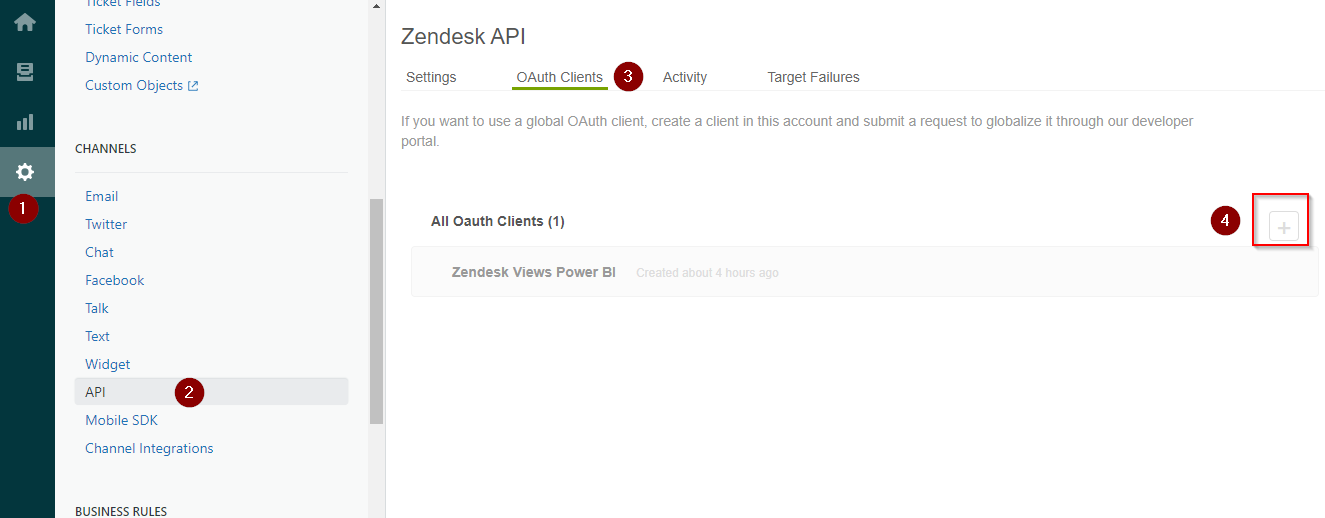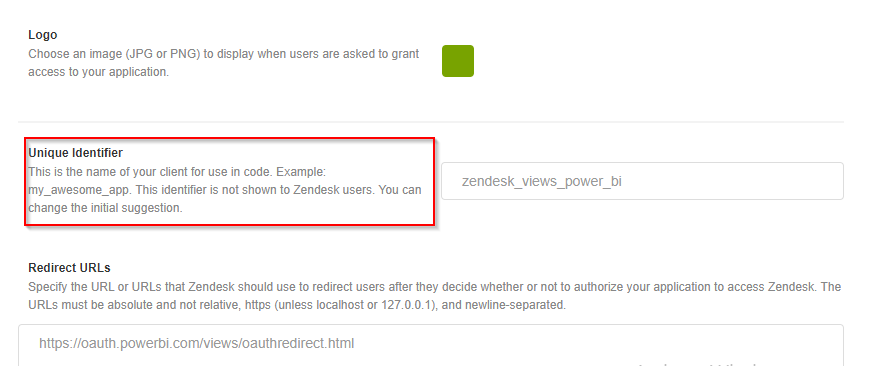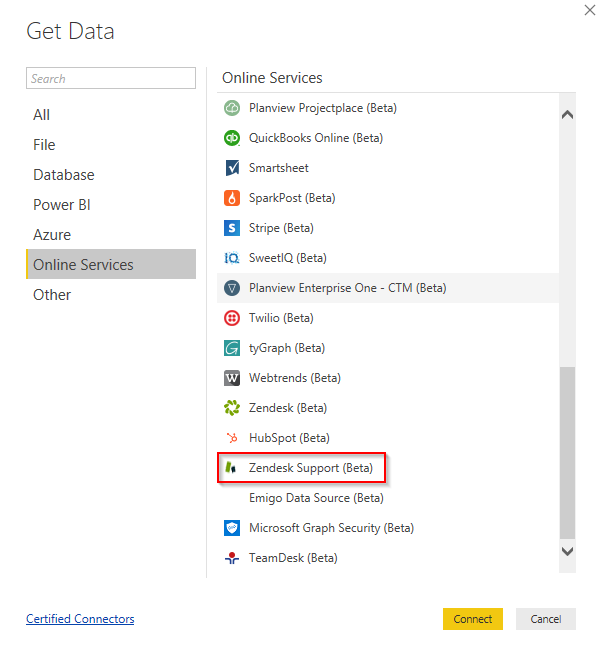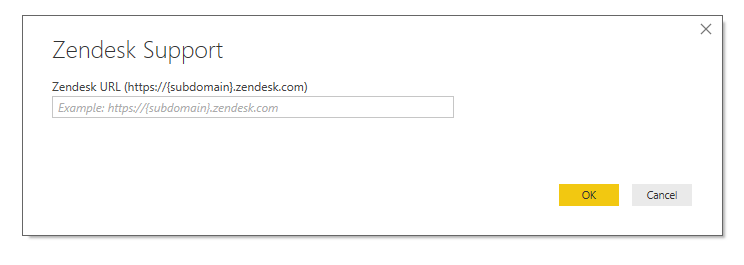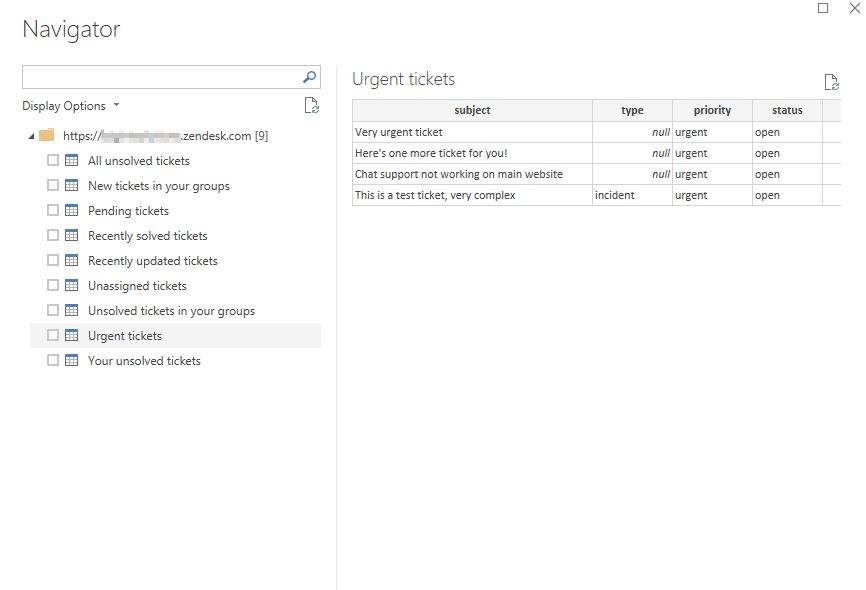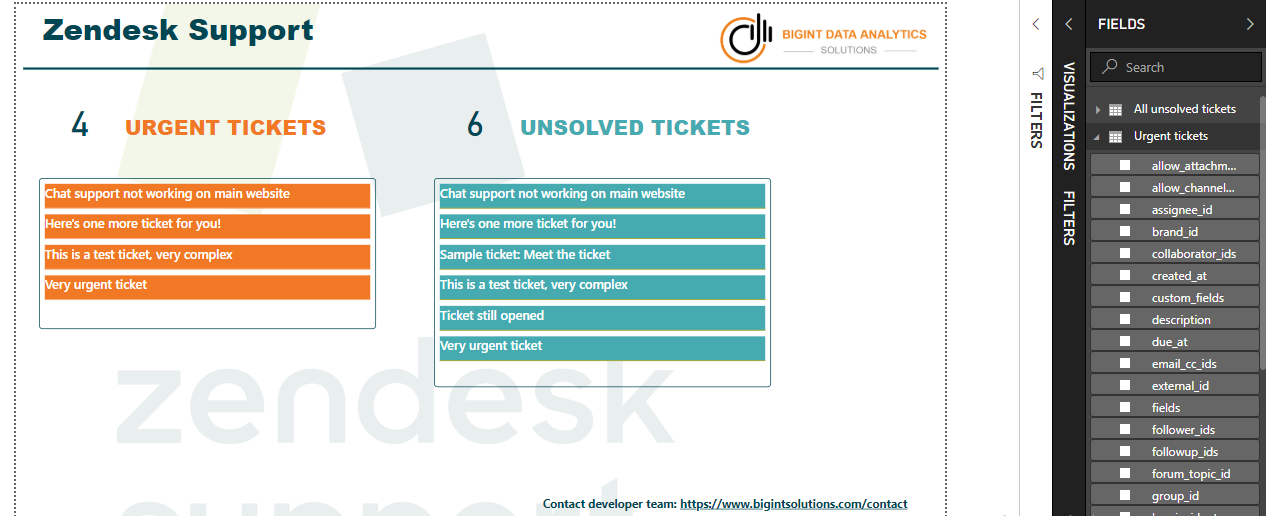This is a repository of custom data connectors to Power BI developed by team at bigintsolutions.com
- HubSpot
- Xero (coming soon)
- Zendesk Support Tickets
- Zoho (coming soon)
If you need custom integrations or custom Power BI development solutions, then feel free to reach us at bigintsolutions.com/contact or send me an email (my email id is in the profile section).
The most requested data connector is here! Connect to HubSpot data and visualize your sales pipeline funnel, deal owner performance, win rate and many more metrics.
Apr 2021
- BREAKING CHANGES: Removed properties, renamed properties
- Added life cycle stage in Contacts object
- Added pipeline and priority in Tickets object
- Added forecast properties in Deals object
Oct 2020
- Added Tickets object
- Added Owners object
Jun 2020
- Added associated company in contacts
- Added associated company in deals
Step 1: Get HubSpot key for your account
Step 2: Download HubSpot.mez file from HubSpot\build folder in this repository
Step 3: Copy this file under C:\Users\<Your_User_Name>\Documents\Microsoft Power BI Desktop\Custom Connectors
*If the folders do not exist, create them
Step 4: Open Power BI Desktop, set "(Not recommended) Allow any..." under Options/Data Extensions
Step 5: Restart Power BI Desktop, navigate to "Get Data" -> "More..." -> "Online Services" and you will find "HubSpot (Beta)), select it.
Step 6: Input Key of your HubSpot Account
Step 7: You can now select objects from your HubSpot account
After you have imported the data, you can create a stunning view of the data like this:
Extremely useful connector to fetch Zendesk Support views and tickets information from Zendesk. The connector uses OAuth 2.0 to access your Zendesk's account data.
- Register an OAuth 2.0 client.
Make sure to provide "redirect_url" as https://oauth.powerbi.com/views/oauthredirect.html
Read more here
See screenshot below for quick navigation
- Grab client id and secret
Client Id is nothing but the unique identifier.
-
Download the .mez file from ZendeskSupport\build folder from this repo
-
Rename ZendeskSupport.mez to ZendeskSupport.zip
-
Unzip the contents, and edit config.json in Notepad or any text editor
-
Replace your_client_id and your_client_secret with your apps client_id and client_secret
-
Save the file, and zip the contents again. Please make sure you select all content (Ctrl+A), right click and send to Compressed (zipped) folder.
-
Rename the zip back to .mez
-
Copy this to %USERPROFILE%\Documents\Microsoft Power BI Desktop\Custom Connectors
Note: Create folders if they do not exist.
-
Open Power BI Desktop, set "(Not recommended) Allow any..." under Options/Data Extensions
-
Restart Power BI Desktop, navigate to "Get Data" -> "More..." -> "Online Services" and you will find "Zendesk Support (Beta)), select it.
- Provide your Zendesk account full URL and follow along.
If everything is set correctly, then you will see a list of all active views. You can select whatever views you want data for.
And visualize it something like this:
Please open an issue on GitHub. One of our developers would connect with you on the issue.