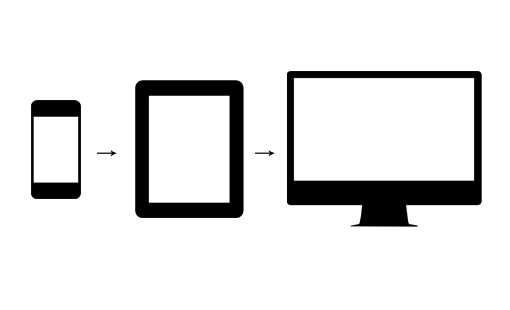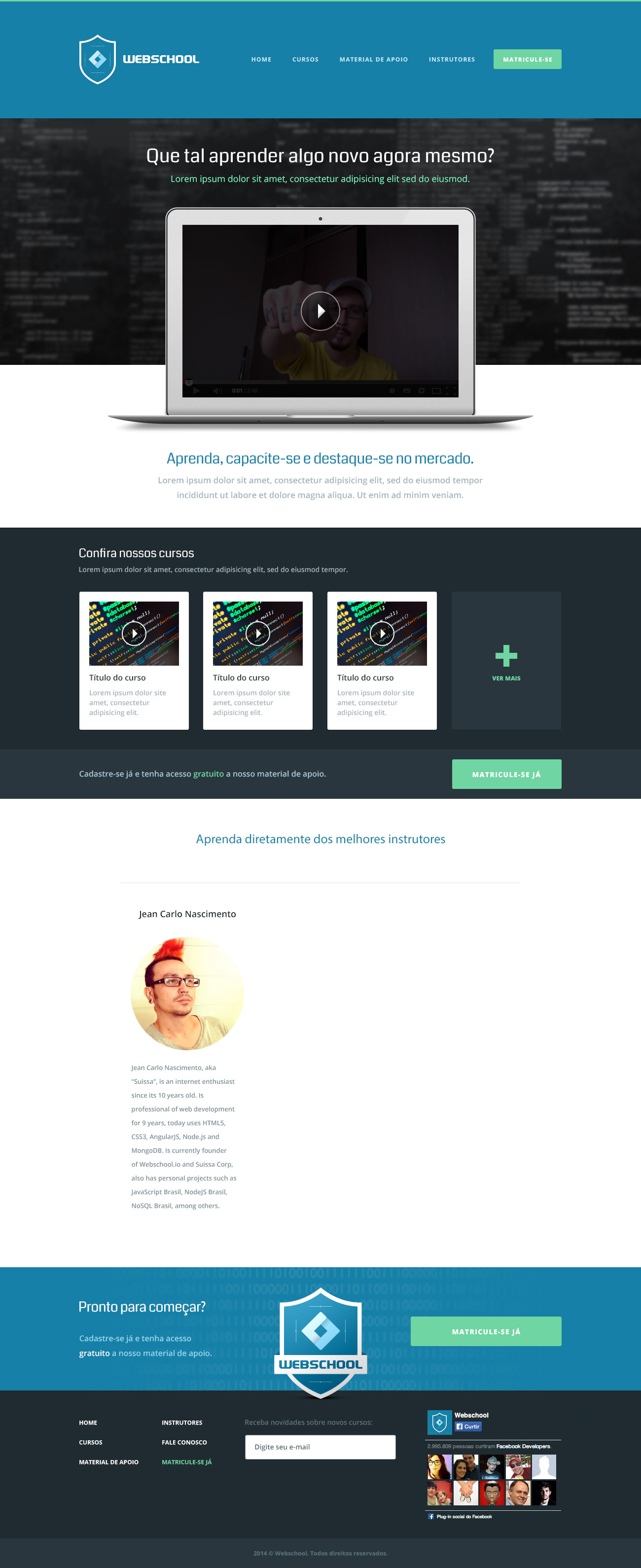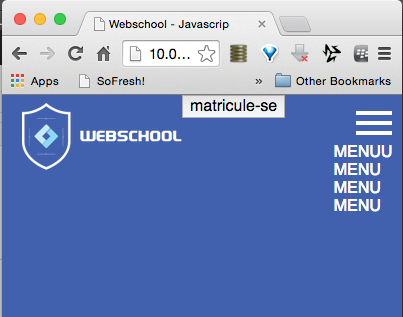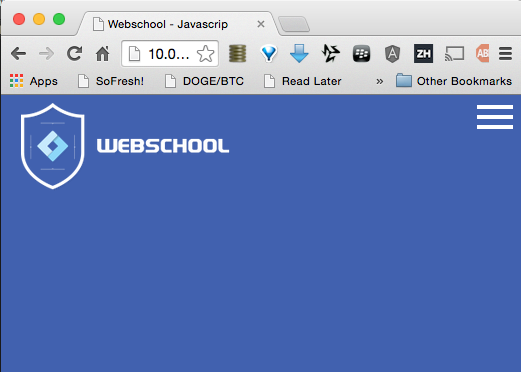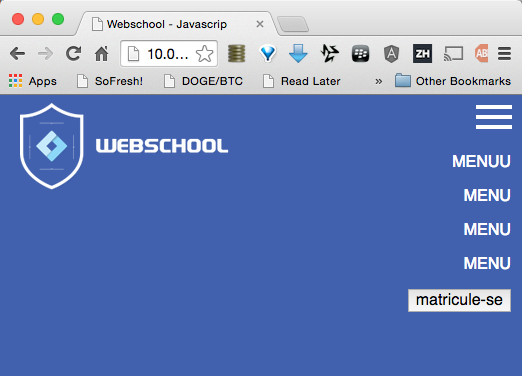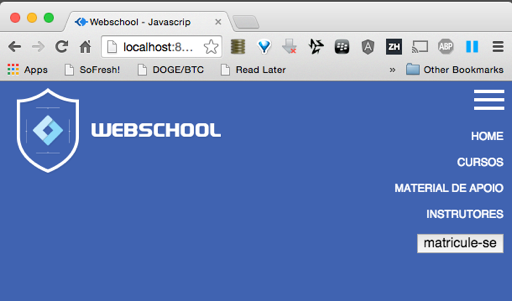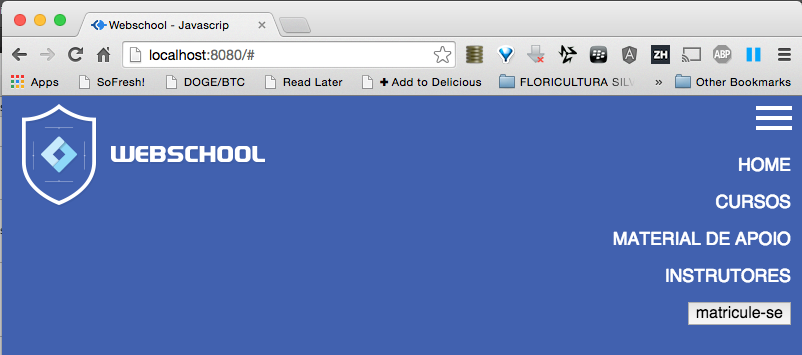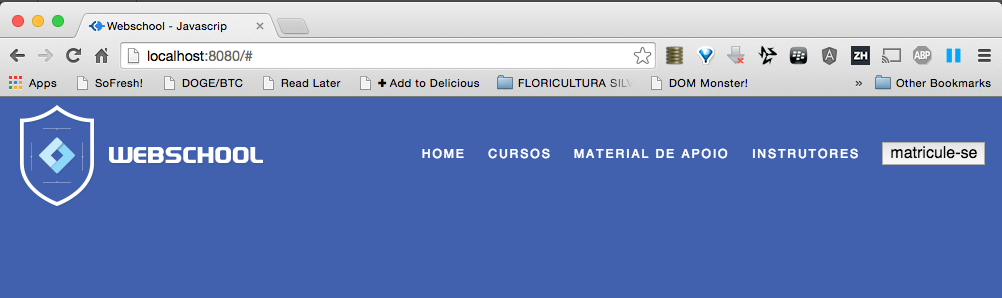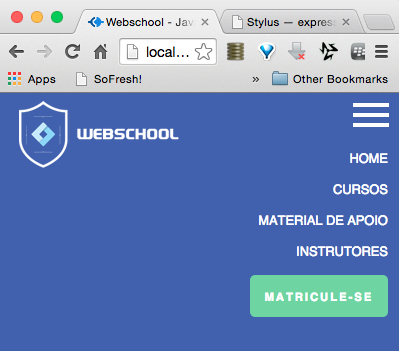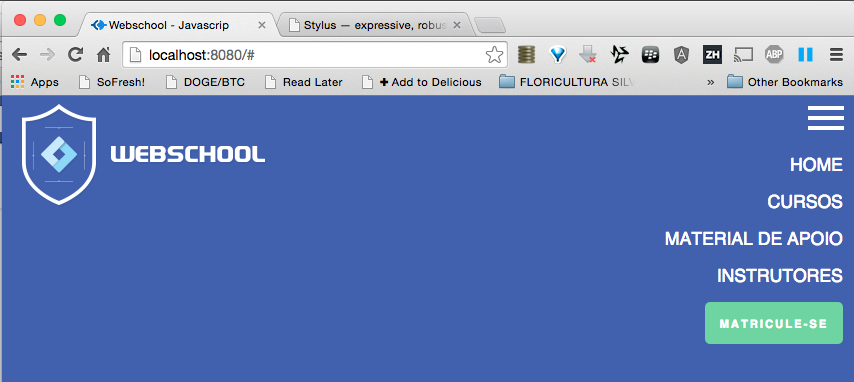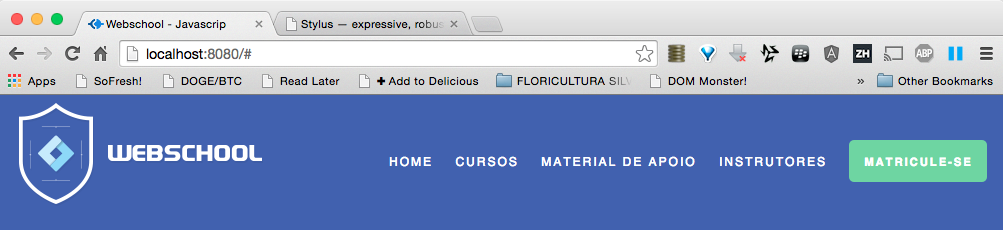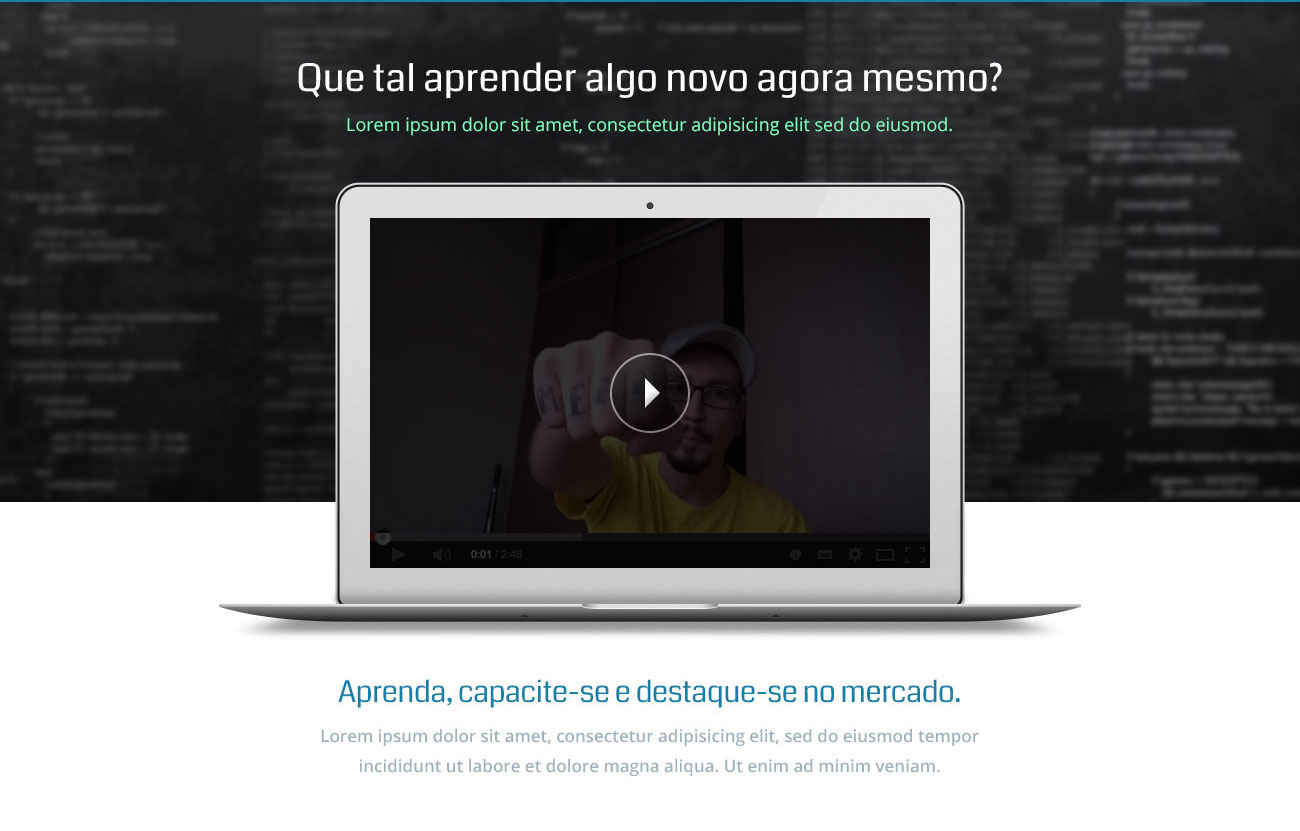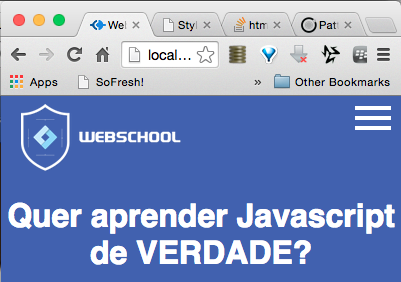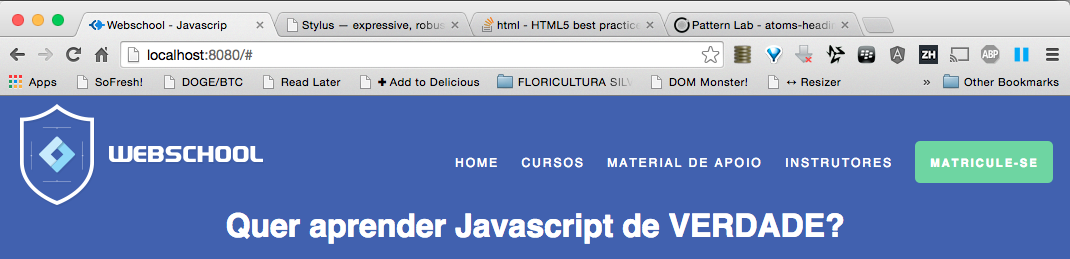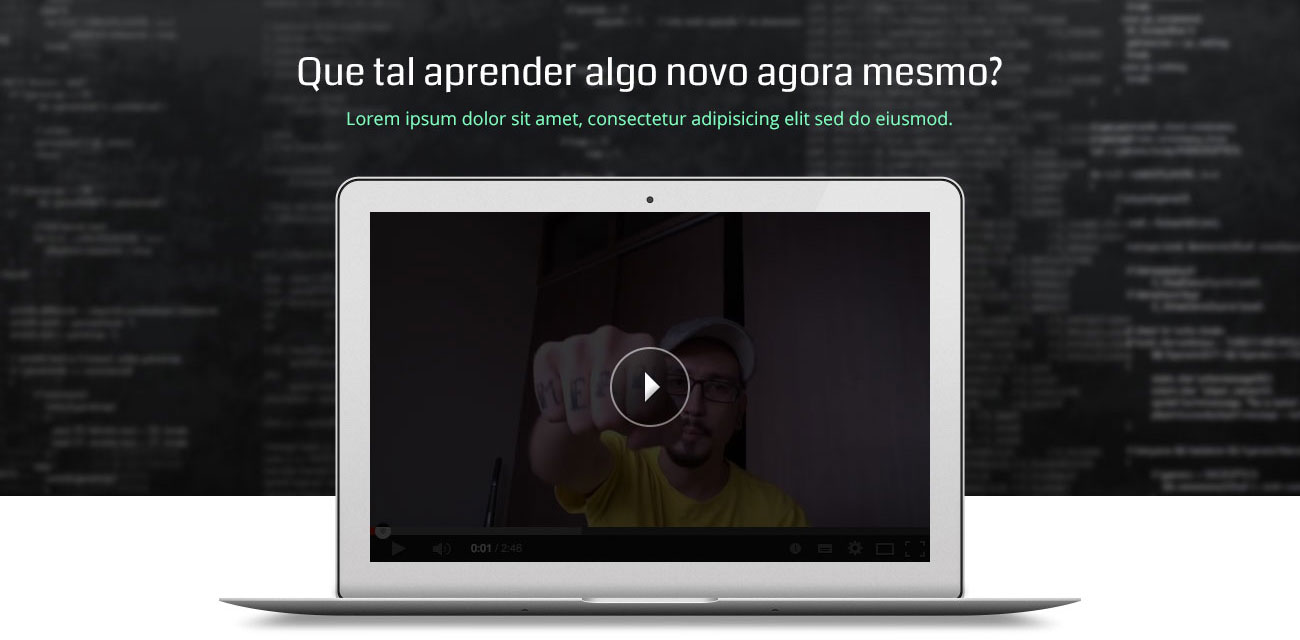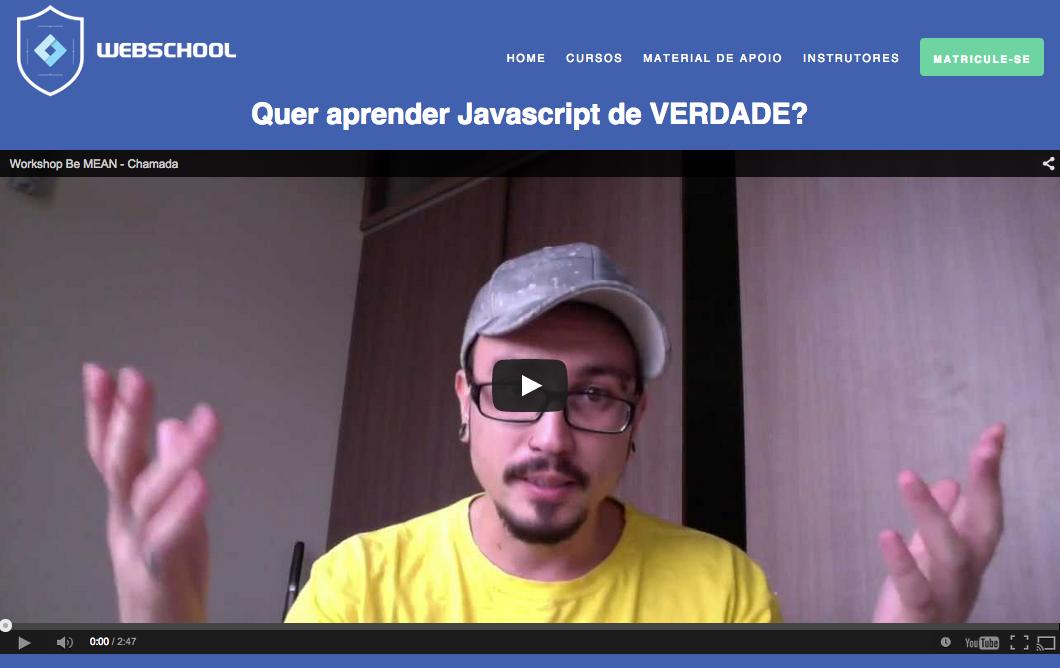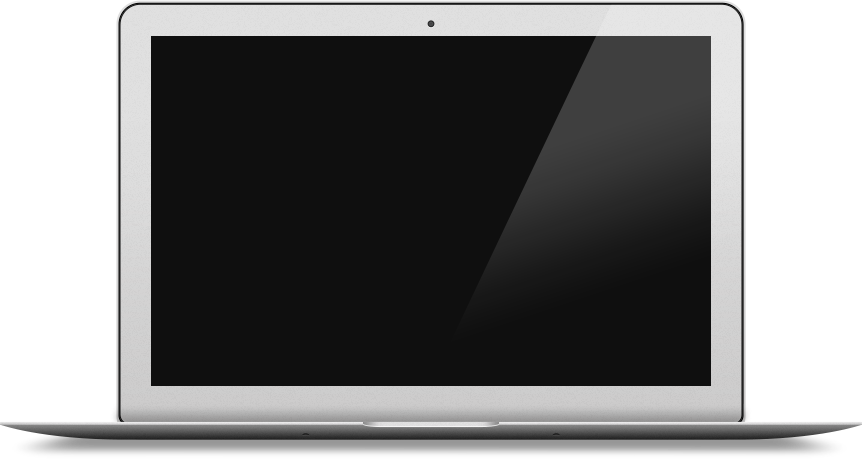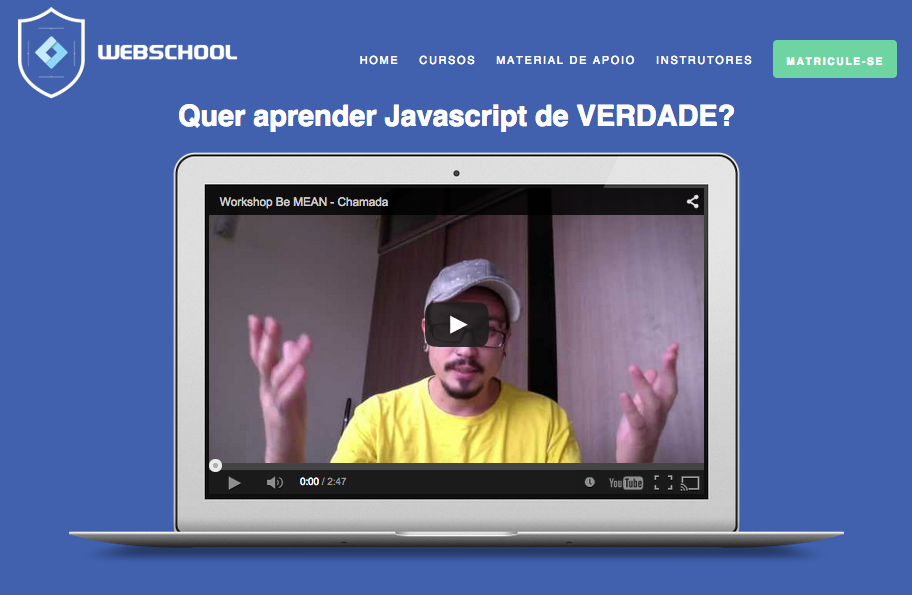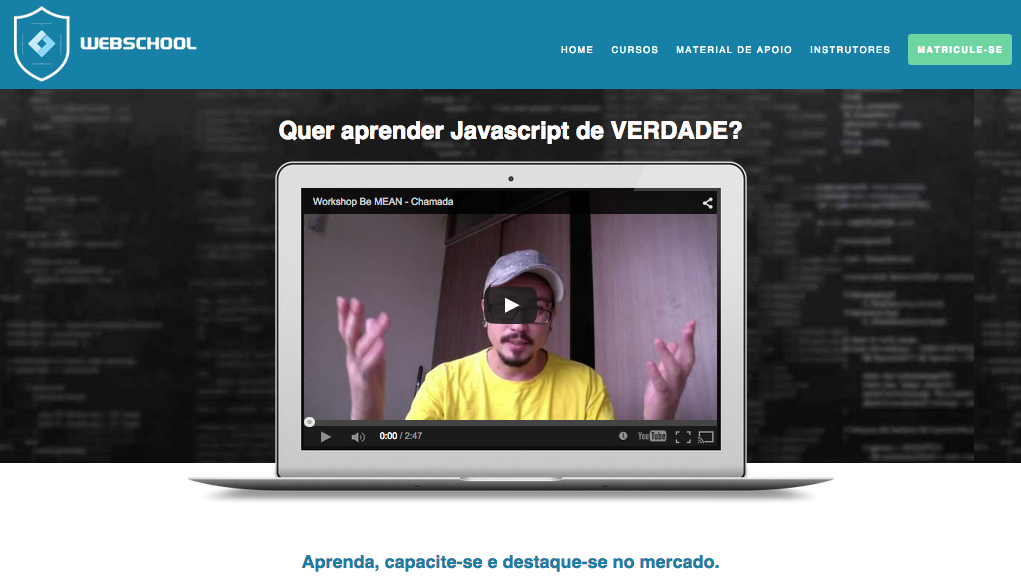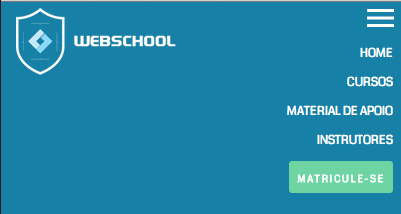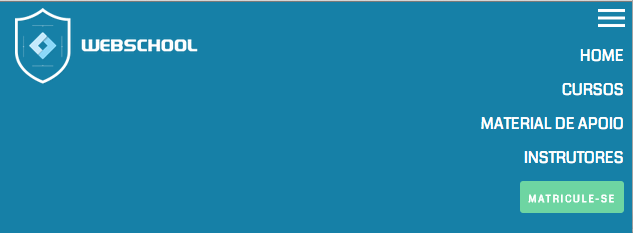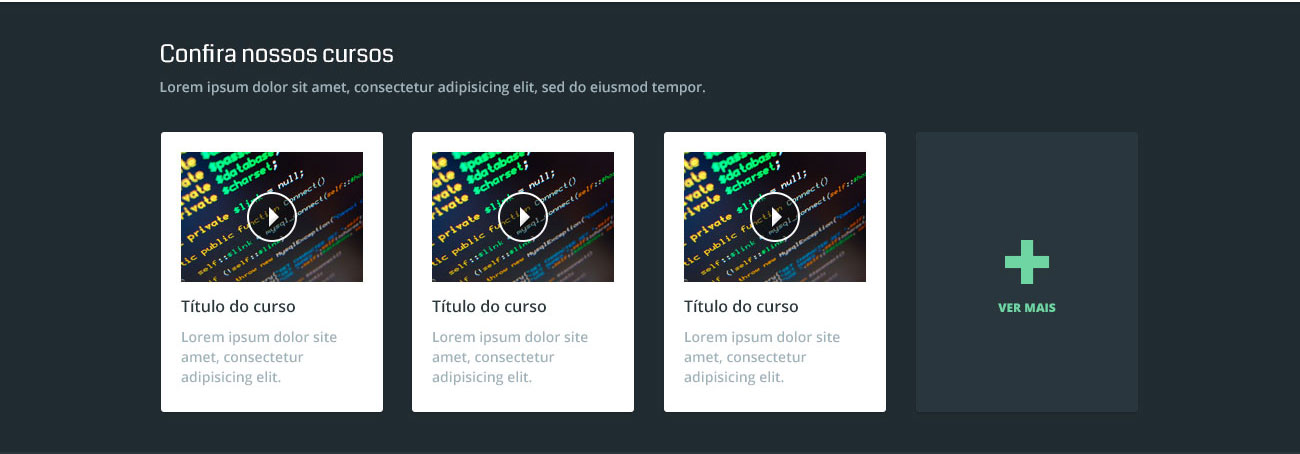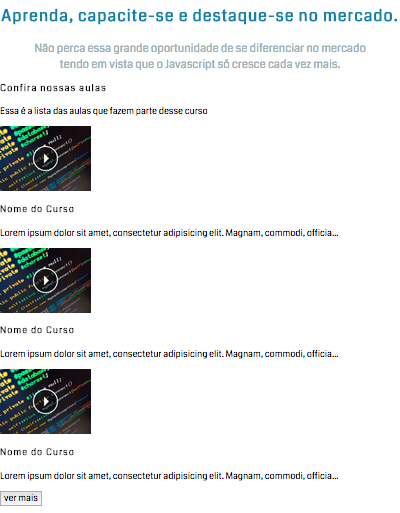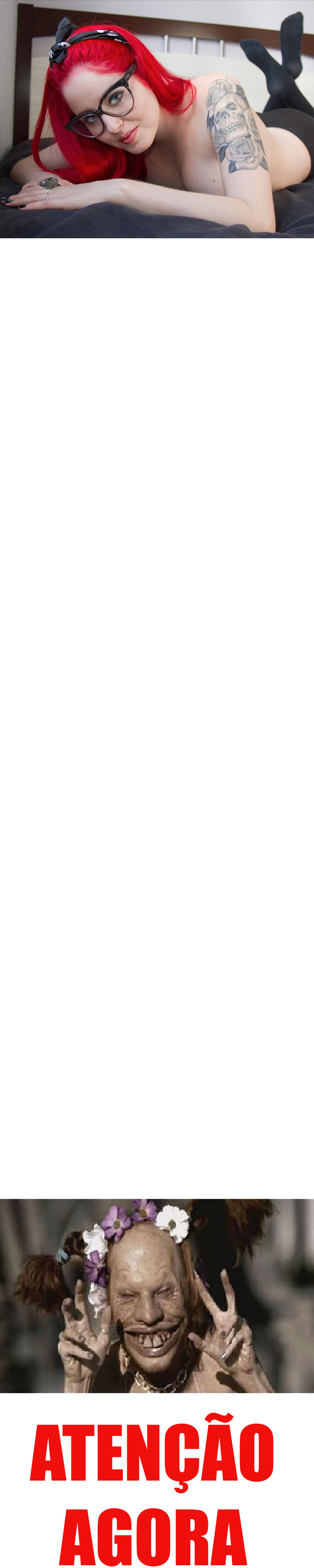Bom estou escrevendo esse passo-a-passo pois me foi pedido via inbox do Facebook para que eu mostrasse como eu iria programar o site que estou desenvolvendo para um curso de Javascript que na verdade serão vários mini-cursos podendo ter outro professores.
Então achei uma boa oportunidade para colocar em prática alguns estudos e experimentar coisas novas como: Stylus e Mobile-first. Juntando tudo com Atomic Design, esse post vai ficar gigante e muito provavelmente virará um mini-curso e uma palestra também, até porque de nada vale aprender se não ensinar, imho.
##Analisando
Bom vamos ver como é o layout com o qual vamos trabalhar, vamos nos basear nele pois coisas podem ser modificadas durante o desenvolvimento.
Primeiro escrevi uma lista dos componentes e a estrutura do layout mas nada de HTML ou CSS.
header
logo[4/12]
menu[6/12]
button matricule-se medium[2/12]
main
article
title#1
video //curso com fundo notebook
title#2
p
article
title#3 Confira nossos cursos
box-curso*3
img thumb
titulo
resumo
box-ver-mais
article
p
button matricule-se
article
title#3[1/3] Aprenda diretamente com os melhores intrutores
article
title#3[1/3] Pronto para começar?
- p
img logo[1/3]
button matricule-se large[1/3]
footer
Fiz algumas marcações de tamanho baseado no container para facilitar na hora de setar o grid. Perceba que nem fiz o footer pq sou vagabundo ehehheheh.
Depois criei a listagem dos primeiros átomos em atoms/atoms-default.styl:
.atom-img
.atom-img-logo
.atom-img-logo-small
.atom-img-logo-medium
.atom-img-logo-large
.atom-img-professor-avatar
.atom-input
.atom-input-email
.atom-button
.atom-button-matricule-se
.atom-button-matricule-se-small
.atom-button-matricule-se-medium
.atom-button-matricule-se-large
.atom-title
.atom-title-primary
.atom-title-secondary
.atom-title-section
.atom-link
.atom-link-menu
.atom-text
.atom-text-cursos
.atom-text-professor-resumo
São apenas um base para iniciar, pois provavelmente adicioneremos outros dependendo da necessidade.
Mas o correto era iniciar pelos bósons que são as menores unidades que irão "dar massa" aos átomo. Levando isso em consideração iniciei setando as variáveis das cores em bosons/bosons-colors.styl.
$azul-claro = #1680a7
$azul-cinza-escuro = #202b31
$branco = #fff
$verde-claro = #6ed5a2
$azul-cinza-medio = #788c95
$color-bg-body = $branco
$color-bg-header = $azul-claro
$color-bg-main = $branco
$color-bg-cursos = $azul-cinza-escuro
$color-bg-footer = $azul-cinza-escuro
$color-bg-button = $verde-claro
$color-title-main = $branco
$color-title-secondary = $azul-claro
$color-text = $azul-cinza-medio
$color-link = $verde-claro
Para criarmos variárveis no Stylus basta definir o nome depois = e o valor, por definição usamos o $ como prefixo padrão, leia mais sobre o porquê usar $.
Nomeei as cores para ficar mais facilmente indentificáveis e facilmente subistituídas. Após as cores criei o arquivo dos bósons de tipografia em bosons/boson-typo.styl
$font-default = 'Myriad Pro, Sans serif'
$font-bold = 'normal'
$font-size-base = 62.5%
set-font-size(value) {
font-size: value; /* add PX (or original value) as backup */
if (value is inherit) {
/* do nothing, "inherit" has no unit */
} else {
font-size: remify(value);
}
}
remify(value) { /* separate mixin, so it can be used elsewhere */
u = unit(value);
if (u is 'px') {
return unit(value/16, 'rem');
} else {
return unit(value, u);
}
}
Percebam esses 2 mixins set-font-size e remify eles irão fazer o trabalho de converter as unidades de pixels para REM, então você não precisará fazer mais cálculos, esses mixins foram retirados daqui - Stylus REM.
Um exemplo do que será gerado com esse código:
.smaller {
set-font-size(13px);
}
Vira:
.smaller {
font-size: 13px;
font-size: .8125rem;
}
Outro caso interessante de se notar que como usamos REM para fazer nossas fonts diminuírem ou aumentarem dependendo da responsividade, podemos apenas setar o valor da font na tag HTML que é a root de todas e é de onde o REM deriva seu valor, como visto nesse artigo
BREAK IN
Antes de iniciarmos vamos utilizar o normalize para podermos iniciar nosso visual igual em todos navegadores. Para isso o temos o reset.styl lembrando que o Stylus eh JAVASCRIPT <3
npm install reset.styl
E para usarmos:
use_reset('normalize')
BREAK OUT
Agora vamos iniciar criando os estilos para nossos atomos, lembrando que eles precisam ser responsíveis, nosso padrão será o mobile-first. Então vamos criar as variáveis de tamanho em bosons/boson-responsive.styl
$tablet-size = 768px
$desktop-size = 1000px
Mas depois nossa responsividade será feita com o Rupture, bora instalar:
npm install rupture
##Iniciando
###Header
Vamos iniciar o desenvolvimento visual a partir dos componentes, então vamos começar pelo header que será um organismo pois agregará átomos e moléculas.
header
img.atom-logo-header( src='logo-header.png',
alt='Logo da empresa Webschool',
aria-label='Logo da empresa Webschool')
ul.molecule-menu-header
li.atom-link-menu menu 1
li.atom-link-menu menu 1
li.atom-link-menu menu 1
button.atom-matricule-se-small matricule-se
Para criarmos o atom-logo-header precisamos inicialmente criar o átomo padrão das imagens, .atom-img e posteriormente o .atom-img-logo:
// configurações básicas
// usando placeholder para
// não criar uma classe a mais
$atom-img
border-image 0
margin 0
padding 0
display inline-block
// configurações específicas do logo
.atom-logo-header
@extend $atom-img
// para não ficar sem imagem caso o href não seja passado
background-image url('../img/logo-header.png')
// tamanho fixo da imagem
// mesmo em telas maiores ele se mantém
width 244
height 103
####Placeholder
Utilizo o placeholder pois ele só gerará o código quando extendido, sem precisar criar uma classe antes para extender.
Por exemplo:
$bold
font-weight bold
.title
@extend $bold
Vai gerar:
.title{
font-weight: bold;
}
Enquanto que usando classe fica:
.bold
font-weight bold
.title
@extend $bold
Que gera:
.bold,
.title{
font-weight: bold;
}
No final das contas irá diminuir nosso código porém há um problema ainda com os pré-processadores onde você não pode re-utilizar um placeholder em uma media query que foi criado fora dela, mas para isso existem algumas alternativas.
Como a qual o Diogo Moretti fez no grider que gerou o mesmo grid para cada media query.
Esse artigo que fala do mesmo tema porém com SASS também é uma ideia interessante e mais aprimorada.
Vamos usar uma forma um pouco diferente e mais simples, ideia dada pelo Fernando Daciuk, iremos definir as medias em um mixin e re-usá-las no nosso átomo, como visto abaixo:
$atom-img
border-image: 0
margin: 0 auto
padding: 0
display: block
max-width: 100%
margin-left: 20px
margin-top: 8px
width: 80%
// tamanho padrão p/ telas acima do mobile
@media (min-width: 600px)
width: 200px
// configurações específicas do logo
atom-logo-header-medias()
@media (min-width: 600px)
width: 244px
.atom-logo-header
atom-logo-header-medias()
@extend $atom-img
width: 40%
O resultado é esse:
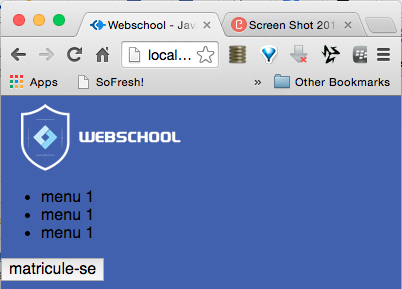
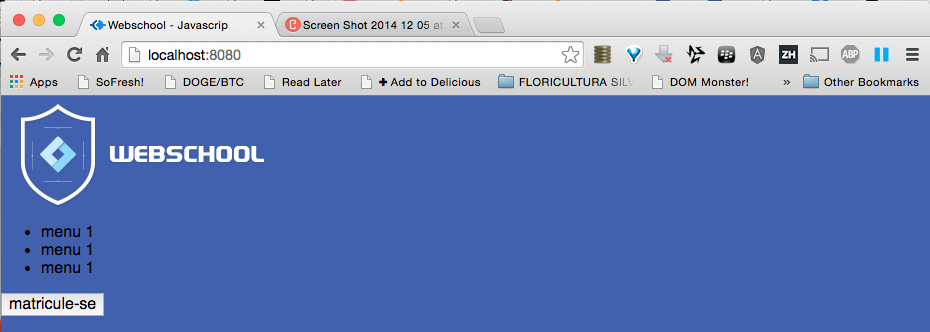
Infelizmente esse código duplica nosso CSS, porém infelizmente para re-usar um código em uma media query você precisa definir ele dentro dela. Existem formas melhores de fazer isso, quando refatoraremos essa parte.
.atom-logo-header {
-webkit-border-image: 0;
-o-border-image: 0;
border-image: 0;
margin: 0 auto;
padding: 0;
display: block;
max-width: 100%;
margin-left: 20px;
margin-top: 8px;
width: 80%;
}
@media (min-width: 600px) {
.atom-logo-header,
.atom-logo-header {
width: 200px;
}
}
.atom-logo-header {
width: 40%;
}
@media (min-width: 600px) {
.atom-logo-header {
width: 244px;
}
}
####Menu
Pronto agora vamos estilizar nosso componente de menu, inicialmente estilizamos apenas os li's, pois o ul é uma molécula que irá agregar 1 ou mais átomos, podendo esses ser qualquer coisa. Ex.: link, texto, imagem, vídeo, etc.
.atom-link-menu
@extend $boson-link
text-transform: uppercase
color: $branco
Percebeu que extendemos o placeholder do boson-link? Pois ele será base para outros links assim como atom-img é para as imagens, iremos refatorar futuramente.
Ele está definido em bosons/boson-typo:
$atom-link
text-align: left
text-decoration: none
font-size: 1em
color: $verde-claro
Como estamos desevolvendo orientado a componentes vamos estilizar nossa molécula do menu para que ele se pareça com um menu mobile. Criamos o arquivo molecules/index pois ele será o único a ser importado no main, precisamos refatorar o de átomos também para que fique mais simples de gerenciar e manter.
.molecule-menu-header
list-style: none
display: inline-block
float: right
margin-right: 0.6em
Como estamos fazendo mobile-first vamos ter que criar um menu escondido e mostrar apenas aquele ícone que todos conhecem das 3 listras horizontais.
.atom-link-menu-icon
background: url('../img/icon-png2x.png') no-repeat top center
color: transparent
display: block
text-align: center
text-indent: 99999px
width: 2em
height: 2em
a
span
display: none
Nossa view poderia ficar assim:
ul.molecule-menu-header
li.atom-link-menu-icon
a(href='#')
img(src='img/icon-png2x.png', alt='Clique para abrir o menu')
li
a.atom-link-menu(href='#') menuu
li
a.atom-link-menu(href='#') menu
li
a.atom-link-menu(href='#') menu
li
a.atom-link-menu(href='#') menu
Porém ainda estamos mostrando a listagem abaixo, vamos refatorar e chegar na usabilidade já conhecida dos menus mobile.
Para isso vamos iniciar utilizando uma técnica onde criamos um checkbox invisível e adicionamos um label com o ícone do menu, quando esse label é clickado ou tocado nosso CSS irá fazer a lista do menu aparecer.
Vamos começar pela estrutura do nosso menu:
input(type="checkbox",
id="atom-menu-checkbox",
class="atom-menu-checkbox")
nav.molecule-menu
label(for="atom-menu-checkbox",
class="atom-menu-handle")
ul.molecule-menu-header
li.atom-item-menu
a.atom-link-menu(href='#') menuu
li.atom-item-menu
a.atom-link-menu(href='#') menu
li.atom-item-menu
a.atom-link-menu(href='#') menu
li.atom-item-menu
a.atom-link-menu(href='#') menu
li.atom-item-menu
button.atom-matricule-se-small matricule-se
Percebeu que o input está fora?
É para termos acesso a ele quando o menu estiver escondido. Então vamos estilizar nosso label e esconder o checkbox:
.atom-menu-handle
background: url('../img/icon-png2x.png') no-repeat top right
clear: both
cursor: pointer
display: inline-block;
float: right
margin: 0.6rem 0.6rem 0 0
width: 36px
height: 24px
position: relative
.atom-menu-checkbox
display: none;
O melhor seria usar um ícone em SVG :x
E agora vamos criar a regra quando o usuário clickar/tocar no ícone para mostrar a lista do menu:
.atom-menu-checkbox:checked + .molecule-menu
.molecule-menu-header
max-height: 300px;
clear: both
.atom-item-menu
visibility: visible;
Bem simples não? Técnica malandra mas não acho que seja gambiarra :p
Antes de prosseguirmos vamos adicionar uma pitada de acessibilidade no nosso menu:
header(role="navigation" aria-label="Menu Principal")
img.atom-logo-header( src='img/logo-header.png',
alt='Logo da empresa Webschool',
aria-label='Logo da empresa Webschool')
input(type='checkbox',
id='atom-menu-checkbox',
class='atom-menu-checkbox')
nav.molecule-menu(role='menu')
label(for='atom-menu-checkbox',
class='atom-menu-handle',
role='menuitem',
tabindex='0',
aria-haspopup='true')
ul.molecule-menu-header(role='menubar',
aria-hidden='true')
li.atom-item-menu(role='menuitem',
tabindex='-1')
a.atom-link-menu(href='#') menuu
li.atom-item-menu(role='menuitem',
tabindex='-1')
a.atom-link-menu(href='#') menu
li.atom-item-menu(role='menuitem',
tabindex='-1')
a.atom-link-menu(href='#') menu
li.atom-item-menu(role='menuitem',
tabindex='-1')
a.atom-link-menu(href='#') menu
li.atom-item-menu(role='menuitem',
tabindex='-1')
button.atom-matricule-se-small matricule-se
Como não sou manjador quando em proporem melhorias eu atualizo aqui.
No tablet vamos deixar a mesma identidade, só mudaremos para o desktop então vamos começar a refatorar:
Próximo passo
Vamos deixar o menu na horizontal quando passar do tablet para o desktop, para isso vamos refatorar o atom-link-menu para adicionar suas responsividades:
.atom-link-menu
@extend $atom-link
color: #fff
text-transform: uppercase
font-size: 0.8rem
// font maior para o tablet por causa do espaço
@media (min-width: 800px)
font-size: 1.1rem
// font menor para o desktop para deixar horizontal
@media (min-width: 1000px)
font-size: 0.75rem
letter-spacing: 0.0625*2rem
Depois precisamos deixar o menu visível e os links na horizontal, caso o tamanho da tela for para desktop.
.atom-menu-checkbox + .molecule-menu
.atom-item-menu
@media (min-width: 1000px)
display: inline
visibility: visible
Não podemos esquecer de esconder o ícone do menu quando for desktop:
.atom-menu-handle
background: url('../img/icon-png2x.png') no-repeat top right
clear: both
cursor: pointer
float: right
margin: 0.6rem 0.6rem 0 1rem
width: 36px
height: 24px
position: relative
@media (min-width: 1000px)
display: none
Precisamos acertar algumas coisas na molecule-menu quando for desktop:
.molecule-menu
max-width: 40%
display: inline-block
float: right
@media (min-width: 1000px)
max-width: 70%
margin-top: 1.8rem
.molecule-menu-header
max-height: 0
overflow: hidden
@media (min-width: 1000px)
overflow: visible
.atom-item-menu
visibility: hidden
display: block
padding: 0.5em 0.6em
border: none
Com isso nosso menu ficará assim:
Refatoração
Antes de continuar vamos criar o arquivo atoms/index.styl com o seguinte código:
@import "atoms/atoms-default"
Dessa forma o main sempre chamará apenas um index de cada pasta.
@import "bosons/index"
@import "atoms/index"
@import "molecules/index"
E em atoms/atoms-default deixei a chamada para os 2 arquivos em separado, pois eles já estavam ficando muito grandes juntos.
@import 'atoms/atoms-img'
@import 'atoms/atoms-menu'
atoms/atoms-img:
$atom-img
border-image: 0
margin: 0 auto
padding: 0
display: block
max-width: 100%
margin-left: 20px
margin-top: 8px
width: 80%
// tamanho padrão p/ telas acima do mobile
@media (min-width: 600px)
width: 200px
// configurações específicas do logo
atom-logo-header-medias()
@media (min-width: 600px)
width: 244px
.atom-logo-header
atom-logo-header-medias()
@extend $atom-img
width: 40%
display: inline-block
float: left
atoms/atoms-menu:
.atom-menu-handle
background: url('../img/icon-png2x.png') no-repeat top right
clear: both
cursor: pointer
float: right
margin: 0.6rem 0.6rem 0 1rem
width: 36px
height: 24px
position: relative
@media (min-width: 1000px)
display: none
.atom-menu-checkbox
display: none
.atom-menu-checkbox + .molecule-menu
.atom-item-menu
@media (min-width: 1000px)
display: inline
visibility: visible
.atom-menu-checkbox:checked + .molecule-menu
.molecule-menu-header
max-height: 300px
clear: both
.atom-item-menu
visibility: visible
.atom-item-menu
text-align: right
// Menu Desktop
.atom-link-menu
@extend $atom-link
color: #fff
text-transform: uppercase
font-size: 0.8rem
// font maior para o tablet por causa do espaço
@media (min-width: 800px)
font-size: 1.1rem
// font menor para o desktop para deixar horizontal
@media (min-width: 1000px)
font-size: 0.75rem
letter-spacing: 0.0625*2rem
E o bosons/index fica:
@import "bosons/boson-colors"
@import "bosons/boson-responsive"
@import "bosons/boson-typo"
Também precisamos arrumar nossos valores das media queries
Pronto agora podemos continuar.
####Botão matricule-se
Vamos criar seus átomos.
border-radius()
-webkit-border-radius arguments
-moz-border-radius arguments
border-radius arguments
$atom-button
max-width: 100%
border: 0
border-radius 5px
$atom-button-matricule-se
@extend $atom-button
background-color: $verde-claro
color: $branco
font-size: 0.70rem
font-weight: 600
text-transform: uppercase
letter-spacing: 0.0625*2rem
padding-top: 6px
.atom-button-matricule-se-small
@extend $atom-button-matricule-se
width: 138px
height: 42px
// .atom-button-matricule-se-medium
// .atom-button-matricule-se-large
Esse mixin transparente border-radius é o primeiro exemplo dado no próprio site do Stylus!
Adicionamos a chamada do nosso módulo em atoms-default
@import 'atoms/atoms-img'
@import 'atoms/atoms-menu'
@import 'atoms/atoms-button'
Legal finalizamos nosso organismo do header, depois quando modularizarmos melhor nossa view ficará mais fácil de ver.
###Main
Vamos iniciar criando uma seção para o vídeo de chamada do curso.
main
article
h1.atom-title-primary
| Quer aprender Javascript de VERDADE?
.molecule-video-chamada
video.atom-video(src='https://www.youtube.com/watch?v=gS7oD8r9YSY')
h2.atom-title-secondary Aprenda, capacite-se e destaque-se no mercado.
p
| Lorem ipsum dolor sit amet, consectetur adipisicing elit. Illum,
| incidunt! Quis culpa ex, provident nesciunt minima recusandae
| veniam nihil accusantium, id deleniti doloremque ut sit iste
| officiis commodi asperiores laudantium.
Encapsulamos em um article seguindo a orientação do HTML5, vamos iniciar estilizando o atom-title-primary:
.atom-title-primary
@extend $atom-title
color: $branco
font-size: 2rem
text-align: center
Em bosons/boson-typo criamos o $atom-title:
$atom-title
font-weight: 800
clear: both
###Vídeo de chamada
Agora vamos chegar em um ponto crítico do nosso projeto, pois haverá uma grande mudança de layout do mobile para o desktop.
$atom-video
width: 100%
max-width: 100%
min-height: 16rem
@media (min-width: $tablet-size)
min-height: 30rem
@media (min-width: $desktop-size)
min-height: 35rem
.atom-video-chamada-curso
@extend $atom-video
Porém no layout o vídeo fica dentro de um notebook, no desktop, que precisamos usar de fundo para esse vídeo.
Refatorando nossa view:
section.molecule-video-chamada
iframe.atom-video-chamada-curso(src='//www.youtube.com/embed/gS7oD8r9YSY',
frameborder='0',
allowfullscreen='')
E nosso visual:
$atom-video
width: 100%
max-width: 100%
min-height: 16rem
display: block
@media (min-width: $tablet-size)
min-height: 30rem
@media (min-width: $desktop-size)
min-height: 340px
width: 550px
margin: 0 auto
position: relative
top: 40px
.atom-video-chamada-curso
@extend $atom-video
E precisamos adicionar o fundo na nossa section para que o vídeo fique inserido nele.
.molecule-video-chamada
@media (min-width: $desktop-size)
background: url('../img/video-mac-bg.png') no-repeat top center
height: 500px
Legal porém nós estamos adicionando regras específicas para o vídeo, porém elas só serão usadas na seção da chamada do curso, logo eu vou passar essas regras para modificar esse átomo apenas nesse contexto. Bom vamos ao código que ficará mais fácil de entender:
.molecule-video-chamada
@media (min-width: $desktop-size)
background: url('../img/video-mac-bg.png') no-repeat top center
height: 500px
.atom-video-chamada-curso
min-height: 340px
width: 550px
margin: 0 auto
position: relative
top: 40px
Nesse caso atom-video-chamada-curso apenas entrará no formato para caber nesse fundo background: url('../img/video-mac-bg.png') se estiver dentro da molécula molecule-video-chamada e com a media query @media (min-width: $desktop-size).
Nesse momento percebi que estava usando um azul #4161af setado no background-color do html, mudei para $azul-claro para utilizar do nosso padrão setado nas variáveis, por isso o fundo será diferente daqui para frente.
Agora para finalizar a parte do vídeo sua sessão possui um fundo escuro e continua com um fundo branco. Adicionei as seguintes regras no main.styl, depois precisamos refatorar:
body
background-color: $azul-claro
header
height: 7.4rem
main
background-color: $branco
padding-bottom: 4em
E refatorei a view:
main
article
div.molecule-curso-chamada
h1.atom-title-primary
| Quer aprender Javascript de VERDADE?
section.molecule-video-chamada
iframe.atom-video-chamada-curso(src='//www.youtube.com/embed/gS7oD8r9YSY',
frameborder='0',
allowfullscreen='')
h2.atom-title-secondary Aprenda, capacite-se e destaque-se no mercado.
p
| Lorem ipsum dolor sit amet, consectetur adipisicing elit. Illum,
| incidunt! Quis culpa ex, provident nesciunt minima recusandae
| veniam nihil accusantium, id deleniti doloremque ut sit iste
| officiis commodi asperiores laudantium.
###Título secundário
Vamos iniciar a criação do atom-title-secondary.
.atom-title-secondary
@extend $atom-title
color: $azul-claro
text-align: center
Perceba que estamos re-usando o placeholder atom-title e só modificamos sua cor e seu alinhamento.
Antes de continuarmos vamos pegar uma font diferente no Google Fonts
Alterando o arquivo atom-title deixamos ele assim:
@import url(http://fonts.googleapis.com/css?family=Coda)
.atom-title-primary
@extend $atom-title
color: $branco
font-family: 'Coda', cursive
font-size: 2.8rem
text-align: center
.atom-title-secondary
@extend $atom-title
color: $azul-claro
font-family: 'Coda', cursive
font-size: 2rem
text-align: center
ps: não esquecer de chamar no index.jade
link(rel='stylesheet', type='text/css', href='http://fonts.googleapis.com/css?family=Coda')
Agora sim já está ficando com uma cara mais agradável.
Para deixar com o fundo que tem no layout precisei modificar um pouco a estrutura da view:
section.molecule-curso-chamada
h1.atom-title-primary
| Quer aprender Javascript de VERDADE?
div.molecule-video-chamada
iframe.atom-video-chamada-curso(src='//www.youtube.com/embed/gS7oD8r9YSY',
frameborder='0',
allowfullscreen='')
div.molecule-video-text
h2.atom-title-secondary Aprenda, capacite-se e destaque-se no mercado.
p.atom-text-video-chamada
| Não perca essa grande oportunidade de se diferenciar no mercado
| tendo em vista que o Javascript só cresce cada vez mais.
Separando em 2 blocos pois preciso o contexto/fundo do texto da chamada será diferente do vídeo. Logo precisei criar a molécula molecule-video-text:
.molecule-video-text
background-color: $branco
padding-top: 2rem
Desse jeito nossa tela no mobile ficará assim:
####Texto de chamada do curso
Vamos no boson-typo e criar o placeholder atom-text e adicionar umas variáveis:
$font-family = 'Myriad Pro, Sans serif'
$font-bold = 'normal'
$font-size-base = 16px
$font-align = 'left'
$atom-text
font-weight: $font-bold
font-family: $font-family
text-align: $font-align
Agora usamos no átomo atom-text-video-chamada criando o arquivo atom-text:
@import url(http://fonts.googleapis.com/css?family=Coda)
.atom-text-video-chamada
@extend $atom-text
color: $azul-cinza-claro
font-size: 1.4rem
margin: 0 auto
text-align: center
width: 90%
@media(min-width: $desktop-size)
width: 80%
@media(min-width: $desktop-medium-size)
width: 50%
Já adicionei o comportamento responsivo como o Atomic Design nos diz, nesse caso o texto não ficará apenas em uma linha quando a tela for muito grande, depois podemos refatorar quando começarmos a etapa do Template que é onde setamos a Arquitetura da nossa página utilizando um grid.
Agora nosso componente do texto já está finalizado com sua responsividade, porém ainda precisamos fazer mais uma coisinha ...
#Hora da REFATORAÇÃO
Percebeu que estamos chamando a mesma font em 2 arquivos diferentes? Bom como essa será a font padrão do projeto vamos adicionar essa font, em boson-typo:
@import url(http://fonts.googleapis.com/css?family=Coda)
$font-family = 'Coda', cursive
$font-bold = normal
$font-size-base = 16px
$font-align = left
// Setando a font-size base para o REM
html
font-size: $font-size-base
font-family: $font-family
Aproveitamos já para setar no html o tamanho e a família da font, o interessante de usar REM é que para aumentar ou diminuirmos nossos textos basta mudar o tamanho da font no html e retiramos a chamada de atom-text e atom-title.
Com isso precisamos dar uma corrigida nos tamanhos das fonts do menu e do botão matricule-se.
Vamos mudar o tamanho das fonts do atom-link-menu:
.atom-link-menu
@extend $atom-link
color: #fff
text-transform: uppercase
font-size: 1rem
// font maior para o tablet por causa do espaço
@media (min-width: $tablet-size)
font-size: 1.3rem
// font menor para o desktop para deixar horizontal
@media (min-width: $desktop-size)
font-size: 0.9rem
letter-spacing: 0.0625*2rem
E do placeholder atom-button-matricule-se pois como ele é extendido no átomo atom-button-matricule-se-small não precisamos mudar em mais nenhum lugar.
$atom-button-matricule-se
@extend $atom-button
background-color: $verde-claro
color: $branco
font-size: 0.8rem
font-weight: 800
text-transform: uppercase
letter-spacing: 0.0625*1rem
padding-top: 8px
Para corrigir o espaçamento entre as seções vamos retirar o margin de cima do atom-title-secondary:
.atom-title-secondary
@extend $atom-title
color: $azul-claro
font-family: 'Coda', cursive
font-size: 2rem
margin-top: 0
text-align: center
E mudar quando for desktop retirar o padding-top de molecule-video-text:
.molecule-video-text
background-color: $branco
padding-top: 2rem
@media (min-width: $desktop-size)
padding-top: 0
Ótimo agora o header já está ajeitadinho.
Vamos voltar para o layout e ver qual o próximo componente a ser estilizado.
Então vamos criar a estrutura da nossa view:
article.aulas-wrapper
h3.atom-title-section Confira nossas aulas
p Essa é a lista das aulas que fazem parte desse curso
section.molecule-box-curso
div.molecule-box-curso-wrapper
img.atom-curso-thumb( src='img/thumb-video-aula.jpg',
alt='Thumbnail do vídeo da aula desse curso')
h4.atom-title-curso
| Nome do Curso
p.atom-curso-resume
| Lorem ipsum dolor sit amet, consectetur adipisicing elit. Magnam,
| commodi, officia...
div.molecule-box-curso-wrapper
img.atom-curso-thumb( src='img/thumb-video-aula.jpg',
alt='Thumbnail do vídeo da aula desse curso')
h4.atom-title-curso
| Nome do Curso
p.atom-curso-resume
| Lorem ipsum dolor sit amet, consectetur adipisicing elit. Magnam,
| commodi, officia...
div.molecule-box-curso-wrapper
img.atom-curso-thumb( src='img/thumb-video-aula.jpg',
alt='Thumbnail do vídeo da aula desse curso')
h4.atom-title-curso
| Nome do Curso
p.atom-curso-resume
| Lorem ipsum dolor sit amet, consectetur adipisicing elit. Magnam,
| commodi, officia...
div.molecule-box-curso-wrapper
button.atom-button-ver-mais ver mais
Lembrando que ela pode ser refatorada quando necessário.
Sem nenhuma estilização nossa view estará assim:
Primeiro vamos colocar a cor correta na seção, no main.styl criamos a seguinte regra:
.aulas-wrapper
background-color: $azul-cinza-escuro
E vamos mudar a cor de cada caixa que contém a aula.
.molecule-box-curso-wrapper
background-color: $branco
Porém como estamos fazendo Mobile-first vamos mudar a aquitetura dessa caixa colocando o vídeo na esquerda e o conteúdo de texto na direita, antes vamos criar o átomo da thumbnail.
.atom-curso-thumb
@extend $atom-img
E depois vamos estilizar o componente no contexto dessa molécula sem precisar que modifiquemos nossos átomos.
.molecule-box-curso-wrapper
background-color: $branco
margin-bottom: 1rem
padding-top: 0.2rem
clear: both
width: 100%
max-width: 100%
height: 12rem
.atom-curso-thumb
margin-top: 1rem
display: inline-block
width: 30%
float: left
.atom-title-curso,
.atom-curso-resume
float: left
width: 60%
margin-left: 1rem
Percebeu que os átomos agora só ganham esses estilos específicos pois estão dentros dessa molécula, que nesse contexto adiciona propriedades e/ou subistitui.
Dessa forma quando finalizarmos a criação de todos os átomos não seria mais necessário mexer neles, ainda precisamos refatorar nossos outros códigos, mas essa será a etapa após a finalização da estilização visual.
Trabalhando com o Atomic Design você só precisará modificar futuramente as regras específicas das suas moléculas e organismos, conseguindo re-usar os mesmos átomos sempre.
Além do mais que criando-os genéricamente com variáveis em seus valores é bem simples criar um tema e mudar automaticamente, mas isso ficará para um próximo artigo.
Repositório oficial: https://github.com/suissa/javascript-curso-site
Além obviamente do Node.js precisará do Gulp.
npm install -g gulp
# Clone this repository
$ git clone git://github.com/willianjusten/Fast.git new_project
$ cd new_project
# install dependencies
$ npm installWith the commands above, you have everything to start.
new_project -
/build -
/css
main.css
/img
/js
main.js
.htaccess
/src -
/img
/js
/styl
/templates
.editorconfig
gulpfile.js
package.json
/tests -
/unitgulp: Initialize watch for changes and a server(localhost:8080)gulp js: execute js filesgulp jade: compile jade filesgulp stylus: compile stylus filesgulp imagemin:compress image filesgulp connect: inicialize a servergulp watch: call for watch filesgulp -p: minify all files for productiongulp build -p: minify files and deploy via rsynckarma start: launch a phantonjs and watch for tests