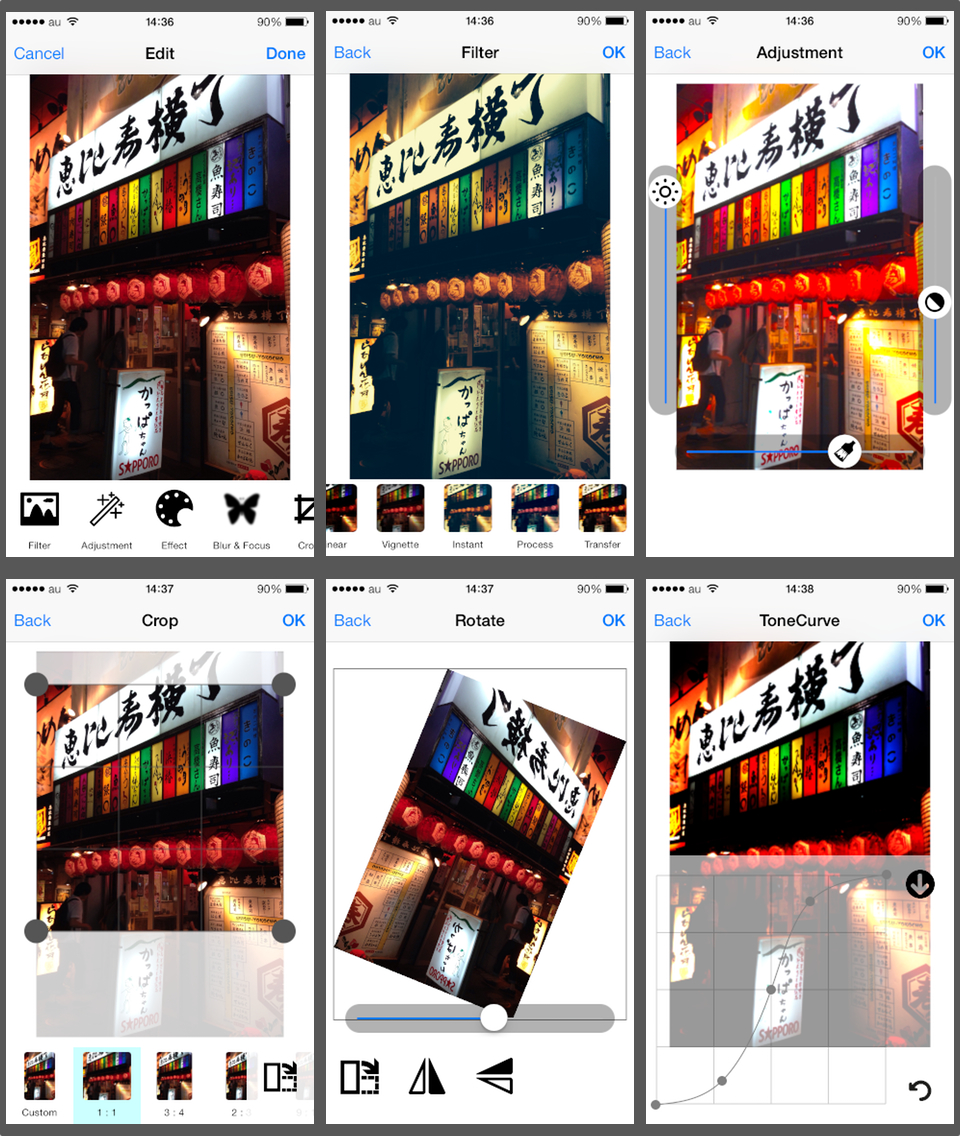CLImageEditor
CLImageEditor provides basic image editing features to iPhone apps. This ViewController is simple to use, and is also possible to incorporate as part of the UIImagePickerController easily.
Installing
The easiest way to use CLImageEditor is to copy all the files in the CLImageEditor group (or directory) into your app. Add the following frameworks to your project (Build Phases > Link Binary With Libraries): Accelerate, CoreGraphics, CoreImage.
And optional tools are in OptionalImageTools. You might want to add as needed.
Or git submodule
Alternatively, you should be able to setup a git submodule and reference the files in your Xcode project.
git submodule add https://github.com/yackle/CLImageEditor.git
Or CocoaPods
CocoaPods is a dependency manager for Objective-C projects.
pod 'CLImageEditor'
or
pod 'CLImageEditor/AllTools'
By specifying AllTools subspec, all image tools including optional tools are installed.
Optional Image Tools
There are the following optional tools.
pod 'CLImageEditor/ResizeTool'
pod 'CLImageEditor/StickerTool'
pod 'CLImageEditor/TextTool'
pod 'CLImageEditor/SplashTool'
Usage
Getting started with CLImageEditor is dead simple. Just initialize it with an UIimage and set a delegate. Then you can use it as a usual ViewController.
#import "CLImageEditor.h"
@interface ViewController()
<CLImageEditorDelegate>
@end
- (void)presentImageEditorWithImage:(UIImage*)image
{
CLImageEditor *editor = [[CLImageEditor alloc] initWithImage:image];
editor.delegate = self;
[self presentViewController:editor animated:YES completion:nil];
}
When used with UIImagePickerController, CLImageEditor can be made to function as a part of the picker by to call the picker's pushViewController:animated:.
#pragma mark- UIImageController delegate
- (void)imagePickerController:(UIImagePickerController *)picker didFinishPickingMediaWithInfo:(NSDictionary *)info
{
UIImage *image = [info objectForKey:UIImagePickerControllerOriginalImage];
CLImageEditor *editor = [[CLImageEditor alloc] initWithImage:image];
editor.delegate = self;
[picker pushViewController:editor animated:YES];
}
After a image has been edited, the editor will call delegate's imageEditor:didFinishEdittingWithImage: method. The delegate's method is required to receive edited image.
#pragma mark- CLImageEditor delegate
- (void)imageEditor:(CLImageEditor *)editor didFinishEdittingWithImage:(UIImage *)image
{
_imageView.image = image;
[editor dismissViewControllerAnimated:YES completion:nil];
}
Additionally, the optional delegate's imageEditorDidCancel: method is provided for when you want to catch the cancel callback.
For more detail, please see CLImageEditorDemo.
Customizing
Icon images are included in CLImageEditor.bundle. You can change the appearance by rewriting the icon images.
Other features for theme settings not yet implemented.
Menu customization
Image tools can customize using CLImageToolInfo. CLImageEditor's toolInfo property has functions to access each tool's info. For example, subToolInfoWithToolName:recursive: method is used to get the tool info of a particular name.
CLImageEditor *editor = [[CLImageEditor alloc] initWithImage:_imageView.image];
editor.delegate = self;
CLImageToolInfo *tool = [editor.toolInfo subToolInfoWithToolName:@"CLToneCurveTool" recursive:NO];After getting a tool info, by changing its properties, you can customize the image tool on menu view.
CLImageToolInfo *tool = [editor.toolInfo subToolInfoWithToolName:@"CLToneCurveTool" recursive:NO];
tool.title = @"TestTitle";
tool.available = NO; // if available is set to NO, it is removed from the menu view.
tool.dockedNumber = -1; // Bring to top
//tool.iconImagePath = [[NSBundle mainBundle] pathForResource:@"test" ofType:@"png"];dockedNumberdetermines the menu item order. Note that it is simply used as a key for sorting.
The list of tool names can be confirmed with the following code.
NSLog(@"%@", editor.toolInfo);
NSLog(@"%@", editor.toolInfo.toolTreeDescription);Currently, here are the tools for iOS 7:
CLFilterTool
CLDefaultEmptyFilter
CLDefaultLinearFilter
CLDefaultVignetteFilter
CLDefaultInstantFilter
CLDefaultProcessFilter
CLDefaultTransferFilter
CLDefaultSepiaFilter
CLDefaultChromeFilter
CLDefaultFadeFilter
CLDefaultCurveFilter
CLDefaultTonalFilter
CLDefaultNoirFilter
CLDefaultMonoFilter
CLDefaultInvertFilter
CLAdjustmentTool
CLEffectTool
CLEffectBase
CLSpotEffect
CLHueEffect
CLHighlightShadowEffect
CLBloomEffect
CLGloomEffect
CLPosterizeEffect
CLPixellateEffect
CLBlurTool
CLRotateTool
CLClippingTool
CLResizeTool
CLToneCurveTool
CLStickerTool
CLTextTool
Some tools have optionalInfo property and it makes it possible to customize more detail.
Clipping tool
Clipping tool allows you to set preset ratios and portrait/landscape button visibility.
NSArray *ratios = @[
@{@"value1":@0, @"value2":@0, @"titleFormat":@"Custom"}, // if either value is zero, free form is set.
@{@"value1":@1, @"value2":@1, @"titleFormat":@"%.1f : %.1f"},
@{@"value1":@1, @"value2":@1.618, @"titleFormat":@"%g : %g"},
@{@"value1":@2, @"value2":@3},
@{@"value1":@3, @"value2":@2},
];
CLImageToolInfo *tool = [editor.toolInfo subToolInfoWithToolName:@"CLClippingTool" recursive:NO];
tool.optionalInfo[@"ratios"] = ratios;
tool.optionalInfo[@"swapButtonHidden"] = @YES;Resize tool
You can set preset sizes and maximum size.
CLImageToolInfo *tool = [editor.toolInfo subToolInfoWithToolName:@"CLResizeTool" recursive:NO];
tool.optionalInfo[@"presetSizes"] = @[@240, @320, @480, @640, @800, @960, @1024, @2048];
tool.optionalInfo[@"limitSize"] = @3200;Sticker tool
You can set a path to a directory of another bundle where there are sticker images.
CLImageToolInfo *tool = [editor.toolInfo subToolInfoWithToolName:@"CLStickerTool" recursive:NO];
tool.optionalInfo[@"stickerPath"] = @"yourStickerPath";License
CLImageEditor is released under the MIT License, see LICENSE.