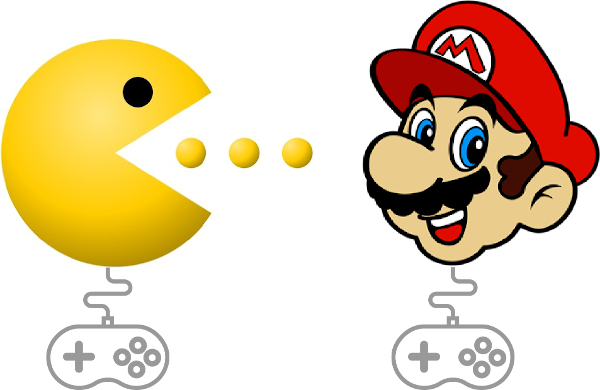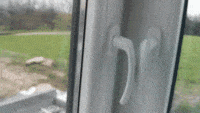- Practice moving elements on the page
- Demonstrate how to move an element in response to a browser event
- Demonstrate how to update an element's position on the page
Think back to the first video game you played.
Think about the mechanics of that game. By tilting or pressing it responded to your whims. It pulled you into its story by giving you a window into its world and a way of interacting with — shaping, even — that world. When you performed an event, the computer made the world respond: the little plumber from Brooklyn jumped (Super Mario Franchise), the undead warrior slashed at an evil foe (Dark Souls), or the banana-yellow guy ate the power pellet (Pac-Man).
Programming means that you can create such a world for other people. Sure, it'll be a while before you're ready to build something like one of the classic games above, but we can start with the essential steps. Let's learn how to move things on a page in response to an event.
Open up index.html in your favorite browser (we'll be using Chrome). Open the
console, and let's get a hold of what we're calling the "dodger":
let dodger = document.getElementById("dodger");Awesome. Now let's change its color:
dodger.style.backgroundColor = "#000000";Whoa, where'd it go? Well, we changed the color to #000000, another way of
expressing "black." So it just blends in with the background.
Let's change it to something more visible.
dodger.style.backgroundColor = "#FF69B4";Awesome!
What have we been doing here? Well, we've been accessing the style property of
the dodger element. This lets us change things like the backgroundColor, the
height, width, etc.
We can also, it turns out, change an element's position on the page.
To start, let's read out the element's coordinates — we'll read these as if the bottom left of the black box were at coordinate (0, 0).
console.log(dodger.style.left); // "180px"
console.log(dodger.style.bottom); // "0px"So the dodger's bottom left edge is currently at (180, 0). (Keep in mind that these coordinates are relative to the black box.)
Let's start by moving the element up.
dodger.style.bottom = "100px";Whoa!
Notice the annoying thing about this, though: even though we're talking about numeric coordinates, we need to move the dodger by assigning it a different string. Let's return it to where we started:
dodger.style.bottom = "0px";That's better!
Remember event listeners? Turns out, we can use those to respond to an event and move the dodger.
Let's say we want to move the dodger to the left. First we have to figure what the left arrow key's numeric value is. We could look it up, but we're programmers — let's explore!
document.addEventListener("keydown", function(e) {
console.log(e.key);
});Entering the above in our console, if we now click on the window (where the
dodger is rendered) and press the left arrow key, we should see our console
log ArrowLeft events. You can try it with other keys (Shift, Control,
ArrowRight, etc.).
Let's start moving left then:
document.addEventListener("keydown", function(e) {
if (e.key === "ArrowLeft") {
let leftNumbers = dodger.style.left.replace("px", "");
let left = parseInt(leftNumbers, 10);
dodger.style.left = `${left - 1}px`;
}
});So what are we doing here? Well, if we catch a left arrow keydown, we move the dodger 1 pixel to the left. (We have to parse the pixels as integers and then convert them back to the pixel string.) Otherwise (if it's not a left arrow keydown), we do zilch. Try it out in the browser yourself!! (Be sure to refresh the page first)
But you'll notice that, even though we're currently going one pixel at a time, eventually our dodger will zoom (well, relatively speaking) right out of view.
How can we prevent this? Well, we want to check to see where the left edge of the dodger is, and we want to prevent it from going past the left edge of the black screen.
It seems like it's time to break the dodger's movement out into a separate function. First, let's refresh the page and code with a blank slate.
Then let's grab the dodger again
let dodger = document.getElementById("dodger");and work on that function:
function moveDodgerLeft() {
let leftNumbers = dodger.style.left.replace("px", "");
let left = parseInt(leftNumbers, 10);
if (left > 0) {
dodger.style.left = `${left - 1}px`;
}
}We're doing essentially the same as above, but we first ensure that the dodger's left edge has not gone past the left edge of its container. (Remember, position is relative to the container.)
Let's wire this up
document.addEventListener("keydown", function(e) {
if (e.key === "ArrowLeft") {
moveDodgerLeft();
}
});Now try moving the dodger past the left edge. No can do!
We have not yet implemented moving the dodger to the right. Can you do it? With
the code implemented from the code along, think about what needs to change to
make a moveDodgerRight() function. We'll need another e.key in the event
listener, and instead of moving the dodger ${left - 1}px, we'll be moving it
${left + 1}px.
Challenge: How can you prevent the dodger from escaping off the right-hand side? Perhaps there are certain restrictions you'd want to put in place.
Complete the works to get the tests to pass and then "try out" your application. Make sure the application works in the browser the way you expect. In professional applications, tests can't cover 100% of the use of the application. It's important to realize that "passing all the tests" is not the same as "a working application."
Be sure to do a human-level manual "play through" with your dodger to make sure your working code really works!
Events and event handling is vital to web programming with the addition of the language to browsers. JavaScript allows for dynamic page rendering, and user can interact with the contents of the page in real time. With knowledge of these basic techniques, you'll become comfortable working with more complex interactions like those in video games that you may have played or seen before!