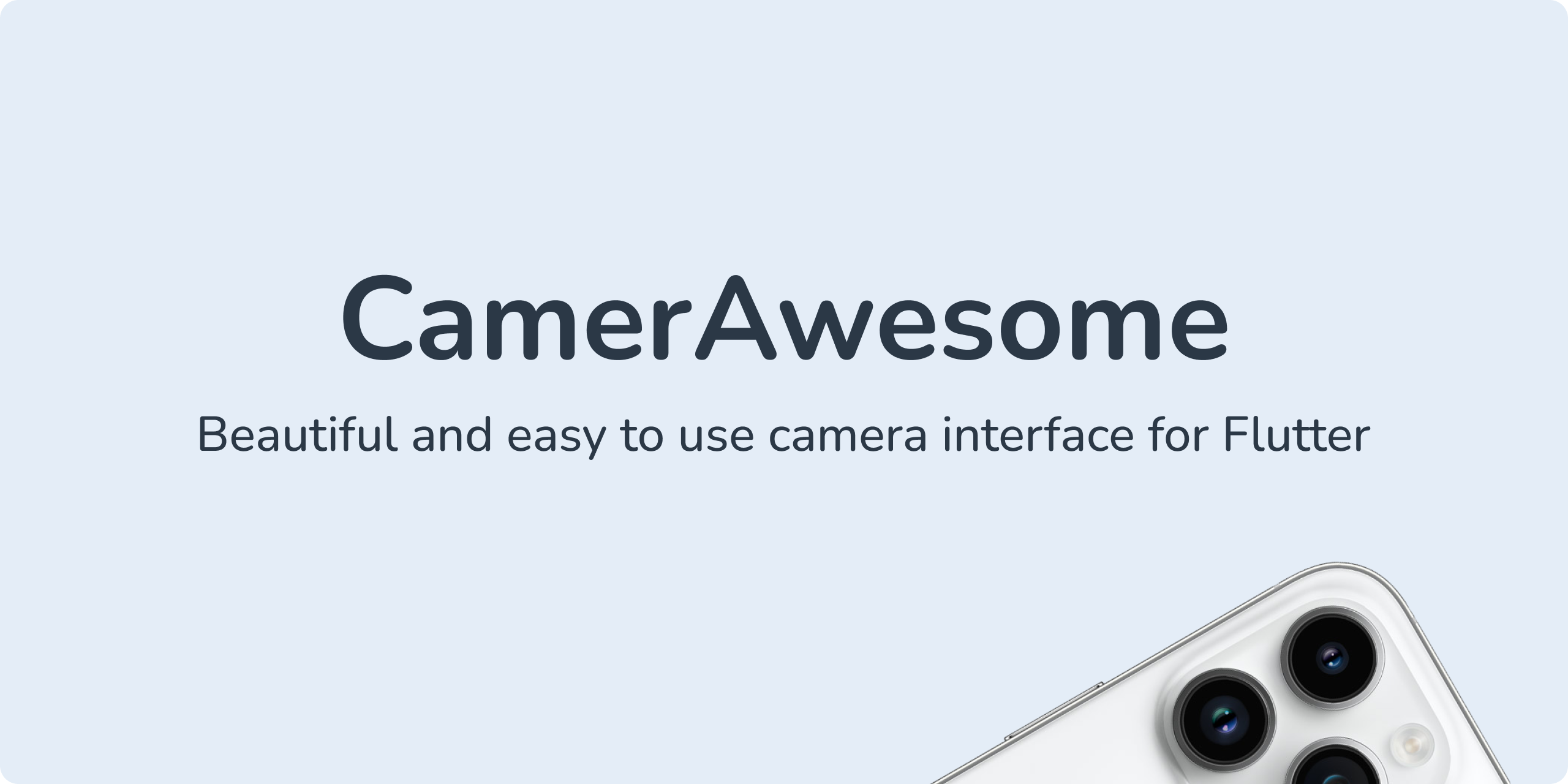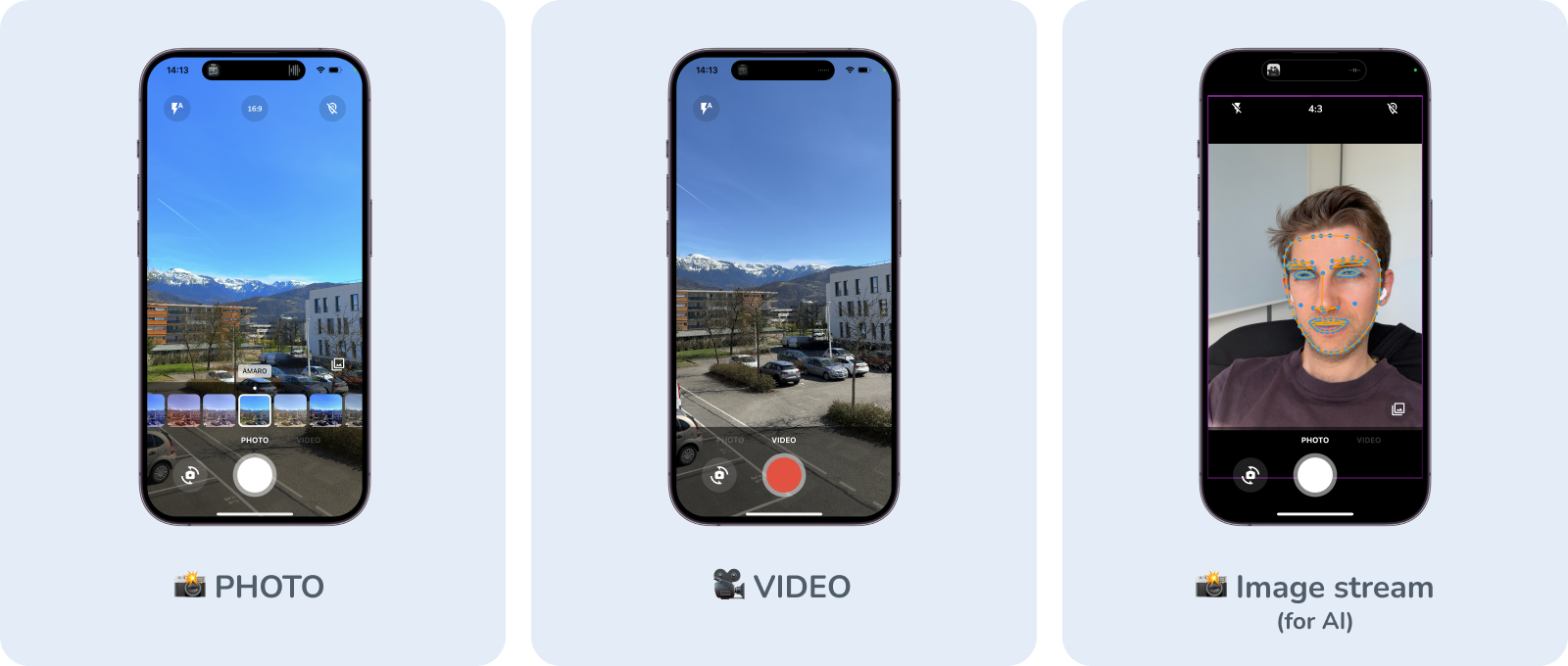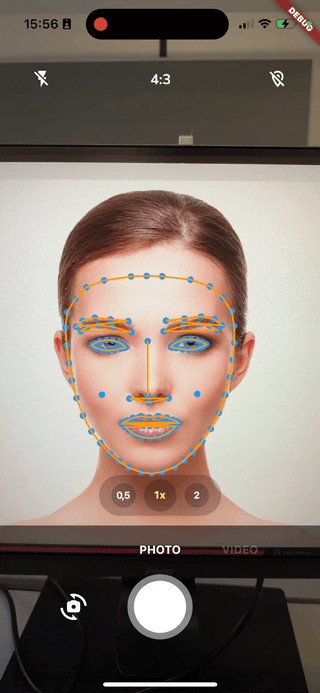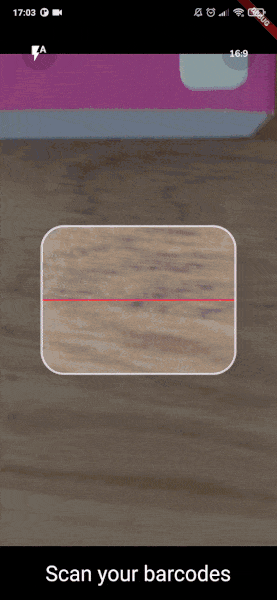📸 Embedding a camera experience within your own app shouldn't be that hard.
A flutter plugin to integrate awesome Android / iOS camera experience.
This package provides you with a fully customizable camera experience that you can use within your app.
Use our awesome built-in interface or customize it as you want.
If you are migrating from version 1.x.x to 2.x.x, please read the migration guide.
Here's all native features that cameraAwesome provides to the flutter side.
| Features | Android | iOS |
|---|---|---|
| 🔖 Ask permissions | ✅ | ✅ |
| 🎥 Record video | ✅ | ✅ |
| 📹 Multi camera (🚧 BETA) | ✅ | ✅ |
| 🔈 Enable/disable audio | ✅ | ✅ |
| 🎞 Take photos | ✅ | ✅ |
| 🌆 Photo live filters | ✅ | ✅ |
| 🌤 Exposure level | ✅ | ✅ |
| 📡 Broadcast live image stream | ✅ | ✅ |
| 🧪 Image analysis (barcode scan & more.) | ✅ | ✅ |
| 👁 Zoom | ✅ | ✅ |
| 📸 Device flash support | ✅ | ✅ |
| ⌛️ Auto focus | ✅ | ✅ |
| 📲 Live switching camera | ✅ | ✅ |
| 😵💫 Camera rotation stream | ✅ | ✅ |
| 🤐 Background auto stop | ✅ | ✅ |
| 🔀 Sensor type switching | ⛔️ | ✅ |
| 🪞 Enable/disable front camera mirroring | ✅ | ✅ |
dependencies:
camerawesome: ^2.0.0-dev.1
...- iOS
Add these on ios/Runner/Info.plist:
<key>NSCameraUsageDescription</key>
<string>Your own description</string>
<key>NSMicrophoneUsageDescription</key>
<string>To enable microphone access when recording video</string>
<key>NSLocationWhenInUseUsageDescription</key>
<string>To enable GPS location access for Exif data</string>- Android
Change the minimum SDK version to 21 (or higher) in android/app/build.gradle:
minSdkVersion 21
In order to be able to take pictures or record videos, you may need additional permissions depending on the Android version and where you want to save them. Read more about it in the official documentation.
WRITE_EXTERNAL_STORAGEis not included in the plugin starting with version 1.4.0.
If you want to record videos with audio, add this permission to your AndroidManifest.xml:
<manifest xmlns:android="http://schemas.android.com/apk/res/android"
package="com.example.yourpackage">
<uses-permission android:name="android.permission.RECORD_AUDIO" />
<!-- Other declarations -->
</manifest>You may also want to save location of your pictures in exif metadata. In this case, add below permissions:
<manifest xmlns:android="http://schemas.android.com/apk/res/android"
package="com.example.yourpackage">
<uses-permission android:name="android.permission.ACCESS_FINE_LOCATION" />
<uses-permission android:name="android.permission.ACCESS_COARSE_LOCATION" />
<!-- Other declarations -->
</manifest>⚠️ Overriding Android dependencies
Some of the dependencies used by CamerAwesome can be overriden if you have a conflict. Change these variables to define which version you want to use:
buildscript {
ext.kotlin_version = '1.7.10'
ext {
// You can override these variables
compileSdkVersion = 33
minSdkVersion = 24 // 21 minimum
playServicesLocationVersion = "20.0.0"
exifInterfaceVersion = "1.3.4"
}
// ...
}Only change these variables if you are sure of what you are doing.
For example, setting the Play Services Location version might help you when you have conflicts with other plugins. The below line shows an example of these conflicts:
java.lang.IncompatibleClassChangeError: Found interface com.google.android.gms.location.ActivityRecognitionClient, but class was expected
import 'package:camerawesome/camerawesome_plugin.dart';Just use our builder.
That's all you need to create a complete camera experience within your app.
CameraAwesomeBuilder.awesome(
saveConfig: SaveConfig.photoAndVideo(),
onMediaTap: (mediaCapture) {
OpenFile.open(mediaCapture.filePath);
},
),This builder can be customized with various settings:
- A theme.
- Builders for each part of the screen.
- Initial camera setup.
- Preview positioning.
- Additional preview decoration.
- And much more!
Here is an example:
Check the full documentation to learn more.
If the awesome() factory is not enough, you can use custom() instead.
It provides a builder property that lets you create your own camera experience.
The camera preview will be visible behind what you will provide to the builder.
CameraAwesomeBuilder.custom(
saveConfig: SaveConfig.photo(),
builder: (state, previewSize, previewRect) {
// create your interface here
},
)See more in documentation
Here is the definition of our builder method.
typedef CameraLayoutBuilder = Widget Function(CameraState cameraState, PreviewSize previewSize, Rect previewRect);The only thing you have access to manage the camera is the cameraState.
Depending on which state is our camera experience you will have access to some different method.
`previewSize` and `previewRect` might be used to position your UI around or on top of the camera preview.
Using the state you can do anything you need without having to think about the camera flow
- On app start we are in
PreparingCameraState - Then depending on the initialCaptureMode you set you will be
PhotoCameraStateorVideoCameraState - Starting a video will push a
VideoRecordingCameraState - Stopping the video will push back the
VideoCameraState
Also if you want to use some specific function you can use the when method so you can write like this.
state.when(
onPhotoMode: (photoState) => photoState.start(),
onVideoMode: (videoState) => videoState.start(),
onVideoRecordingMode: (videoState) => videoState.pause(),
);See more in documentation
Use this to achieve:
- QR-Code scanning.
- Facial recognition.
- AI object detection.
- Realtime video chats.
- And much more 🤩
You can check examples using MLKit inside the example directory.
The above example is from ai_analysis_faces.dart. It detects faces and draw their contours.
It's also possible to use MLKit to read barcodes:
Check ai_analysis_barcode.dart and preview_overlay_example.dart for examples or
the documentation.
CameraAwesomeBuilder.awesome(
saveConfig: SaveConfig.photo(),
onImageForAnalysis: analyzeImage,
imageAnalysisConfig: AnalysisConfig(
// Android specific options
androidOptions: const AndroidAnalysisOptions.nv21(
// Target width (CameraX will chose the closest resolution to this width)
width: 250,
),
// Wether to start automatically the analysis (true by default)
autoStart: true,
// Max frames per second, null for no limit (default)
maxFramesPerSecond: 20,
),
)MLkit recommends using nv21 format for Android.
bgra8888 is the iOS format For machine learning you don't need full-resolution images (720 or lower should be enough and makes computation easier)
Learn more about the image analysis configuration in the documentation .
Check also detailed explanations on how to use MLKit to read barcodes and detect faces.
- If they don't, image analysis will be ignored.
- You can check if a device has this capability by
using
CameraCharacteristics .isVideoRecordingAndImageAnalysisSupported(Sensors.back).
Through state you can access to a SensorConfig class.
| Function | Comment |
|---|---|
setZoom |
change zoom |
setFlashMode |
change flash between NONE,ON,AUTO,ALWAYS |
setBrightness |
change brightness level manually (better to let this auto) |
setMirrorFrontCamera |
set mirroring for front camera |
All of these configurations are listenable through a stream so your UI can automatically get updated according to the actual configuration.
Apply live filters to your pictures using the built-in interface:
You can also choose to use a specific filter from the start:
CameraAwesomeBuilder.awesome(
// other params
filter: AwesomeFilter.AddictiveRed,
)Or set the filter programmatically:
CameraAwesomeBuilder.custom(
builder: (cameraState, previewSize, previewRect) {
return cameraState.when(
onPreparingCamera: (state) =>
const Center(child: CircularProgressIndicator()),
onPhotoMode: (state) =>
TakePhotoUI(state, onFilterTap: () {
state.setFilter(AwesomeFilter.Sierra);
}),
onVideoMode: (state) => RecordVideoUI(state, recording: false),
onVideoRecordingMode: (state) =>
RecordVideoUI(state, recording: true),
);
},
)See all available filters in the documentation.
🚧 Feature in beta 🚧 Any feedback is welcome!
In order to start using CamerAwesome with multiple cameras simulatenously, you need to define a SensorConfig that uses several sensors. You can use the SensorConfig.multiple() constructor for this:
CameraAwesomeBuilder.awesome(
sensorConfig: SensorConfig.multiple(
sensors: [
Sensor.position(SensorPosition.back),
Sensor.position(SensorPosition.front),
],
flashMode: FlashMode.auto,
aspectRatio: CameraAspectRatios.ratio_16_9,
),
// Other params
)This feature is not supported by all devices and even when it is, there are limitations that you must be aware of.
Check the details in the dedicated documentation.