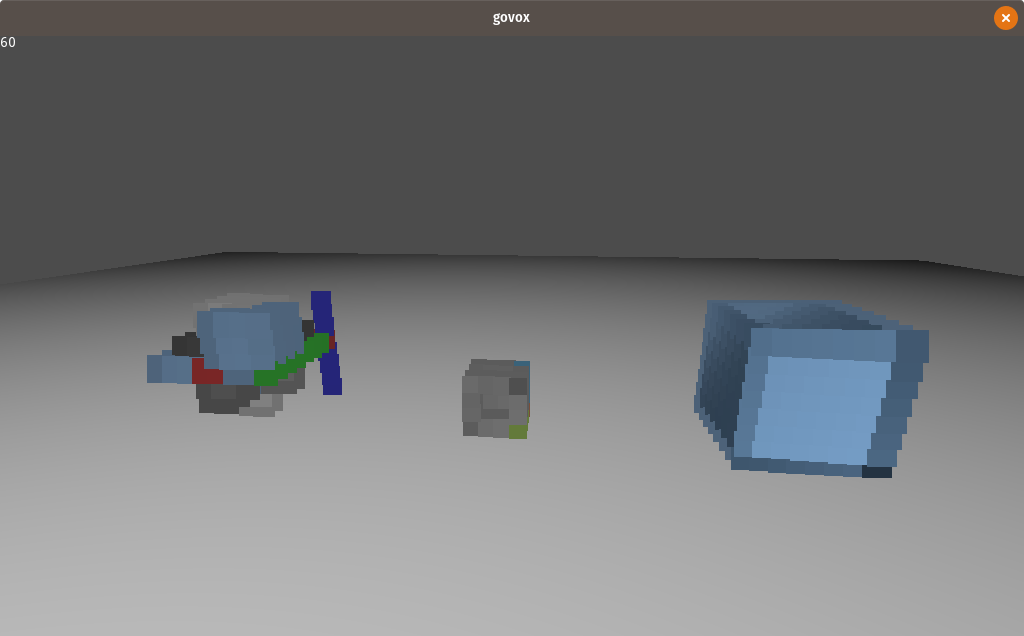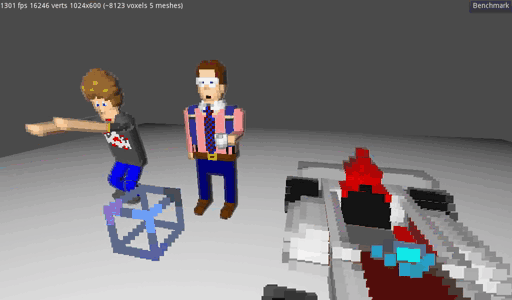Godot / vox demo project for voxel importer point_sprite style
Check out this repository then run the following:
git submodule init
git submodule update --recursive
./deploy-git-hooks.sh #deploys a post-checkout hook copying the addon into ./addons, (and runs it once)
Open the project in godot
In order to animate your imported .vox files you need to add bones and weights to all the voxels.
See the C1Rig.tscn scene for an example.
- Create a spatial scene with the BoneRig.gd script on the root spatial.
- Add a MeshInstance with the t-pose .vox file.
- Instance the t-pose .dae file and set the 'editable children' option in the context menu.
- Create an area containing collision shapes which match the bone positions in the voxel model's T pose
- set the Skeleton Path, Mesh Path, Area Path with names that match the bone names.
- Make sure the .vox resource is not open in the godot inspector! (the bones won't be read from the file if it is)
- Click on the "Collect Bones" checkbox property on the root spatial.
- Collect Bones will save the bones/weights to the .import file for the .vox file...
- Check the Output panel for errors like no collision for 265 voxels and to make sure all your bones have voxels
- ReImport the .vox file if Auto Reimport is disabled
Mixamo animations can be used:
- Export an obj file from MagicaVoxel.
- Run scale_obj.js to scale the obj file up because mixamo will not get the size right...
- Upload to mixamo
- Rig the obj on mixamo and download animations (with skins, probably want to use 'no fingers')
- Download T-pose as Collada (.dae) with skin.
- Download other animations as Collada (.dae) with skin.
- Extract the .dae from into your projects
- Import the .dae into your scene using 'Instance Child Scene' and then check 'Editable Children' in the context menu on the imported scene node.
- You can hide or delete the skin from the instanced child scene at this poin
- Then you can set the skeleton nodepath on your MeshInstance to point to the one in the imported '.dae' scene.