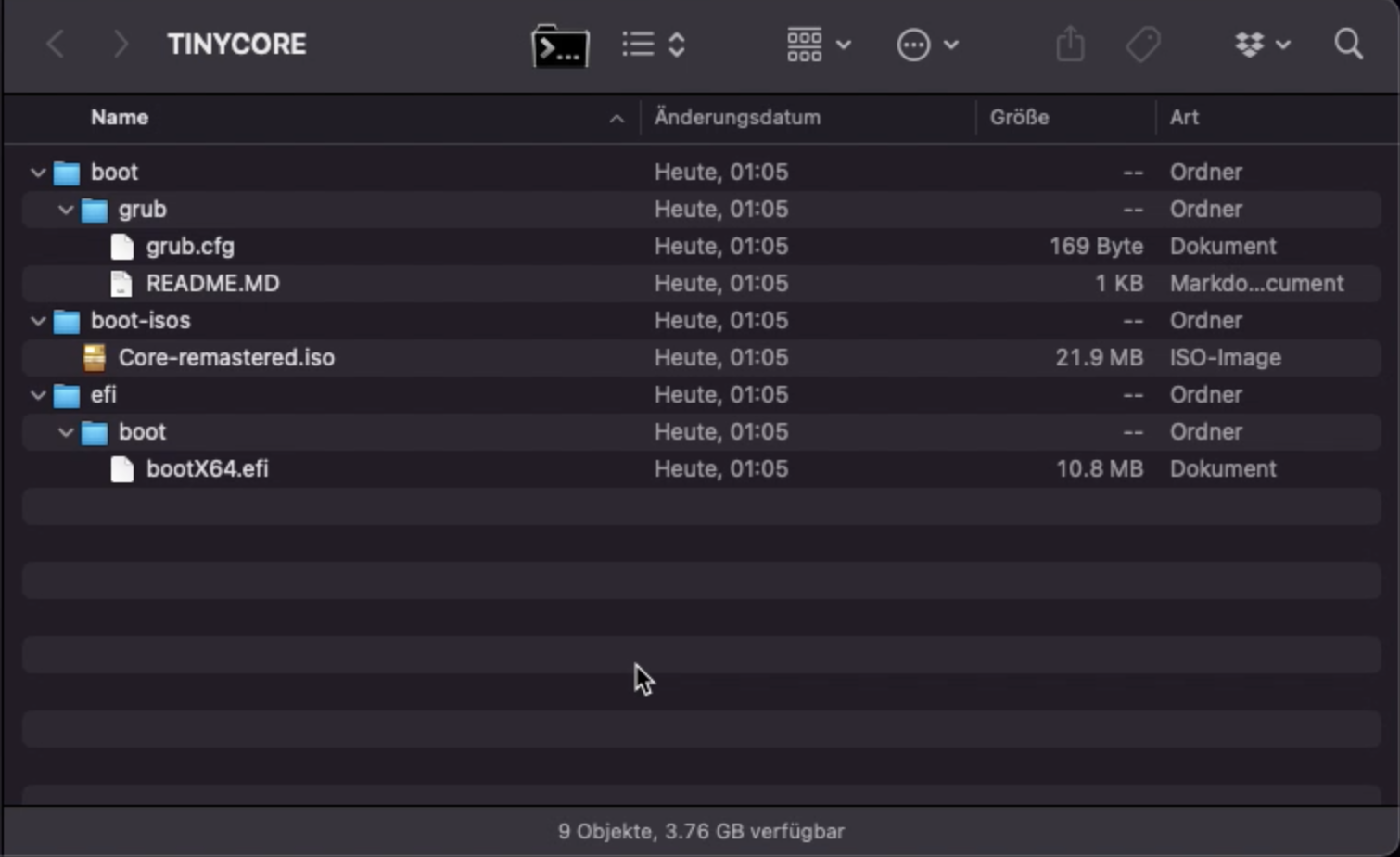Well, if you ended up here, you're propably running Linux on a Vintage Mac and trying to enable Target Display Mode.
Luckily enough, Florian Echtler did some research on the topic and shared his improvements to smc_util several years ago.
I had myself already used my dated 27" 2009 iMac for several years in target display mode, simply because it has a nice display and it would be shame to throw away.
However, the hard drive died recently, so I was trying to make it boot Linux from a USB thumb drive to enable target display mode on the go.
Well, one thing that really bothered me was the need to install a full-blown operating system to simply run as a dumb display. But even the smallest Debian or Ubuntu weigh-in at several hundred MiB, which is too much bloat. I wanted something small.
This is where Tiny Core Linux comes into play!
It's well maintained, and in it's smallest incarnation less than 30 MiB, just about enough to boot up and run a few scripts. So the idea was born.
To see an actual walk-through and system demo, checkout my iMac Target Display Mode using Linux video on YT.
This repository packages a bunch of scripts and other modifications, a Dockerfile and EFI boot loader, to assist you
not only building a package file for Tiny Core Linux, but to also assemble everything together for a bootable USB thumb drive,
that you can boot off your vintage Mac.
The bootable image is extended in the following ways:
- a new package called
tdm("target display mode"), containg a custom compiled version ofsmc_util, is included - helper scripts are included in this package:
/etc/init.d/services/tdmas an init-style script, which acceptsstart|stop|restartkeywords/usr/bin/tdm_on,/usr/bin/tdm_offand/usr/bin/tdm_toggle, which can be used for turning Target Display Mode on/off or toggling it between states.
- an automated startup trigger is installed at
/usr/local/tce.installed/tdm, to switch Target Display Mode automatically on /etc/inittabis modified to runtdm_toggle,tdm_onandtdm_offscripts via the virtual terminalcs 2-4 (see also hot keys, further below)
I based this off Docker, to stage the build environment for the Tiny Core Linux extension inside a container environment.
Start as follows:
git clone https://github.com/gpdm/tinycore-targetdisplaymode.git
cd tinycore-targetdisplaymode
sudo docker build . -t tcbuild
Now that your container was built, create an output directory, then simply run the container.
sudo docker run -it --rm -v `pwd`/output:/tmp/output tcbuild
This will run all necessary steps to
- download the smc_util source and compile it
- download Tiny Core Linux release 13 ISO
- package the smc_util as a TCE extension package
- restage the Tiny Core Linux ISO file into a custom respin
- copy all files with the necessary structure to the
outputdirectory
Pay close attention to the build process. It's verbose, but there's not much error checking, so it may fail at any time in the future (i.e. outdated download links, and such).
If it succeeds, you should have something like this in your output directory:
output/
output/boot
output/boot/grub
output/boot/grub/README.MD
output/boot/grub/grub.cfg
output/efi
output/efi/boot
output/efi/boot/bootX64.efi
output/boot-isos
output/boot-isos/Core-remastered.iso
By default, http://tinycorelinux.net/13.x/x86/release/TinyCore-current.iso is downloaded as the most
compact version of TinyCore Linux, which weights only some ~20 MiB.
You may of course use a different release, or a different image.
For this purpose, the container supports TC_ISO_URL environment variable,
which will be processed by the build.sh script.
If you want to use the more generous Tiny Core Plus image, you could specify it like this:
sudo docker run -it --rm -v `pwd`/output:/tmp/output \
-e TC_ISO_URL=http://www.tinycorelinux.net/13.x/x86/release/CorePlus-current.iso \
tcbuild
Now take any USB thumb drive, and proceed as follows:
- Initialize the thumb drive with an GPT partition table (don't use MBR style)
- create a single FAT32 partition
- Copy all files from the
outputdirectory directly into the root directory of the USB thumb drive
(i) The thumb drive should be no less than 64 MiB, but also not bigger. Everything above 64 MiB works of course, but is simply a waste.
Check out the device list using diskutil list command, whereas you'll get something like this:
<shortened for brevity>
/dev/disk3 (external, physical):
#: TYPE NAME SIZE IDENTIFIER
0: FDisk_partition_scheme *4.0 GB disk3
1: DOS_FAT_32 USBVOLUME 4.0 GB disk3s1
This stick is having an MBR-type partition type, so it needs to be reinitialized.
! Be very careful here to not accidentally format the wrong drive !
Here's a sample command line for /dev/disk3:
diskutil partitionDisk /dev/disk3 1 GPT MS-DOS TINYCORE 0
The above would initialize the drive as follows:
- GPT partition table
- creates one hidden EFI partition
- creates one MS-DOS/FAT32 partition
- sets a label "TINYCORE"
- and fills all available disk space to the max
Upon reinspection, you will see something like this with the diskutil list /dev/disk3 command:
/dev/disk3 (external, physical):
#: TYPE NAME SIZE IDENTIFIER
0: GUID_partition_scheme *4.0 GB disk3
1: EFI EFI 209.7 MB disk3s1
2: Microsoft Basic Data TINYCORE 3.8 GB disk3s2
Please note, that the availability of the EFI partition depends on the size of your USB key.
For anything less than 2 GiB in size, no EFI partition will be created, hence your partitioning scheme will something like this:
/dev/disk3 (external, physical):
#: TYPE NAME SIZE IDENTIFIER
0: GUID_partition_scheme *2.1 GB disk3
1: Microsoft Basic Data TINYCORE 2.1 GB disk3s1
That's totally fine, though it has a to be paid attention to for the boot procedure as outlined later on.
Then copy everything within the output directory directly into to the USB root directory.
It should look like this:
Well, once you have prepared your USB thumbdrive and copied all files over, insert it into your iMac. Make sure that your second system is already wired-up with the graphics cable. Then power your iMac on.
-
Press OPTION (ALT) key during power on. You should get several icons, one showing up as "EFI Boot". Select this one to boot.
-
You'll be presented with the GRUB boot menu.
-
Choose "Detect and show boot methods" option and hit ENTER.
-
After a few moments, you should get new options on display.
- Mind what was mentioned before about sizes of your USB key, and how the
EFIpartition is present for USB keys above 2 GiB in size? - For USB keys <= 2 GiB, choose the
Tiny Core Linux (USB <= 2.0 GiB, without EFI partition)boot option - For USB keys > 2 GiB, choose the
Tiny Core Linux (USB > 2.0 GiB, with EFI partition)boot option
- Mind what was mentioned before about sizes of your USB key, and how the
-
It should take a few seconds to boot up. Be patient and don't panic when it stalls for 10 seconds. That's because the system waits for the USB to settle.
-
Eventually, the extensions should be loaded.
-
If your second system is wired up (it should!), the iMac will automatically switch into Target Display Mode. If no system is connected, you may loose your display, as it may still turn black. DON'T PANIC and read along below!
Behold, you can use shortcuts to switch between display modes!
| Keystroke | Description |
|---|---|
| CTRL+ALT+F1, press | Bring up the system default console (will only be available if Target Display Mode was disabled) |
| CTRL+ALT+F2, press | Toggle between Target Display Mode and Local Display Mode. This is most similar in behaviour to Apples CMD+F2 key stroke. |
| CTRL+ALT+F3, press | This will turn on Target Display Mode, and your iMac should now act as a secondary display to your other Mac. |
| CTRL+ALT+F4, press | This will turn off Target Display Mode, and your iMac should show the local Linux console. |
This section covers potential areas, thay may require modifications in some situations.
The configuration as seen fits well for my own purpose. There might be cases, where it actually has to be adapted to your specific environments.
One of the more obvious ones is grub.cfg, which contains the boot instructions for Tiny Core Linux.
Please read the extra instructions for details concerning device identifiers, which may need to be changed depending on your system an in accordance to the actual partitioning of your USB key.
This repository includes a general purpose GRUB boot loader from Super Grub2 Disk for EFI64 systems. This is at least compatible to iMac 2009 and later models.
There may be cases, where this does not work and a 32bit EFI loader is needed. This can also be found on the same location, however I can make no guarantee that it actually works, as I had never tested this.
Check the display cable connection between your two machines. Check the cable is properly and firmly inserted.
See previous answer.
Maybe try turning Target Display Mode off and on again, using either the keyboard shortcuts as described above, or via the various helper scripts tdm_off, tdm_on or tdm_toggle.
In theory, yes, it should. At least on all modell series between ~2009 and ~mid 2014, which supported TDM.
Check out the Apple Knowledge Base on this topic.
Sure. As I mentioned, I went into this topic simply because my hard drive died, and I thought about just booting off USB instead. I just didn't want to install a fullblown OS for getting this rather simple job done.
Yeah, this may be depending on the size of your USB key. Explanations to this are further above and is influenced by the presence
of the auto-created EFI partition on the USB key.
Please check again the boot procedure, and choose the appropriate boot options on the startup menu that matches your USB key size, either
- Tiny Core Linux (USB <= 2.0 GiB, without EFI partition)
- Tiny Core Linux (USB > 2.0 GiB, with EFI partition)
If that doesn't help, check the notes further above about the device IDs, and their potential need to adaptations in the grub.cfg file.
Well, it should, unless cables aren't properly seated anyway.
However, when you are on the Linux console, run the /usr/bin/tdm_toggle toggle command manually and see what happens.
If you get an error like "file not found", the packages were not properly installed. This is indicative to the partition scheme, wrong or mismatching device identifiers, or the wrong boot option being chosen. Please check the previous FAQ question & answer to further details.
- Florian Echtler for smc_util
- The developers of Super Grub2 Disk
- The developers of Tiny Core Linux