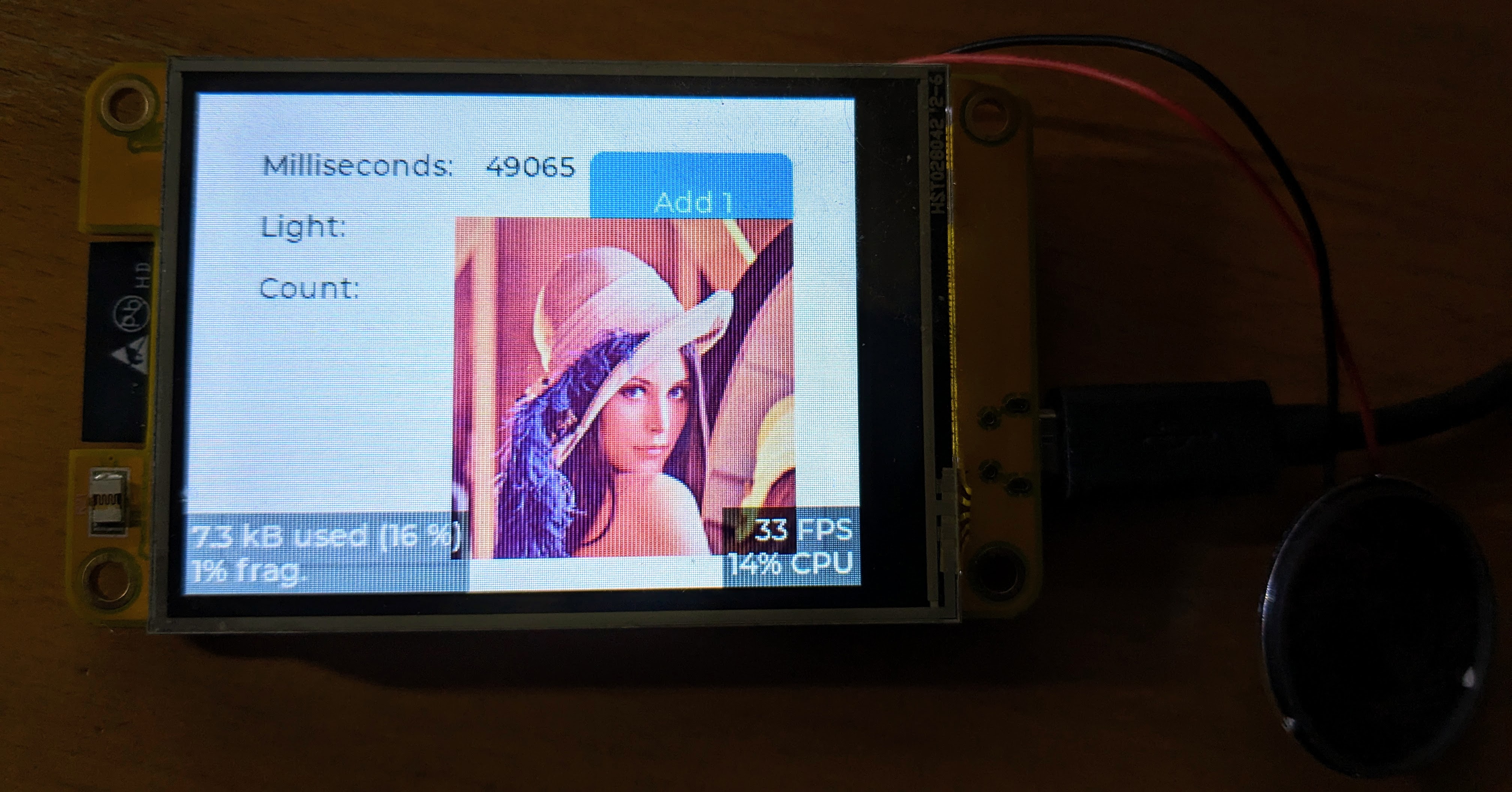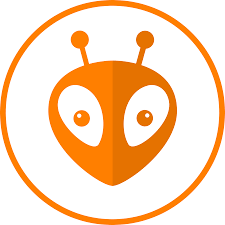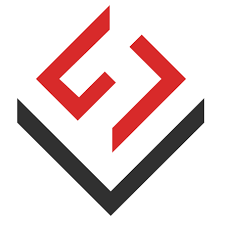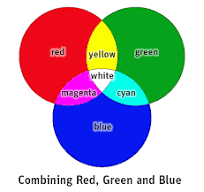These Sunton boards have an LCD display and most of them have a touch interface. More information, data sheets, ordering information etc. can be found at Sunton Boards information.
- N = No touch
- R = Resistive touch
- C = Capacitive touch
Currently this library supports the following boards:
- ESP32-1732S019 N/C
- ESP32-2424S012 N/C
- ESP32-2432S022 N/C
- ESP32-2432S024 R/C/N
- ESP32-2432S028 R ( 3 variants)
- ESP32-2432S032 N/R/C
- ESP32-3248S035 R/C
- ESP32-4827S043 R/C
- ESP32-4848S040C _I_Y_1/3
- ESP32-8048S050 N/C/R
- ESP32-8048S070 N/C/R
This library integrates seamlessly in PlatformIO and supports these boards by providing display and touch and provides a jump start!
With the boards, there is a link supplied and there are a lot of examples present and this looks fine.... If you know your way around....
These examples for LVGL depend on external libraries (LCD_eSPI or LovyanGFX) but also different touch drivers. However, when working with these libraries, I found out that these libraries had their flaws using these boards:
- Lots of configuring to do before it all works,
- Using a third party library there is unnecessary code included (for other boards),
- No support for on the fly rotating,
- No support for touch,
- Not using code already present in the ESP firmware
- No LVGL integration
- Easy compile the same application for different boards
This library depends on:
- LVGL, currently version 8.3.9
- platformio-espressif32-sunton
Note
This library uses the "official" drivers from Espressif's component service. These drivers use the newly introduced esp_lcd_panel interfaces. This should provide some support in the future for updates and new boards. These drivers have already been copied and included to this library.
Get started by following the steps below. It is also highly recommended to look at the demo application esp32-smartdisplay-demo to quickly see the possibilities of this library.
This demo provides:
- User Interface created using the SquareLine Studio GUI generator.
- Read the CdS (light sensor)
- Control of the LEDs
- Works for all known boards
- Full source code
The next sections will guide you though the process of creating an application. However, some knowledge of PlatformIO, C/C++ and LVGL is required!
If you run into problems, first try to open a discussion on the github esp32-smartdisplay discussion board.
This library is made for usage in PlatformIO. If not familiar with PlatformIO please take a look at their site and micro controller boards they support. However these boards only use the Arduino platform and ESP32 boards.
Make sure you have PlatformIO installed and functional. Follow the documentation on their site: https://docs.platformio.org/en/latest/
The board definitions required for this library are defined in the boards library platformio-espressif32-sunton. This library must reside in the <project>/boards directory so PlatformIo will automatically recognize these boards.
It is recommended to use git submodule to include these board definitions automatically.
Tip
If you already have a project, clone it with the git clone --recurse-submodules. If creating a new project, use git submodule add https://github.com/rzeldent/platformio-espressif32-sunton.git boards to add them to your project as a submodule.
Use the standard PlatformIO create project to start a new project. When using a new PlatformIO installation these boards, defined in platformio-espressif32-sunton, are not present. Just use a known ESP32 board and correct this later in the platformIO file.
Optionally, you can copy the boards definition to the <home>/.platformio\platforms\espressif32\boards directory to have them always available but it is probably easier to create the project, add the boards as a git submodule and change the board afterwards. For each supported board there is a board definition.
To add this library (and its dependency on LVGL) add the following line to the platformio.ini file:
From the platformIO registry (version 2.0.x):
lib_deps = rzeldent/esp32_smartdisplayor the Github repository:
lib_deps = https://github.com/rzeldent/esp32-smartdisplay.gitThis will automatically download the library, the LVGL library (as a dependency) and set the defines required for the low level drivers.
LVGL needs a configuration file; lv_conf.h. This file contains information about the fonts, color depths, default background, styles, etc...
The default LVGL template can be found in the LVGL library at the location: lvgl/lv_conf_template.h.
This file must be copied to the include directory and renamed to lvgl_conf.h. Also the #if 0 must be removed to enable the file to be included.
More information about setting up a project with LVGL can be obtained at LVGL get-started/quick-overview.
I suggest to put the lv_conf.h file in the include directory and set the build flags to specify the location of the file, see below.
Tip
LVGL can also be downloaded manually from: https://github.com/lvgl/lvgl/archive/master.zip to extract the template. The template can also be copied from the demo application.
Important settings are:
-
Only the R5G6B5 format is supported on these panels.
/*Color depth: 1 (1 byte per pixel), 8 (RGB332), 16 (RGB565), 32 (ARGB8888)*/ #define LV_COLOR_DEPTH 16
-
Because of the SPI interface, the bytes are sent in big endian format so this must be corrected. The RGB panel interface takes care of this by swapping the GPIO lines but for the SPI controllers this is not optimal. More information about this can be found below.
/*Swap the 2 bytes of RGB565 color. Useful if the display has an 8-bit interface (e.g. SPI)*/ #define LV_COLOR_16_SWAP 1
-
To have a time reference use the milliseconds reference for the Arduino
/*Use a custom tick source that tells the elapsed time in milliseconds and enables this code.*/ /*It removes the need to manually update the tick with `lv_tick_inc()`)*/ #define LV_TICK_CUSTOM 1
-
For debugging, enable CPU usage, FPS (Frames per Second) and memory defragmentation
#define LV_USE_PERF_MONITOR 1 #define LV_USE_MEM_MONITOR 1
-
(Optionally) Include additional fonts.
... #define LV_FONT_MONTSERRAT_22 1 ...
-
Optionally, only enable widgets that are used to save on code
#define LV_USE_ARC 1 #define LV_USE_BAR 1 #define LV_USE_BTN 1 #define LV_USE_BTNMATRIX 1 ...
For debugging it is possible to enable logging from LVGL. The library will output to the debugging output (using lv_log_register_print_cb).
To enable logging, set the define:
/*Enable the log module*/
#define LV_USE_LOG 1By default the logging is only LV_LOG_LEVEL_WARN but can be adjusted in the lv_conf.h.
More information about the LVGL configuration can be found in the excellent LVGL documentation.
Warning
After the library has been build, changes in the lv_conf.h are no longer applied because libraries are cached.
To apply these settings, delete the .pio directory so the libraries will be rebuild.
Especially the definition of the LV_CONF_PATH is critical, this must point to an absolute path where the lv_conf.h file is located. More about this in the section below.
build_flags =
-Ofast
-Wall
#-D CORE_DEBUG_LEVEL=ARDUHAL_LOG_LEVEL_VERBOSE
#-D CORE_DEBUG_LEVEL=ARDUHAL_LOG_LEVEL_DEBUG
#-D CORE_DEBUG_LEVEL=ARDUHAL_LOG_LEVEL_INFO
# LVGL settings. Point to your lv_conf.h file
-D LV_CONF_PATH="${PROJECT_DIR}/example/lv_conf.h"The line in the settings logs to the serial console but can be omitted for production builds:
-D CORE_DEBUG_LEVEL=ARDUHAL_LOG_LEVEL_NONEThe -Wall flag can also be removed but outputs all the warnings.
To enable to display in your project call the void smartdisplay_init() function at startup and optionally set the orientation:
void setup()
{
smartdisplay_init();
auto disp = lv_disp_get_default();
// lv_disp_set_rotation(disp, LV_DISP_ROT_90);
// lv_disp_set_rotation(disp, LV_DISP_ROT_180);
// lv_disp_set_rotation(disp, LV_DISP_ROT_270);
}and update the timer (and drawing) in the loop:
void loop()
{
lv_timer_handler();
}There is a good UI designer available for LVGL and free (but some limitations) for personal use: SquareLine Studio:
This tool makes it easy to create transitions, insert images, attach events, work with round screens etc.. A big advantage is that the UI C-code is generated! SquareLine als provides drivers but only export the ui files!
In the project settings change the include lvgl/lvgl.h to lvgl.h.
These steps should make it possible to run your application on the display!
If there are problems:
- Read this manual again to see if all the steps were followed,
- Check if you installed the board definition(s) correctly, see,
- Check if the demo application works and look for differences,
- Check if it is a known or previously resolved issue in the issues,
- Refer to the discussions,
- If all fails, submit an issue, no SLA as this is done in my spare time.
To use the LVGL library, a lv_conf.h file is required to define the settings for LVGL.
As this file is referenced from the build of LVGL, the absolute path must be known.
Normally this file is included in the include directory of your project but also used by the LVGL in the library.
To include it globally, the define must be (for the include directory):
-D LV_CONF_PATH=${PROJECT_INCLUDE_DIR}/lv_conf.hTip
The template for the lv_conf.h file can be found in the LVGL library at .pio/libdeps/<board>/lvgl/lv_conf_template.h.
The LVGL library has a define called LV_COLOR_16_SWAP in the lvgl_conf.h. The value can be 1 or 0.
This variable will swap the byte order of the lv_color16_t. This is required because the SPI is by default LSB first.
Setting this variable to true is recommended for the SPI interfaces (GC9A01A, ST7789, ILI9341 and ST7796). If not, a warning will be issued but the code should work. The parallel 16 bits panels without interface are not affected by this; the GPIO pin layout will change accordingly.
This makes it easier to have only one definition for lv_conf.h and SquareLine.
Important
If this is not done, the code will run but swapping will be done runtime (degrading a bit the performance). So it is preferable to always set the LV_COLOR_16_SWAP to 1 when using SPI.
Additionally, when using the SquareLine Studio for designing the user interface, the display properties (under the project settings) must match this variable.
It needs to be set both in lv_conf.h configuration file and the corresponding display properties (16 bit swap) in SquareLine Studio.
The library exposes the following functions.
This is the first function that needs to be called. It initializes the display controller and touch controller and will turn on the display at 50% brightness.
Set the brightness of the backlight display. The timer used has 13 bits (0 - 8191) but this is converted into a float so the value can be set in percent.. The range is from [0, 1] so 0 is off, 0.5 is half and 1 is full brightness.
void smartdisplay_lcd_set_brightness_cb(smartdisplay_lcd_adaptive_brightness_cb_t cb, uint interval)
This function can be called to periodically call a user defined function to set the brightness of the display. If a NULL value is passed for the parameter cb the functionality is disabled and the display is set to 50% brightness.
The callback function must have the following format:
float smartdisplay_lcd_adaptive_brightness_function)()
{
...
return <float[0,1]>
}If the board has a CdS sensor, a callback is automatically provided. The callback can be set to the internal function smartdisplay_lcd_set_brightness_cb.
This function will adjust the brightness to the value read from the CdS sensor on the front of the display.
So, to enable adaptive brightness using the CdS sensor, call
smartdisplay_lcd_set_brightness_cb(smartdisplay_lcd_adaptive_brightness_cds, 100);If no CdS sensor is present, for example, the time of day can be used or sunrise/set.
If the board has a RGB led, this function controls the on/off state of the RGB leds. A true value means: ON (LED is lit), false turns off the led.
This function allows only 8 LED colors:
| R | G | B | Color |
|---|---|---|---|
| 0 | 0 | 0 | Black |
| 1 | 0 | 0 | Red |
| 0 | 1 | 0 | Green |
| 0 | 0 | 1 | Blue |
| 1 | 1 | 0 | Yellow |
| 1 | 0 | 1 | Magenta |
| 0 | 1 | 1 | Cyan |
| 1 | 1 | 1 | White |
This data structure holds the calibration data for the touch display. If the valid member is true, adjustments will be applied.
touch_calibration_data_t smartdisplay_compute_touch_calibration(const lv_point_t screen[3], const lv_point_t touch[3])
This function returns the calibration data based on 3 points. The screen array contains the (selected) calibration points on the screen and the touch array the actual measured position.
The data returned can set in to the touch_calibration_data
The library supports rotating for most of the controllers using hardware. Support for the direct 16bits parallel connection is done using software emulation (in LVGL). Rotating the touch is done by LVGL when rotating.
From the LVGL documentation: The rotation values are relative to how you would rotate the physical display in the clockwise direction. Thus, LV_DISP_ROT_90 means you rotate the hardware 90 degrees clockwise, and the display rotates 90 degrees counterclockwise to compensate.
Rotating is done calling the lv_disp_set_rotation function in the LVGL library with the rotation:
auto disp = lv_disp_get_default();
lv_disp_set_rotation(disp, LV_DISP_ROT_90);Some boards are around that have flipped screens, this is probably due to differences during tha manufacturing or using different TFTs. It is possible to correct these boards overriding the default defines.
To adjust the display and touch to the default (LV_DISP_ROT_NONE) there are 6 defines in the boards definition:
| Name | Description |
|---|---|
| DISPLAY_SWAP_XY | Swaps the X and Y coordinates for the display |
| DISPLAY_MIRROR_X | Mirrors the X coordinate for the display |
| DISPLAY_MIRROR_Y | Mirrors the Y coordinate for the display |
| TOUCH_SWAP_XY | Swaps the X and Y coordinates for the touch |
| TOUCH_MIRROR_X | Mirrors the X coordinate for the touch |
| TOUCH_MIRROR_Y | Mirrors the Y coordinate for the touch |
The platformio.ini file below supports all the boards. This is useful when running your application on multiple boards. If using one board only, uncomment the default_envs for that board in the [platformio] section.
Tip
When building using a pipeline (github action), the ini below, with all the boards, can be used automatically create builds for all the boards.
[platformio]
#default_envs = esp32-1732S019C
#default_envs = esp32-1732S019N
#default_envs = esp32-2424S012C
#default_envs = esp32-2424S012N
#default_envs = esp32-2432S022N
#default_envs = esp32-2432S022C
#default_envs = esp32-2432S024C
#default_envs = esp32-2432S024N
#default_envs = esp32-2432S024R
#default_envs = esp32-2432S028R
#default_envs = esp32-2432S028Rv2
#default_envs = esp32-2432S028Rv3
#default_envs = esp32-2432S032C
#default_envs = esp32-2432S032N
#default_envs = esp32-2432S032R
#default_envs = esp32-3248S035C
#default_envs = esp32-3248S035R
#default_envs = esp32-4827S043C
#default_envs = esp32-4827S043N
#default_envs = esp32-4827S043R
#default_envs = esp32-4848S040CIY1
#default_envs = esp32-4848S040CIY3
#default_envs = esp32-8048S043C
#default_envs = esp32-8048S043N
#default_envs = esp32-8048S043R
#default_envs = esp32-8048S050C
#default_envs = esp32-8048S050N
#default_envs = esp32-8048S050R
#default_envs = esp32-8048S070C
#default_envs = esp32-8048S070N
#default_envs = esp32-8048S070R
[env]
platform = espressif32
framework = arduino
monitor_speed = 115200
monitor_rts = 0
monitor_dtr = 0
monitor_filters = esp32_exception_decoder
# Partition scheme for OTA
board_build.partitions = min_spiffs.csv
build_flags =
-Ofast
#-Wall
-D CORE_DEBUG_LEVEL=ARDUHAL_LOG_LEVEL_VERBOSE
# LVGL settings
#-DLV_CONF_PATH=${PROJECT_INCLUDE_DIR}/lv_conf.h
lib_deps =
https://github.com/rzeldent/esp32-smartdisplay.git
[env:esp32-1732S019C]
board = esp32-1732S019C
[env:esp32-1732S019N]
board = esp32-1732S019N
[env:esp32-2424S012C]
board = esp32-2424S012C
[env:esp32-2424S012N]
board = esp32-2424S012N
[env:esp32-2432S022N]
board = esp32-2432S022N
[env:esp32-2432S022C]
board = esp32-2432S022C
[env:esp32-2432S024C]
board = esp32-2432S024C
[env:esp32-2432S024N]
board = esp32-2432S024N
[env:esp32-2432S024R]
board = esp32-2432S024R
[env:esp32-2432S028R]
board = esp32-2432S028R
[env:esp32-2432S028Rv2]
board = esp32-2432S028Rv2
[env:esp32-2432S028Rv3]
board = esp32-2432S028Rv3
[env:esp32-2432S032C]
board = esp32-2432S032C
[env:esp32-2432S032N]
board = esp32-2432S032N
[env:esp32-2432S032R]
board = esp32-2432S032R
[env:esp32-3248S035C]
board = esp32-3248S035C
[env:esp32-3248S035R]
board = esp32-3248S035R
[env:esp32-4827S043C]
board = esp32-4827S043C
[env:esp32-4827S043R]
board = esp32-4827S043R
[env:esp32-4827S043N]
board = esp32-4827S043N
[env:esp32-4848S040CIY1]
board = esp32-4848S040CIY1
[env:esp32-4848S040CIY3]
board = esp32-4848S040CIY3
[env:esp32-8048S043C]
board = esp32-8048S043C
[env:esp32-8048S043N]
board = esp32-8048S043N
[env:esp32-8048S043R]
board = esp32-8048S043R
[env:esp32-8048S050C]
board = esp32-8048S050C
[env:esp32-8048S050N]
board = esp32-8048S050N
[env:esp32-8048S050R]
board = esp32-8048S050R
[env:esp32-8048S070C]
board = esp32-8048S070C
[env:esp32-8048S070N]
board = esp32-8048S070N
[env:esp32-8048S070R]
board = esp32-8048S070RThe following libraries are used from the Espressif component registry:
| Name | Version |
|---|---|
| ESP_LCD_PANEL_IO_ADDITIONS | v1.0.0 |
| ESP IO Expander Component | v1.0.0 |
| ESP LCD Touch | v1.1.1 |
- March 2024
- Rewrote drivers for devices and made them cleaner
- More parametrization
- Fix for more than one point received from GT911
- Added esp32-2432S022C
- Rotation issues fixes
- January 2024
- Fixed esp32-8048S070C
- Added esp32-4848S040C_I_Y_1/3
- Added automatic brightness functionality (and CdS sensor callback)
- Use of Sunton boards defines
- Possibility to add calibration parameters
- December 2023
- 2.0.2 release
- Updated documentation
- Added rotation
- Added esp32-1732S019N/C
- November 2023
- Major version update: 2.0.0
- Rewrite of the library to support the new ESP32-C3 and ESP32-S3 panels
- Use the new Espressif esp_lcd interface
- Use C instead of cpp
- October 2023
- Added support for esp32-8048S034N/C
- Added option for flipped/mirrored TFT's
- Changed default RGB order to BGR
- Version 1.0.8 and 1.0.9
- September 2023
- Added support for esp32-2432S024N/R/S
- Version 1.0.7
- August 2023
- Added support for esp32-8048S070N/C
- Display buffer size configurable
- February 2023
- Version 1.0.3
- Added variable for the LCD panel RGB/BGR order
- February 2023
- Version 1.0.3
- Added mutex for access to lvgl, required for multithreading
- Changed RGB led input to lv_color32_t
- December 2022
- Initial version 1.0.2.
- Drivers for ESP32-2432S028R, ESP32-3248S035R and ESP32-3248S035C displays working.
- Sound output
- RGB Led output
- CDS light sensor input
- July 2022
- Initial work started