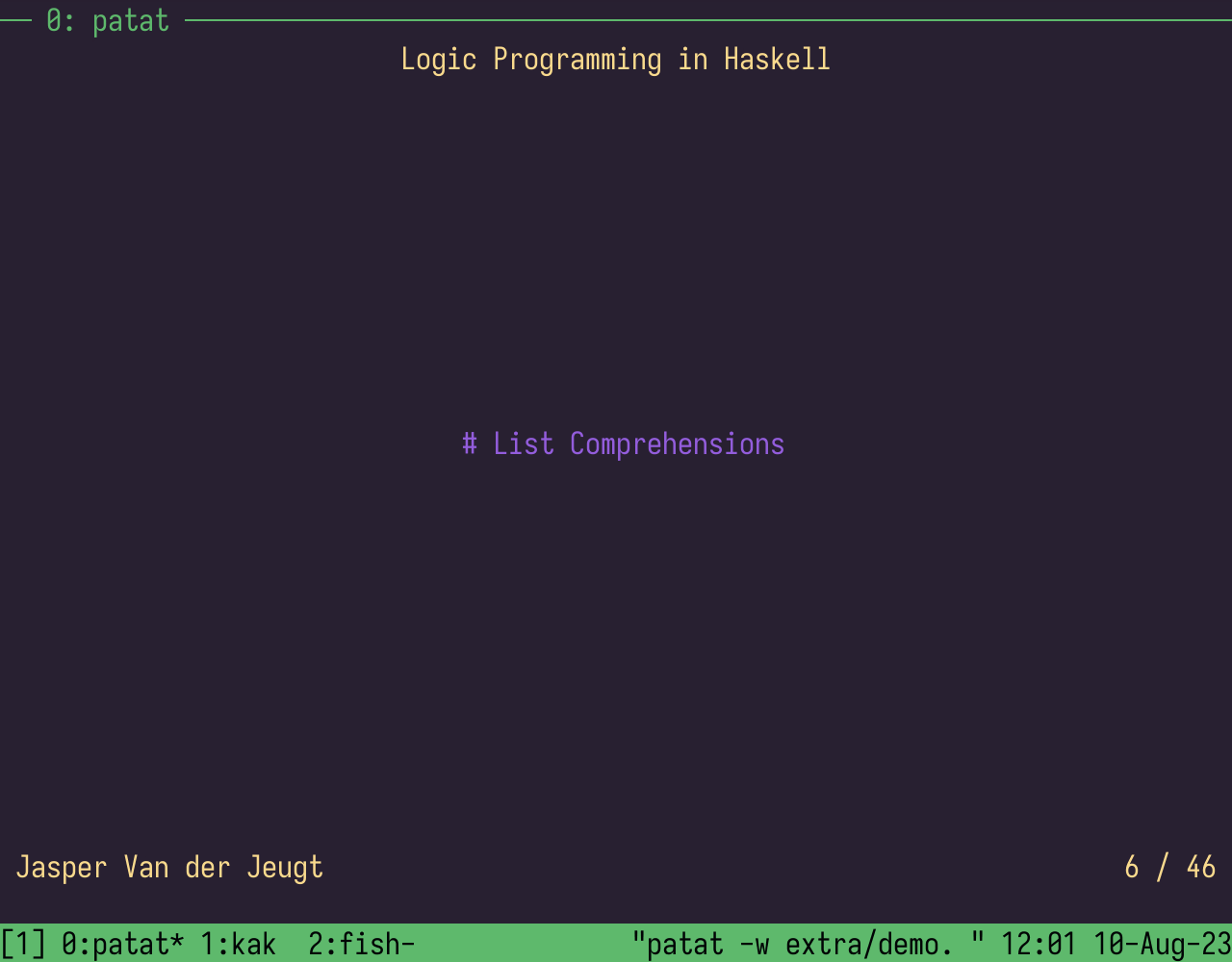patat (Presentations Atop The ANSI Terminal) is a
feature-rich presentation tool that runs in the terminal.
- Understands most markdown extensions and many other input formats (rST, Org-mode...) by building on top of Pandoc.
- Evaluate code snippets and show the result.
- Syntax highlighting for nearly one hundred languages generated from Kate syntax files.
- Automatically reload your slides as you edit them.
- Display speaker notes in a second window or monitor.
- Incremental slide display.
- Experimental images support.
- Transition effects.
- Supports smart slide splitting.
- Auto advancing with configurable delay.
- Centering and re-wrapping text to terminal width with proper indentation.
- Theming support including 24-bit RGB.
- Highly portable as it only requires an ANSI terminal as opposed to
something like
ncurses.
Linux:
Mac OS:
You can also find generic Linux and Mac OS binaries here: https://github.com/jaspervdj/patat/releases.
patat is also available from Hackage. You can install it using cabal by
running cabal install patat.
patat [*options*] file
-w, --watch
: If you provide the --watch flag, patat will watch the presentation file
for changes and reload automatically. This is very useful when you are
writing the presentation.
-f, --force
: Run the presentation even if the terminal claims it does not support ANSI features.
-d, --dump
: Just dump all the slides to stdout. This is useful for debugging.
--version
: Display version information.
- Next slide:
space,enter,l,→,PageDown - Previous slide:
backspace,h,←,PageUp - Go forward 10 slides:
j,↓ - Go backward 10 slides:
k,↑ - First slide:
0 - Last slide:
G - Jump to slide N:
Nfollowed byenter - Reload file:
r - Quit:
q
The r key is very useful since it allows you to preview your slides while you
are writing them. You can also use this to fix artifacts when the terminal is
resized.
The input format can be anything that Pandoc supports. Plain markdown is usually the most simple solution:
---
title: This is my presentation
author: Jane Doe
...
# This is a slide
Slide contents. Yay.
---
# Important title
Things I like:
- Markdown
- Haskell
- PandocHorizontal rulers (---) are used to split slides.
However, if you prefer not use these since they are a bit intrusive in the markdown, you can also start every slide with a header. In that case, the file should not contain a single horizontal ruler.
patat will pick the most deeply nested header (e.g. h2) as the marker for a
new slide. Headers above the most deeply nested header (e.g. h1) will turn
into title slides, which are displayed as as a slide containing only the
centered title.
This means the following document is equivalent to the one we saw before:
---
title: This is my presentation
author: Jane Doe
...
# This is a slide
Slide contents. Yay.
# Important title
Things I like:
- Markdown
- Haskell
- PandocAnd that following document contains three slides: a title slide, followed by two content slides.
---
title: This is my presentation
author: Jane Doe
...
# Chapter 1
## This is a slide
Slide contents. Yay.
## Another slide
Things I like:
- Markdown
- Haskell
- PandocFor more information, see Advanced slide splitting.
patat is fairly configurable. The configuration is done using YAML. There
are several places where you can put your configuration.
-
For per-user configuration you can use
$XDG_CONFIG_DIRECTORY/patat/config.yaml(typically$HOME/.config/patat/config.yaml) or$HOME/.patat.yaml, for example:slideNumber: false
-
In the presentation file itself, using the Pandoc metadata header. These settings take precedence over anything specified in the per-user configuration file. They must be placed in a
patat:section, so they don't conflict with metadata:--- title: Presentation with options author: John Doe patat: slideNumber: false ... Hello world.
-
In version 0.10 and later slides can be individually configured. Within a slide, using a comment starting with
<!--config:. These settings can override configuration for that specific slide only. There should not be any whitespace between<!--andconfig:.# First slide Slide numbers are turned on here. # Second slide <!--config: slideNumber: false --> Slide numbers are turned off here.
The following settings can not be set in a slide configuration block, and doing so will result in an error:
autoAdvanceDelayevalimagesincrementalListspandocExtensionsslideLevelspeakerNotes
Line wrapping can be enabled by setting wrap: true in the configuration. This
will re-wrap all lines to fit the terminal width better. You can also ask patat
to wrap at a specific column using wrap: number, e.g. wrap: 60.
In version 0.12 and later, the amount of spaces a \t character in a code block
aligns to can be customized by setting tabStop: number in the configuration.
The default is 4.
Margins can be enabled by setting a margins entry in the configuration:
---
title: Presentation with margins
author: John Doe
patat:
wrap: true
margins:
left: 10
right: 10
top: 5
...
Lorem ipsum dolor sit amet, ...This example configuration will generate slides with a margin of 10 columns on the left, and it will wrap long lines 10 columns before the right side of the terminal. Additionally, there will be 5 empty lines in between the title bar and slide content.
Line wrapping should be enabled when using non-zero right
margin.
By default, the left and right margin are set to 0, and the top margin is
set to 1.
Version 0.11 and later can center content.
- To vertically center content, use
top: auto. - To horizontally center content, use both
left: autoandright: auto.
For example:
---
title: Centered presentation
author: John Doe
patat:
margins:
left: auto
right: auto
top: auto
...
Hello worldLine wrapping is recommended when vertically centering content if there are any lines that are too wide for the terminal.
By setting autoAdvanceDelay to a number of seconds, patat will automatically
advance to the next slide.
---
title: Auto-advance, yes please
author: John Doe
patat:
autoAdvanceDelay: 2
...
Hello World!
---
This slide will be shown two seconds after the presentation starts.Note that changes to autoAdvanceDelay are not picked up automatically if you
are running patat --watch. This requires restarting patat.
You can control the way slide splitting works by setting the slideLevel
variable. This variable defaults to the least header that occurs before a
non-header, but it can also be explicitly defined. For example, in the
following document, the slideLevel defaults to 2:
# This is a slide
## This is a nested header
This is some contentWith slideLevel 2, the h1 will turn into a "title slide", and the h2 will
be displayed at the top of the second slide. We can customize this by setting
slideLevel manually:
---
patat:
slideLevel: 1
...
# This is a slide
## This is a nested header
This is some contentNow, we will only see one slide, which contains a nested header.
By default, slides are always displayed "all at once". If you want to reveal them fragment by fragment, there are two ways to do that. The most common case is that lists should be displayed incrementally.
This can be configured by settings incrementalLists to true in the metadata
block:
---
title: Presentation with incremental lists
author: John Doe
patat:
incrementalLists: true
...
- This list
- is displayed
- item by itemSetting incrementalLists works on all lists in the presentation. To flip
the setting for a specific list, wrap it in a block quote. This will make the
list incremental if incrementalLists is not set, and it will display the list
all at once if incrementalLists is set to true.
This example contains a sublist which is also displayed incrementally, and then a sublist which is displayed all at once (by merit of the block quote).
---
title: Presentation with incremental lists
author: John Doe
patat:
incrementalLists: true
...
- This list
- is displayed
* item
* by item
- Or sometimes
> * all at
> * onceAnother way to break up slides is to use a pagraph only containing three dots separated by spaces. For example, this slide has two pauses:
Legen
. . .
wait for it
. . .
Dary!Colors and other properties can also be changed using this configuration. For example, we can have:
---
author: 'Jasper Van der Jeugt'
title: 'This is a test'
patat:
wrap: true
theme:
emph: [vividBlue, onVividBlack, italic]
strong: [bold]
imageTarget: [onDullWhite, vividRed]
...
# This is a presentation
This is _emph_ text.
The properties that can be given a list of styles are:
blockQuote, borders, bulletList, codeBlock, code, definitionList,
definitionTerm, emph, header, imageTarget, imageText, linkTarget,
linkText, math, orderedList, quoted, strikeout, strong,
tableHeader, tableSeparator, underline
The accepted styles are:
bold, italic, dullBlack, dullBlue, dullCyan, dullGreen,
dullMagenta, dullRed, dullWhite, dullYellow, onDullBlack,
onDullBlue, onDullCyan, onDullGreen, onDullMagenta, onDullRed,
onDullWhite, onDullYellow, onVividBlack, onVividBlue, onVividCyan,
onVividGreen, onVividMagenta, onVividRed, onVividWhite, onVividYellow,
underline, vividBlack, vividBlue, vividCyan, vividGreen,
vividMagenta, vividRed, vividWhite, vividYellow
Also accepted are styles of the form rgb#RrGgBb and onRgb#RrGgBb, where Rr
Gg and Bb are hexadecimal bytes (e.g. rgb#f08000 for an orange foreground,
and onRgb#101060 for a deep purple background). Naturally, your terminal
needs to support 24-bit RGB for this to work. When creating portable
presentations, it might be better to stick with the named colours listed above.
patat uses Kate Syntax Highlighting files. patat ships with support for
nearly one hundred languages thanks to Pandoc. However, if your language is
not yet available, you can add the highlighting XML file in the settings:
---
patat:
syntaxDefinitions:
- 'impurescript.xml'
...
...As part of theming, syntax highlighting is also configurable. This can be configured like this:
---
patat:
theme:
syntaxHighlighting:
decVal: [bold, onDullRed]
...
...decVal refers to "decimal values". This is known as a "token type". For a
full list of token types, see this list -- the names are derived from there in
an obvious way.
Note that in order to get syntax highlighting to work, you should annotate code blocks with the language, e.g. using a fenced code block:
```ruby
puts "Hello, world!"
```
Pandoc comes with a fair number of extensions on top of markdown, listed here.
patat enables a number of them by default, but this is also customizable.
In order to enable an additional extensions, e.g. autolink_bare_uris, add it
to the pandocExtensions field in the YAML metadata:
---
patat:
pandocExtensions:
- patat_extensions
- autolink_bare_uris
...
Document content...The patat_extensions in the above snippet refers to the default set of
extensions enabled by patat. If you want to disable those and only use a
select few extensions, simply leave it out and choose your own:
---
patat:
pandocExtensions:
- autolink_bare_uris
- emoji
...
Document content...If you don't want to enable any extensions, simply set pandocExtensions to the
empty list [].
Version 0.8 and later include images support for some terminal emulators.
---
patat:
images:
backend: auto
...
# A slide with only an image.
patat can display full-size images on slides. For this to work images must be enabled in the configuration and the slide needs to contain only a single image and no other content. The image will be centered and resized to fit the terminal window.
images is off by default in the configuration.
patat supports the following image drawing backends:
-
backend: iterm2: uses iTerm2's special escape sequence to render the image. This even works with animated GIFs! Note that it can have issues running undertmux. -
backend: kitty: uses Kitty's icat command. -
backend: wezterm: uses the iTerm2 image protocol as implemented by WezTerm. -
backend: w3m: uses thew3mimgdisplayexecutable to draw directly onto the window. This has been tested inurxvtandxterm, but is known to produce weird results intmux.If
w3mimgdisplayis in a non-standard location, you can specify that usingpath:backend: 'w3m' path: '/home/jasper/.local/bin/w3mimgdisplay'
Rather than using the built-in image support, you can also use programs that write ASCII escape codes directly to the screen with code evaluation.
In order to do that, for example, we could configure kitten code snippets
to evaluate using Kitty's command icat. This uses the none container
setting to ensure that the resulting output is not wrapped in a code block,
and the reveal and replace settings immediately replace the snippet.
---
patat:
eval:
kitten:
command: sed 's/^/kitten /' | bash
replace: true
reveal: false
container: none
...
See, for example:
```kitten
icat --align left dank-meme.jpg
```
By default, patat will print a breadcrumbs-style header, e.g.:
example.md > This is a title > This is a subtitle
This feature can be turned off by using:
patat:
breadcrumbs: falseBy default, patat will display slide number in bottom-right corner
This feature can be turned off by using:
patat:
slideNumber: falsepatat can evaluate code blocks and show the result. You can register an
evaluator by specifying this in the YAML metadata:
---
patat:
eval:
ruby:
command: irb --noecho --noverbose
reveal: true # Optional
replace: false # Optional
container: code # Optional
...
Here is an example of a code block that is evaluated:
```ruby
puts "Hi"
```
An arbitrary amount of evaluators can be specified, and whenever a a class attribute on a code block matches the evaluator, it will be used.
Note that executing arbitrary code is always dangerous, so double check the
code of presentations downloaded from the internet before running them if they
contain eval settings.
Aside from the command, there are four more options:
reveal: Introduce a pause (see fragments) in between showing the original code block and the output. Defaults totrue.replace: Remove the original code block and replace it with the output rather than appending the output in a new code block. Defaults tofalse.container: By default, the output is wrapped in a code block again with the original syntax highlighting. You can customize this behaviour by settingcontainerto:code: the default setting.none: no formatting applied.inline: no formatting applied and no trailing newline.
stderr: Include output from standard error. Defaults totrue.wrap: this is a deprecated name forcontainer, used in version 0.11 and earlier.fragment: this is a deprecated name forreveal, used in version 0.13 and earlier.
Setting reveal: false and replace: true offers a way to "filter" code
blocks, which can be used to render ASCII graphics.
---
patat:
eval:
figlet:
command: figlet
reveal: false
replace: true
...
```figlet
Fancy Font
```
This feature works by simply by:
- Spawn a process with the provided command
- Write the contents of the code block to the
stdinof the process - Wait for the process to exit
- Render the
stdoutof the process
Version 0.9 and later support comments which can be used as speaker notes.
---
title: This is my presentation
author: Jane Doe
...
# Chapter 1
<!--
Note: I should not bore the audience with my thoughts on powerpoint but
just get straight to the point.
-->
Slide contents. Yay.
<!-- TODO: Finish the rest of the presentation. -->You can also configure patat to write the speaker notes for the current slide
to a file whenever the slide changes:
patat:
speakerNotes:
file: /tmp/notes.txtThen, you can display these in a second terminal (presumably on a second
monitor) by just displaying this file whenever it changes. tail is a primitive
way of doing that:
tail -F /tmp/notes.txtAlternatively, just use a second patat instance with --watch enabled:
patat -w /tmp/notes.txtNote that speaker notes should not start with <!--config:, since then they
will be parsed as configuration blocks. They are allowed
to start with <!-- config:; the lack of whitespace matters.
Version 0.10 and later support transitions in between slides. A relatively fast terminal emulator (e.g. Alacritty, Kitty, iTerm2) is suggested when enabling this, to avoid too much flickering -- some flickering is unavoidable since we redraw the entire screen on each frame.
patat:
transition:
type: slideLeftTo set transitions on specific slides, use <!--config: blocks, as detailed
in the configuration section. For example:
# Slide one
Slide one content.
# Slide two
<!--config:
transition:
type: slideLeft
duration: 2
-->
Slide two content.Supported transitions types:
slideLeft: slides the new slide in from right to left.dissolve: changes characters over time.matrix: loosely inspired by the 1999 science fiction movie.
All transitions currently take these arguments:
frameRate: number of frames per second. Defaults to 24.duration: duration of the animation in seconds. Defaults to 1.
You can set type to random to randomly pick a transition effect.
patat:
transition:
type: random
items:
- type: dissolve
duration: 3
- type: slideLeft
frameRate: 10You can optionally set items to a non-empty list of transition effects to
randomly sample from. If items is not set, patat will simply sample from
all transition effects using their respective default settings.
"Patat" is the Flemish word for a simple potato. Dutch people also use it to refer to French Fries but I don't really do that -- in Belgium we just call fries "Frieten".
The idea of patat is largely based upon MDP which is in turn based upon
VTMC. I wanted to write a clone using Pandoc because I ran into a markdown
parsing bug in MDP which I could not work around. A second reason to do a
Pandoc-based tool was that I would be able to use Literate Haskell as well.
Lastly, I also prefer not to install Node.js on my machine if I can avoid it.