This repository offers a getting started guide for OpenTelemetry, the framework for vendor-neutral telemetry data collection.
This repository consists of two main parts - the tutorial and the hands-on labs. In the tutorial everything you need to know on how to use OpenTelemetry for the labs will get explained. The labs give a hands-on experience on how to use OpenTelemetry in your applications.
The repository utilizes VS Code Dev Containers. In order to use this repo you either need to
- Open this repository in GitHub Codespaces or in Gitpod
- Or install Docker, VS Code and the Dev Containers extension
With GitHub Codespaces a VS Instance in your browser will be opened automatically
The Dev Container spec will automatically open the labs part with a fully fledged and configured IDE and expose the tutorial on a port to your local system.
GitHub Codespaces and Gitpod will automatically run the devcontainer.json and are immediately ready to go.
When using this repo with a locally installed VS Code instance you will be greeted by a prompt in the bottom right corner.
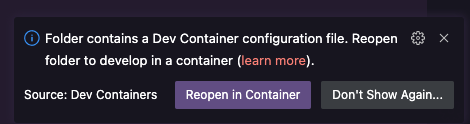
Press Reopen in Container to allow VS Code to use the devcontainer.json specification to set up the IDE. If you missed the prompt hit Ctrl + Shift + P (on Mac Command + Shift + P) and type Dev Containers: Rebuild and Reopen in Container.
After that the devcontainer spec will run the docker-compose.yml and pull all needed dependencies and build the Docker Image for the application in which we will work on the lab content. To pull all Images and build all containers can take a second, so be patient.
If the terminal is not visible open it under View/Terminal
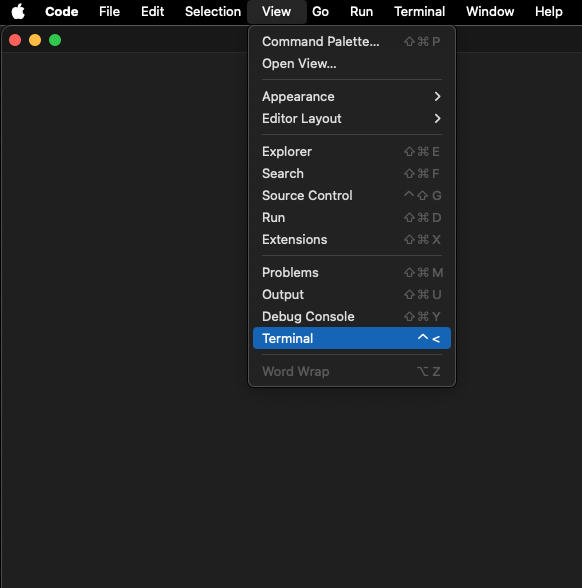
When you run an application that exposes a port, VS Code will notify you that it is accessible. To open the application just click Open in Browser or open your Browser manually and type the URL yourself.
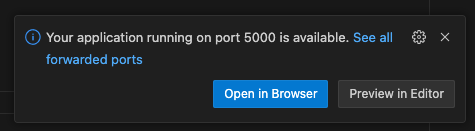
When you missed the prompt you can see the open ports in the PORTS tab.

You can at all times use the terminal to run applications and docker images. But you can also use the tab Terminal/Run Task
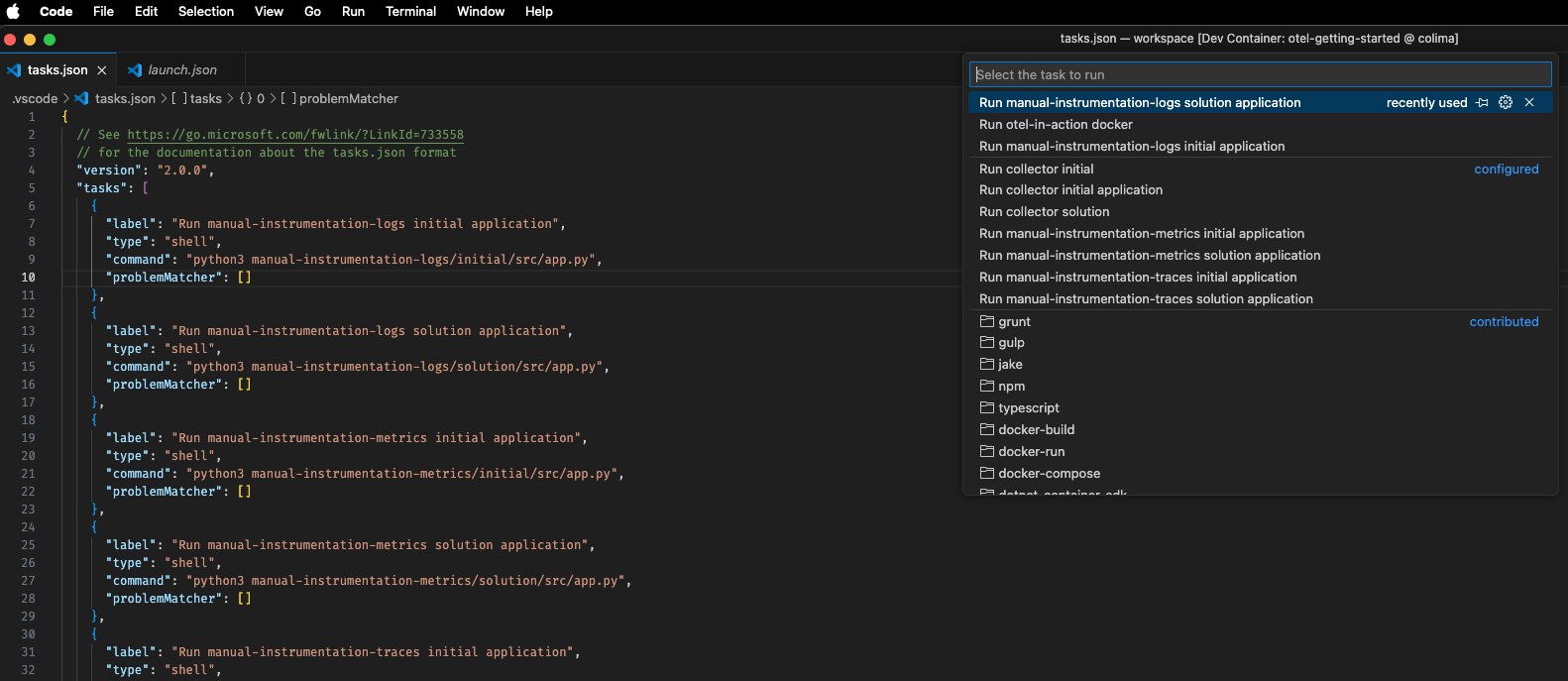 which will open a terminal and run the needed command automatically. For some labs you need to run two tasks, which will be explained in the respective lab.
which will open a terminal and run the needed command automatically. For some labs you need to run two tasks, which will be explained in the respective lab.