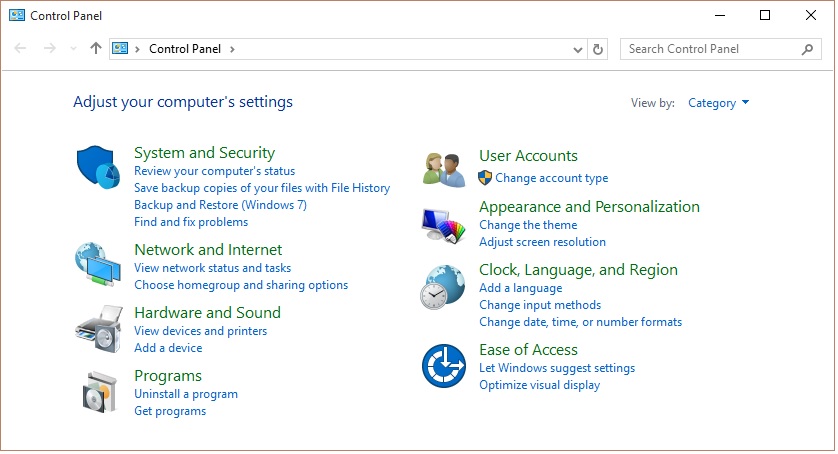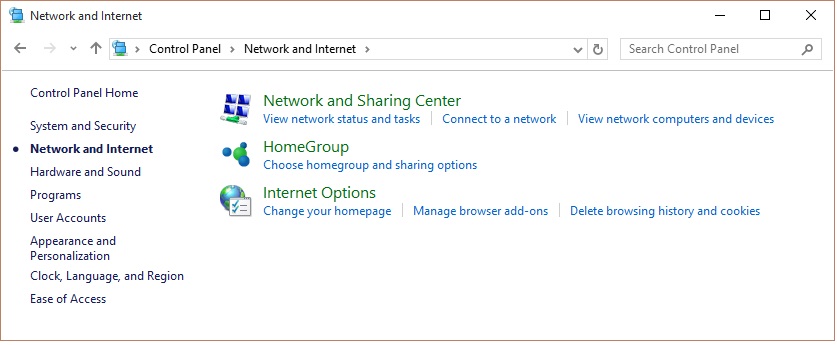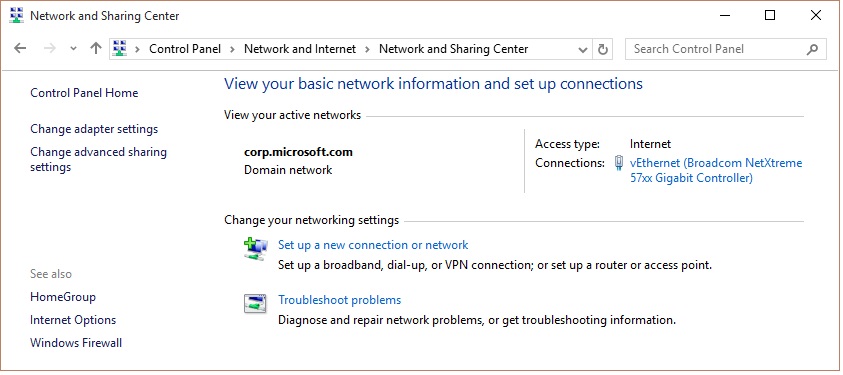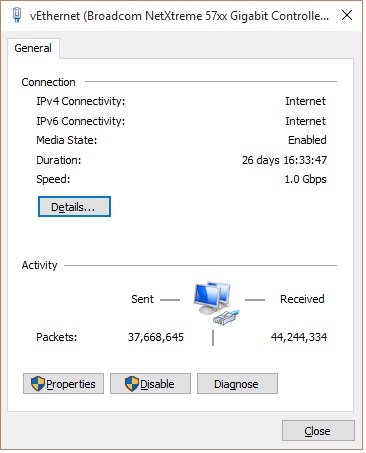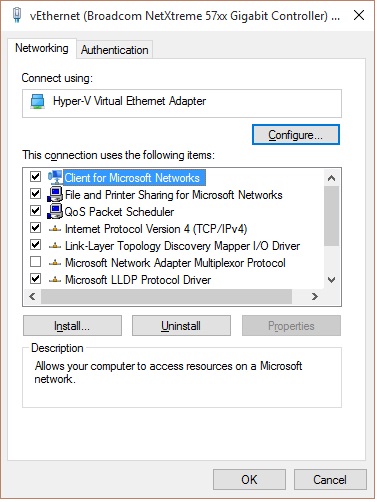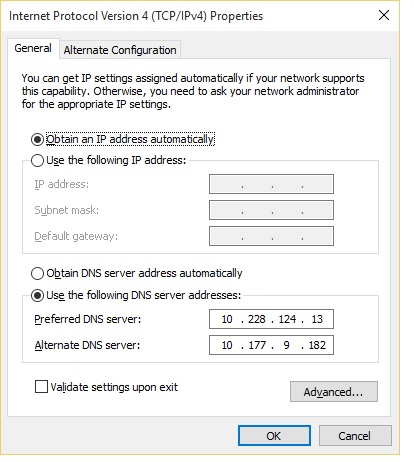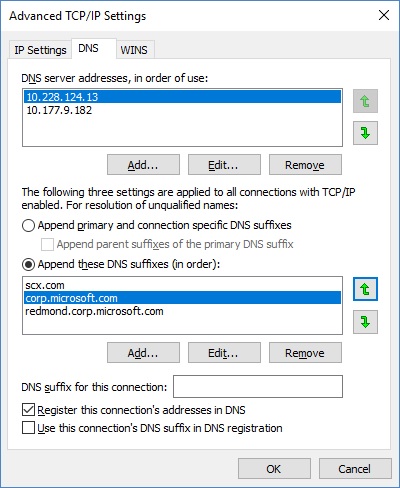UpdateDNS is a shell script designed for Linux systems that will keep your TCP/IP address updated in a DNS server. It is most useful in virtutalization environments where your TCP/IP address can change due to DHCP, but you want to be able to reach it by name.
In certain environments (primarily with Microsoft DNS server), the DHCP address lease does not trigger a DNS server update. This script fixes that issue.
IMPORTANT: If you use this repository, please click the "Watch" button at the top of this page so you know if the script has changed. Otherwise, you'll have no way to be aware of changes to UpdateDNS.
There are a number of ways that UpdateDNS can work. This is how it does work:
- Runs at bootup (after network starts up), verifying the host address,
- Runs every 15 minutes to verify the host address
Given this design, the average time that a host address will be "out of sync" is 7.5 minutes. Note that TTL times on the DNS definition is short (300 secs), which prevents the DNS cache from serving a stale address.
While we can integrate more deeply with the DHCP client (thus updating DNS immediately after a new address is issued), this is different from system to system and thus decreases portability.
Currently, UpdateDNS runs on virtually all Linux systems (Redhat, CentOS, SuSE, Debian, Ubuntu), as well as Mac OS/X. It may be ported to UNIX systems at a later date.
UpdateDNS also keeps it's log files trimmed via logrorate. This may be changed to other mechanisms as necessary if the script is ported elsewhere.
To use this script on CentOS systems, you must install the bind-util
package. updatedns requires the dig program, which is part of the
bind-util package.
There are two steps to use this script:
-
The script should be installed on your Linux system. This can be done via following steps:
-
git clone https://github.com/jeffaco/msft-updatedns.git updatedns -
cd updatedns; ./updatedns.sh --configure -v -
To use UpdateDNS, your development system must should modified to reference the DNS server where updates are kept. This is hard-coded in the script, but can trivially be changed if necessary. Follow either of the below instructions to modify the host Windows system.
Via the System Control Panel:
Select Network and Internet:
Select Network and Sharing Center:
Select your network controller:
Click the "Properties" button:
Select "Internet Protocol Version 4 (TP/IP v4) and click "Properties" button:
Select "Use the following DNS server addresses:", enter 10.228.124.13, along with the backup DNS server 10.177.9.182 and click "Advanced":
Select the "DNS" tab, and set up DNS suffixes as shown above. Add these suffixes:
scx.com
corp.microsoft.com
redmond.corp.microsoft.com
Finally, click "OK" and/or "Close" to close each of the dialog boxes.
To modify the host Windows system to reference the DNS server, we can use PowerShell.
In an Administrative PowerShell session:
Set-DnsClientServerAddress -InterfaceAlias Ethernet -ServerAddresses @("10.228.124.13","10.177.9.182")
Set-DnsClientGlobalSetting -SuffixSearchList @("scx.com","corp.microsoft.com","redmond.corp.microsoft.com")Since -InterfaceAlias Ethernet is a guess, if it does not work,
you can instead use -InterfaceIndex and provide the appropriate IPv4 interface
by the index provided by Get-DnsClientServerAddress.
A more verbose example of setting the DNS addresses:
# View your existing settings
> Get-DnsClientServerAddress
InterfaceAlias Interface Address ServerAddresses
Index Family
-------------- --------- ------- ---------------
Ethernet 2 IPv4 {<other IP addresses>}
...
# Set the "Ethernet" interface's DNS addresses
> Set-DnsClientServerAddress -ServerAddresses @("10.228.124.13","10.177.9.182") -InterfaceAlias Ethernet
# Verify the changes
> Get-DnsClientServerAddress
InterfaceAlias Interface Address ServerAddresses
Index Family
-------------- --------- ------- ---------------
Ethernet 2 IPv4 {10.228.124.13, 10.177.9.182}
...
A more verbose example of setting the DNS search suffixes:
# View your existing settings
> Get-DnsClientGlobalSetting
UseSuffixSearchList : True
SuffixSearchList : {}
UseDevolution : True
DevolutionLevel : 0
# Set the global DNS suffix search list
> Set-DnsClientGlobalSetting -SuffixSearchList @("scx.com","redmond.corp.microsoft.com","ntdev.corp.microsoft.com")
# Verify the changes
> Get-DnsClientGlobalSetting
UseSuffixSearchList : True
SuffixSearchList : {scx.com, redmond.corp.microsoft.com, ntdev.corp.microsoft.com}
UseDevolution : True
DevolutionLevel : 0
The host Windows DNS settings should now be set. You can alternatively use the Control Panel instead of PowerShell; to do so, follow the below instructions instead of the above.