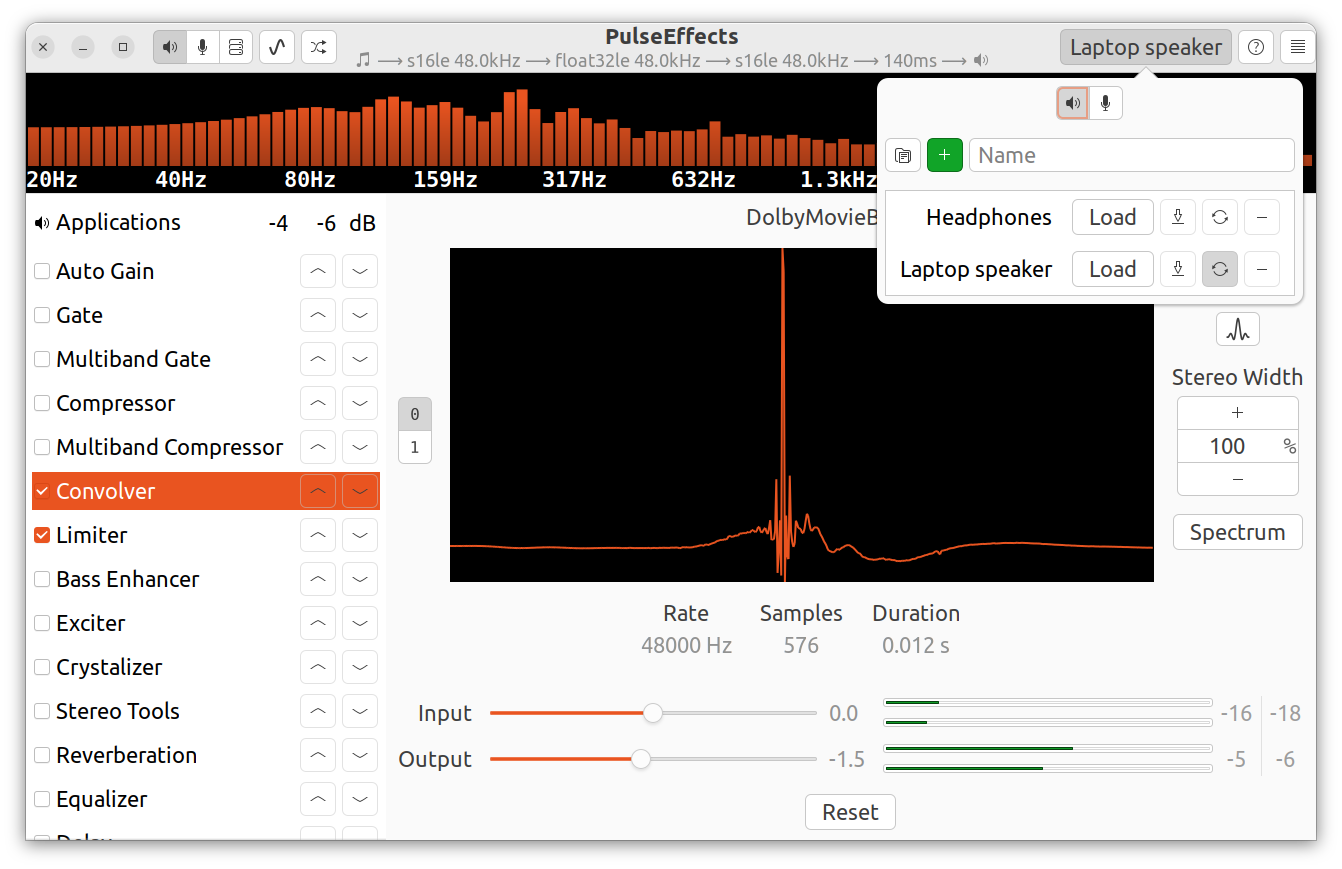Thinkpads ship by default with Windows, which comes with Dolby Atmos software that improves the sound quality coming from the speakers significantly. This is very noticeable if you turn the Dolby effects on and off while playing music. This software is not available under Linux, which means the sound quality is roughly the same as what you hear with the Dolby effects turned off. The resulting quality can be pretty bad. For example, at high volumes, I can hear significant chassis resonance for certain laptop models while playing music.
The good news is that there is a way to improve the speaker sound quality. It seems like the Dolby software is doing at least two things to improve speaker quality:
- It applies a convolution on the actual sound directly in the operating system.
- It might also be interacting with the speakers differently than Linux.
The first item is something we can emulate on Linux while the second item is not. Thus the bad news is the sound quality from Windows + Dolby will always be better than Linux, until someone can reverse engineer with Dolby is doing to the speakers post convolution. This guide shows you how to apply the same convolution that Dolby is applying in Linux.
We need to figure out how the filtering is done with Dolby. To do this, we can simply play an impulse audio file, and measure the output audio, which is the impulse response and we can use it in a convolution filter. Step by step:
- Install
AudacityandVLCon Windows. If you don't have Windows, you can try installing Windows to go. - Enable all Dolby effects using the Dolby app (
Dolby Audio Premiumat the time of writing this). Convince yourself that it is working by playing some music and turning the Dolby effects on and off. - Open
Audacity, selectEdit->Preferencesand then select theAudio Settingson the left tree. - Under
Interface->Host, selectWindows WASAPI - Under
Playback->Device, select the speakers (Speaker (Realtek(R) Audio)for me). - Under
Recording->Device, select the speakers loopback (Speaker (Realtek(R) Audio) (loopback)for me). - Under
Quality, make sure theProject Sample RateandDefault Sample Rateis48000Hz. - I selected 24-bit for the
Default Sample Format. 32 bit float might be fine as well. - Click
OKto save the settings. - Download the impulse WAV file from either the original source or a mirror of it in this repo.
- Open the WAV file with VLC. Pause the playback.
- Go to
Tools->Preferencesin VLC. On the bottom left, it saysShow settingsand there are two radio boxes,SimpleandAll. For me,Simpleis selected, clickAllto get a more detailed preferences menu. - On the left tree, go to
Audio->Output modules. - On the right side, the
Audio output moduleshould beWindows Multimedia Device outputand theMedia roleshould be set toVideo. I also tried aMedia roleofMusic, but it made no difference in the impulse response profile on my machine. - Click
Saveto save the settings. - Go back to Audacity, click the Record button (big circle at the top). The recording might be stuck (no waveform shows on screen), which is OK.
- Click play in Audacity. This should cause the recording to show a waveform in audacity.
- Stop the recording in Audacity and stop playback in VLC (if necessary).
- Zoom into the peak of the wavform and see something like the following. You have to zoom in quite far. In my screenshot below, that's a range of abouy 4ms. If you see just a single peak without anything else even if you zoomed in very far, you probably did something wrong?
- Select the audio clip centered around the maximum of the waveform, as shown in the above screenshot. Then go to
File->Export Selected Audio. Save the file as a WAV file. - Rename the resulting file's extension from
.wavto.irs. Keep this file around.
I have sampled some files for various different ThinkPad models. They are in the directories here. For some models, I have recorded the impulse response for multiple Dolby profiles. Choose the one you like the best.
- Install EasyEffects for your distro. For Fedora:
sudo dnf install easyeffects. - Open EasyEffects. Add Output effect "Convolver".
- In Convolver UI panel select "Impulses", import IRS file, then select it in impulse list and press "Load".
- Optional: save you output preset, activate EasyEffect service in "Preferences" and then enabled your preset Autoloading in PipeWire panel (top-center).
PulseEffects is unmaintained as development has moved to the pipewire based EasyEffects. That said, pulseeffect is widely available in existing distros. For Ubuntu 22.04:
- Ensure no external speakers are plugged in and this is for the internal speakers only. Start playing some music.
sudo apt intall pulseeffects- On the left hand side, activate
Convolver, on the right panels. There's a button that looks like a wave form aboveStereo Width. Click it. Import Pulseand select the desired.irsfile. ClickApply.- On the left panel, use the arrow buttons of the
Limiterrow and move it below theConvolver. Activate that as well.- Without doing this, the convolution may cause the audio to clip and you may here artifacts due to that.
- We need to setup a preset so this setup can be turned off when headphones
are plugged in. On the top right corner, there's a button to set a preset.
Click on it and a small popup will show with a textbox. Type
Laptop Speakerinto it. Press the+button. Then press the save button (should be the left-most icon button in the row of 3 buttons). - Press the middle icon button that looks like an refresh button. This will cause this preset to be loaded when the speakers are used.
- Plug headphones in. Create a new preset called
Headphoneswith the top right buttons. Switch to the new preset by clickingLoadnext to it. - Disable both the
ConvolverandLimiterfilter. - Press save (left icon button) to save to the filter pipeline (which should have no filters) to the pipeline.
- Press the middle icon button to instruct PulseEffects to automatically load this preset when headphones are plugged in.
- Click the hamburger menu at the top right of the screen. Go to
Generaland clickStart Service at Login. This makes PulseEffects run on boot.- There might be a problem with this setting. See wwmm/easyeffects#1644.
- I have seen that I have to reload the filters in PulseEffects after a reboot for them to take effect.
- Optionally could set the
Priority Typeto beReal Time.
Your screen should look something like this (note I edited the Output gain of the Convolver filter, but that's up to you):
You can test the headphone/laptop speaker switching. My observation is that it takes about 1-3 seconds for PulseEffects to switch between the presets.
I found that after the Convolver + Limiter:
- The sound is still quieter than Windows. Windows is also more clear.
- I suspect maybe the Dolby software is causing the system to interact with the speakers differently, perhaps in a similar manners to how Macbooks does it.
- The chassis resonance I experienced on the ThinkPad X390 is gone.
- Sound quality substantially improved, although Windows + Dolby remains
superior.
- Everything sounds much less tinny.
- Music quality went up slightly to significantly depending on the music.
- Voice quality substantially improved (judged via YouTube videos with narration).
- Slight increase in latency. No synchronization issues.
- Sometimes when the audio playback starts, the unfiltered sound comes through for a brief moment before the filters take effect.
I suspect one should definitely use the impulse response file of the exact same ThinkPad model, as I've observed vast differences between ThinkPad models (X1 Nano Gen 1 vs X390 is completely different).