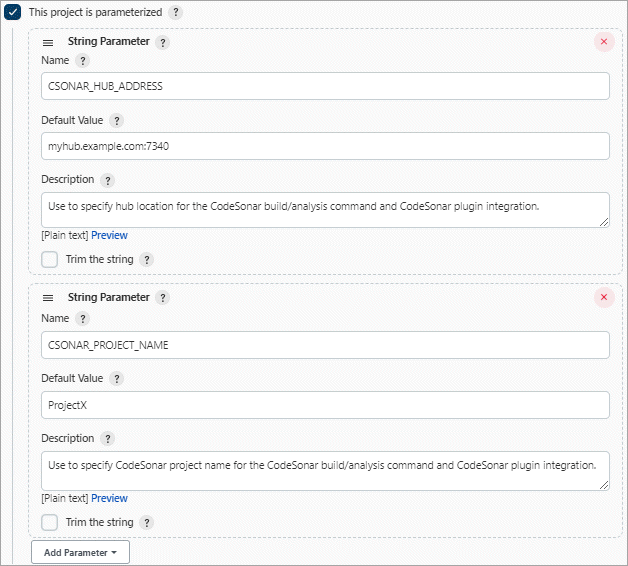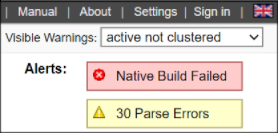CodeSonar, CodeSecure's flagship static analysis software, identifies programming bugs that can result in system crashes, memory corruption, leaks, data races, and security vulnerabilities.
By analyzing both source code and binaries, CodeSonar empowers developers to eliminate the most costly and hard-to-find defects early in the application development lifecycle.
The CodeSonar plugin collects project analysis data from a designated CodeSonar hub.
The plugin can be configured to change the build result if the CodeSonar analysis results meet specified conditions. The following documentation cites relevant sections in the CodeSonar manual. These citations take the form:
MANUAL: Subject > ... > Page Title
where Subject > .... > Page Title denotes a navigation path through the CodeSonar manual table of contents.
These instructions assume that you have:
- Established a Jenkins Pipeline to build your software. If you are using a different type of project, adapt the three main steps to your project type.
- Installed the CodeSonar plugin for Jenkins.
Setting up the plugin involves three steps, each detailed below.
- A. Make sure CodeSonar is ready to analyze your software
- B. Incorporate the CodeSonar build/analysis in your Jenkins Pipeline
- C. Apply the CodeSonar plugin to your Jenkins Pipeline
Work through the following steps to make sure that CodeSonar is in a suitable state to be invoked in your Jenkins Pipeline.
-
Install CodeSonar on one or more Jenkins agents that are capable of building your pipeline. Include the following steps.
- Set environment variable
CSONARto the path to the CodeSonar installation directory. - Set up a working directory to contain your CodeSonar project build directories, and set environment variable
CSONAR_WORKDIRto the path to this directory. - Update the node configuration for the agent to add an identifying label, such as
CodeSonar, to the Labels set.
- Set environment variable
-
Start the CodeSonar hub to use for recording the analysis results (if it is not already running).
- MANUAL: How CodeSonar Works > CodeSonar Structure > Hub > Starting a Hub
- The remainder of these instructions will refer to the hub location as host:port.
-
If you have not already done so, choose a hub user account to authenticate the CodeSonar operations that you will be invoking within Jenkins. This account will need sufficient permissions to:
- Sign into the hub.
- Analyze the project you are interested in.
- Create a launch daemon.
- Browse analysis results.
With factory settings, it is sufficient for the hub user account to have the built-in
EnabledandUserroles.MANUAL: Role-Based Access Control > RBAC: Role-Permissions
You may wish to create a dedicated hub user account for this purpose.
The remainder of these instructions will refer to this user account as hubuser.
-
[HTTPS hubs only] If your hub has a self-signed server certificate, Jenkins agents that communicate with the hub will need to establish trust in the certificate. For each agent where you installed CodeSonar in the first step above, do the following.
-
Sign into the agent.
-
Run the following command.
"$CSONAR/codesonar/bin/codesonar" get -o - https://<host>:<port>/index.csv(This command fetches the hub home page in CSV format. We don't need this data, it is merely a convenient way to trigger the certificate interaction.)
For example, if your hub is located at
myhub.example.com:7340:"$CSONAR/codesonar/bin/codesonar" get -o - https://myhub.example.com:7340/index.csv -
If you are prompted with a warning that the hub certificate is self-signed, select the option to trust the certificate.
(If you are not prompted, either the certificate is not self-signed or trust has already been established.)
-
-
Make sure there is a suitable launch daemon available to perform the CodeSonar analysis.
- If you are using CodeSonar SaaS, launch daemons are provided as part of your SaaS deployment.
- Otherwise, if you are planning to perform remote-managed analysis using a launch daemon running elsewhere, make sure that the launch daemon you want to use is available and connected to the hub.
- Otherwise, run a launch daemon inside each agent where you installed CodeSonar in the first step above:
- Sign into the agent as the same Jenkins user that will run the pipeline.
- Run the following command to start a launch daemon.
For example:
"$CSONAR/codesonar/bin/codesonar" install-launchd -auth password -hubuser <hubuser> \ -max-processes auto <protocol>://<host>:<port>You will be prompted for the hubuser password."$CSONAR/codesonar/bin/codesonar" install-launchd -auth password -hubuser alex \ -max-processes auto http://myhub.example.com:7340 - Set up the agent to restart the launch daemon automatically.
- On Windows systems, check to see whether there is a
cslaunchdservice. If not, set one up. - On other systems, use a
cronjob or similar.
- On Windows systems, check to see whether there is a
MANUAL: How CodeSonar Works > Build and Analysis > cslaunchd: The CodeSonar Launch Daemon
MANUAL: Using CodeSonar > Building and Analyzing Projects > Continuous Integration > Using CodeSonar With Continuous Integration Tools
-
Choose a name for your CodeSonar project. The remainder of these instructions will refer to this as proj-name.
- If you are building the same project in multiple Jenkins Pipelines, use a different project name for each. For example, add a suffix or prefix to the base project name. MANUAL: How CodeSonar Works > Project
-
If your regular software build directory does not include a general project configuration file (for example, because you have never previously analyzed the project), create one now.
-
Create the initial configuration file.
codesonar create-conf <proj-name>
For example, if the CodeSonar project name is
ProjectX:codesonar create-conf ProjectX
MANUAL: Using CodeSonar > Building and Analyzing Projects > Options, Preferences, and Configuration Files > Configuration Files
-
If you are using source control, add proj-name.conf to your repository.
-
Edit proj-name.conf to specify your required configuration parameter settings (unless the factory settings are suitable).
MANUAL: Using CodeSonar > Building and Analyzing Projects > Options, Preferences, and Configuration Files > Compiler-Independent Configuration File Parameters for CodeSonar
In particular:
- You may wish to specify one or more
CFLAGS_APPENDrules. - If you are performing a clean build every time, set
INCREMENTAL_BUILD=No.
- You may wish to specify one or more
-
-
Go on to B. Incorporate the CodeSonar build/analysis in your Jenkins Pipeline.
You will incorporate the CodeSonar build/analysis in your Jenkins Pipeline by extending the Pipeline's build stage as described in the following steps.
-
View the Configure page for your Pipeline.
-
Define some new parameters. You will use these to incorporate the CodeSonar build/analysis.
-
Switch to the General tab if it is not already displayed.
-
Make sure This build is parameterized is selected.
-
Use the Add Parameter button and form to add the following parameters.
Type (select from Add Parameter pulldown) Name Value String Parameter CSONAR_HUB_ADDRESSYour hub location as host:port without protocol. For example, myhub.example.com:7340String Parameter CSONAR_PROJECT_NAMEThe CodeSonar project name to use. If there is already a CodeSonar project set up to for analyzing your software project, use the name of that project.
-
-
Set up parameters for hub user account credentials: you will need these to authorize the CodeSonar build/analysis.
MANUAL: How CodeSonar Works > CodeSonar Structure > Hub > Authentication and Access Control
There are two options.
-
Option 1: User name and password.
Type (select from Add Parameter pulldown) Name Value String Parameter CSONAR_HUBUSERThe username of the hub user account. Credentials Parameter CSONAR_HUBPWFILE_IDA secret file containing the password corresponding to CSONAR_HUBUSER. -
Option 2: Hub user certificate (HTTPS hubs only).
If the hub user account you want to use for authenticating the build/analysis does not already have a user certificate and private key, configure one from the User Certificates page before proceeding.
Type (select from Add Parameter pulldown) Name Value Credentials Parameter CSONAR_USER_CERT_IDA secret file containing a user certificate (PEM format) for the hub user account. This will be presented to the hub for authentication. Credentials Parameter CSONAR_USER_PRIVKEY_IDA secret file containing the private key (PEM format) corresponding to CSONAR_USER_CERT_ID. This will be used to sign challenges from the hub: it will not be presented to the hub.MANUAL: How CodeSonar Works > CodeSonar Structure > TLS Certificates
MANUAL: Using CodeSonar > GUI Reference > Hub and Account Management > GUI: User Certificates
-
-
Edit the build stage of your Jenkins pipeline to integrate the CodeSonar build/analysis.
-
Edit the agent specification to add the
CodeSonarlabel (or whatever label you added to the agents where you installed CodeSonar.) -
Wrap the software build command or commands in a
withCredentials()block.- Password authentication:
withCredentials([file(credentialsId: params.CSONAR_HUBPWFILE_ID, variable: 'CSONAR_HUBPWFILE')]) { ... } - Certificate authentication:
withCredentials([file(credentialsId: params.CSONAR_USER_CERT_ID, variable: 'CSONAR_USER_CERT'), file(credentialsId: params.CSONAR_USER_PRIVKEY_ID, variable: 'CSONAR_USER_PRIVKEY')]) { ... }
- Password authentication:
-
Set up environment variable
CSONAR_CMD_ARGSto collect together the variouscodesonarcommand line elements.env.CSONAR_CMD_ARGS = "$CSONAR_HUB_ADDRESS \ $CSONAR_WORKDIR/$CSONAR_PROJECT_NAME \ -project $CSONAR_PROJECT_NAME \ -auth password -hubuser $CSONAR_HUBUSER -hubpwfile $CSONAR_HUBPWFILE \ -foreground"- For certificate-based authentication, replace the
-authline with:-auth certificate -hubcert $CSONAR_USER_CERT -hubkey $CSONAR_USER_PRIVKEY \ - For CodeSonar SaaS, replace the
-foregroundflag with:-remote /saas/* -wait - For (non-SaaS) remote-managed analyses, replace the
-foregroundflag with:Where-remote <analysis-launchd> -wait<analysis-launchd>specifies a suitable launch daemon or launchd group that is connected to your hub and can perform the analysis. - If you want to specify any addition
codesonarcommand line options, add them to this setting. See Optional Extras for $CSONAR_CMD_ARGS, below, for some ideas.
MANUAL: Using CodeSonar > Command Line Build/Analysis
- For certificate-based authentication, replace the
-
Edit the build steps to incorporate the CodeSonar build/analysis.
Project Language Editing the Build Steps C, C++ For every existing build step that involves C/C++ compilation, edit the build step to incorporate the CodeSonar build/analysis command. If the current build step or steps contain one command that involves C/C++ compilation, this will involve constructing a single codesonar analyzecommand. Otherwise there are two possible approaches:- Accumulate components into a CodeSonar project by constructing a
codesonar buildcommand for each software build command that involves C/C++ compilation, then add a finalcodesonar analyzecommand to analyze the project.
or - Replace the text of the build step or steps with an invocation of a shell script or batch file with equivalent contents, then construct a single
codesonar analyzecommand based on that invocation.
Java Add a new, final build step that executes the CodeSonar Java build/analysis on the bytecode produced by the other build steps. See Example 3.
MANUAL: Using CodeSonar > Building and Analyzing Projects > Java > Build and Analysis for Java Projects
C# Add a new, final build step that executes the CodeSonar C# build/analysis on the artifacts produced by the other build steps. MANUAL: Using CodeSonar > Building and Analyzing Projects > C# > Build and Analysis for C# Projects
Mixed Java and C/C++ Combine the approaches for Java-only and C/C++-only projects: - Edit the build steps to incorporate a
codesonar buildcommand for each software build command that involves C/C++ compilation. - Add a new build step that executes
codesonar buildon any Java bytecode produced by earlier build steps. - Add a new, final build step that invokes
codesonar analyzeto analyze the project.
- Accumulate components into a CodeSonar project by constructing a
For example, suppose you have a simple Pipeline with a GitHub project that is built by invoking
make.pipeline { agent any stages { stage('My Build Stage') { agent { node { label 'Linux && GCC' } } steps { git branch: 'alex/branch1', url: 'https://github.example.com/ProjectX/' sh 'make clean' script { sh '''make''' } } } } }Then the updated Pipeline will be as follows (for certificate-based hub authentication; no SaaS or other remote analysis).
pipeline { agent any stages { stage('My Build Stage') { agent { node { label 'Linux && GCC && CodeSonar' } } steps { git branch: 'alex/branch1', url: 'https://github.example.com/ProjectX/' sh 'make clean' script { withCredentials([file(credentialsId: params.CSONAR_USER_CERT_ID, variable: 'CSONAR_USER_CERT'), file(credentialsId: params.CSONAR_USER_PRIVKEY_ID, variable: 'CSONAR_USER_PRIVKEY')]) { env.CSONAR_CMD_ARGS = "$CSONAR_HUB_ADDRESS \ $CSONAR_WORKDIR/$CSONAR_PROJECT_NAME \ -project $CSONAR_PROJECT_NAME \ -auth certificate -hubcert $CSONAR_USER_CERT -hubkey $CSONAR_USER_PRIVKEY \ -foreground" sh '''$CSONAR/codesonar/bin/codesonar analyze $CSONAR_CMD_ARGS make''' } } } } } } -
-
Click Save.
-
Check everything is working properly:
-
Click Build with Parameters, check the parameter settings are correct, and click Build.
Jenkins will execute the updated Pipeline.
-
Check that the Pipeline executed successfully, and check the Console Output to ensure that the build proceeded as you expected.
-
If necessary, click Configure and adjust your edits, and make any other changes necessary to get your Pipeline running correctly.
-
If the CodeSonar build/analysis is not running to completion, the manual section on troubleshooting the build may be helpful.
MANUAL: Using CodeSonar > Building and Analyzing Projects > Troubleshooting the Build
-
-
Open the CodeSonar GUI in your web browser and inspect your analysis results on the Analysis page.
MANUAL: Using CodeSonar > GUI Reference > GUI Reference
-
-
Go on to C. Apply the CodeSonar plugin to your Jenkins Pipeline.
You may wish to do one or more of the following.
-
Fully rebuild the CodeSonar project every time the Pipeline runs.
Add
-cleanto theenv.CSONAR_CMD_ARGSstring. -
Specify an analysis name that includes information about the current Git branch/commit and about the Pipeline invocation.
- Define environment variables
GIT_BRANCHandGIT_COMMIT.env.GIT_BRANCH = sh( script: 'git rev-parse --abbrev-ref HEAD', returnStdout: true).trim() env.GIT_COMMIT = sh( script: 'git rev-parse HEAD', returnStdout: true).trim() - Add the following line after the
-projectline in theenv.CSONAR_CMD_ARGSdefinition.
-name "$GIT_BRANCH/$GIT_COMMIT/agent/$NODE_NAME/exe/$EXECUTOR_NUMBER/build/$BUILD_NUMBER" \ - Define environment variables
Once your Jenkins Pipeline is correctly invoking the CodeSonar analysis, you can apply the CodeSonar plugin to collect analysis information from the hub.
-
Go back to Configure page for your pipeline.
-
Set up hub credentials to authorize the CodeSonar plugin's interactions with the hub. These should generally be for the same hub user account that you are using to authenticate your
codesonar buildandcodesonar analyzecommands, but you will need to set up separate parameters for the plugin to use.Authentication Type Parameter Name Type Value Username/Password CSONAR_HUBUSERPASSCredentials Parameter A Username with password containing the hub user account username and password Certificate CSONAR_HUBUSERCERTCredentials Parameter A certificate and private key in PKCS#12 format. If the key is password protected, then the credentials parameter kind should be Certificate, otherwise it should be Secret file. MANUAL: How CodeSonar Works > CodeSonar Structure > Hub > Manually Generating and Uploading User Certificates
-
[HTTPS hubs only] If your hub uses a self-signed server certificate, create a parameter to store a copy of this certificate so that the plugin can be instructed to trust it.
Parameter Name Type Value CSONAR_HUB_CACERT_IDCredentials Parameter A secret file containing the hub server certificate (PEM format). -
Add the following step to your Pipeline after all your build steps.
script { codesonar( conditions: [], credentialId: params.CSONAR_HUBUSERPASS, hubAddress: params.CSONAR_HUB_ADDRESS, projectName: params.CSONAR_PROJECT_NAME, projectFile: "${env.CSONAR_WORKDIR}/${params.CSONAR_PROJECT_NAME}", protocol: "http", visibilityFilter: "active") }For HTTPS hubs only, do the following.
- Change the
protocolline to:protocol: "https", - If you are performing certificate-based authentication, change the
credentialIdline to:credentialId: params.CSONAR_HUBUSERCERT, - If your hub has a self-signed server certificate, add the following line after the
hubAddressline.serverCertificateCredentialId: params.CSONAR_HUB_CACERT_ID,
Optional:
- To specify a timeout of
<X>milliseconds for hub communication, add the following line after thehubAddressline.For example, to specify a timeout of 5 minutes:socketTimeoutMS: <X>,socketTimeoutMS: 300000, - To specify a custom warning filter
<F>for identifying new warnings, edit the last lines of thecodesonarplugin invocation as follows.For example, to specify a saved search named "new":visibilityFilter: "active", newWarningsFilter: <F>)See the note on visibility filters below.visibilityFilter: "active", newWarningsFilter: "new") - To evaluate the results of a different analysis on your hub, replace the
projectFileline with the following, where<AID>is the relevant analysis id.For example, to evaluate the results of the analysis whose ID is 81:aid: "<AID>",Note that theaid: "81",aidparameter is a string type, not a number type. In most cases theprojectFileis the best way to identify the analysis of interest. However, you might want to use a different analysis in a more complex configuration involving multiple analyses. - To specify the "previous" analysis to use as a base for comparing analysis results, add the following line after the
projectFileline, where<AID>is the analysis id of your previous analysis.For example, to use the previous analysis whose ID is 79:comparisonAnalysis: "<AID>",Note that thecomparisonAnalysis: "79",comparisonAnalysisparameter is a string type, not a number type.
- Change the
-
Click Save.
-
Check that everything is working properly.
- Click Build with Parameters, check that the parameter settings are correct, and click Build. Jenkins will execute the updated Pipeline.
- Check that the Pipeline executed successfully, and check its Console Output to ensure that the build proceeded as you expected.
- If necessary, click Configure and adjust your edits, and make any other changes necessary to get your Pipeline running correctly.
-
Look at the Build page for this most recent Pipeline exection.
- There is now a CodeSonar (proj-name) link in the page menu. This navigates to the hub GUI page for the most recent analysis of proj-name.
- There is also a CodeSonar project proj-name section in the body of the page. At the moment this section contains the text "No conditions selected".
-
[Optional] You can specify a different visibility filter: see the note on visibility filters below.
-
[Optional] Set up one or more CodeSonar conditions for the pipeline.
-
Add suitable condition terms to the
conditionsfield.For example, suppose we want the Pipeline to fail if overall warning count (with respect to the specified
visibilityFilter) has increased by more than 1% over the previous analysis. Then replaceconditions: [],with
conditions: [warningCountIncreaseOverall(percentage:'1.0', warrantedResult:'FAILURE')],For details of available conditions, see the descriptions below.
-
Run the Pipeline again.
- The Pipeline result may change, depending on whether or not any of your conditions were met.
-
View the Build page.
- The CodeSonar section of the page body will now include information about the outcome for each of your conditions.
-
These examples all assume that the Pipeline has been configured as described above.
Suppose that the Jenkins build step text is:
cd /myfiles/src/projX && make normalThen replace the build step text with:
cd /myfiles/src/projX && codesonar analyze $CSONAR_CMD_ARGS make normalExample 2: C/C++ project; Pipeline build steps include multiple commands that involve C/C++ compilation.
Suppose that the Jenkins build step text is:
cd /myfiles/src/projX
rm -f *.o
gcc -c A.c
gcc -c B.c
gcc -c C.cThere are several possible approaches.
-
Option 1. Replace the build step text with:
cd /myfiles/src/projX rm -f *.o codesonar build $CSONAR_CMD_ARGS gcc -c A.c codesonar build $CSONAR_CMD_ARGS gcc -c B.c codesonar build $CSONAR_CMD_ARGS gcc -c C.c codesonar analyze $CSONAR_CMD_ARGS
-
Option 2. Collect the build step text into a single shell script
/path/to/dir/mybuildscript.sh:cd /myfiles/src/projX rm -f *.o gcc -c A.c gcc -c B.c gcc -c C.c
then replace the build step text with:
cd /path/to/dir && codesonar analyze $CSONAR_CMD_ARGS sh -xe mybuildscript.sh
-
Option 3. Collect the build step text into a single batch file
path\to\dir\mybuildbat.bat:cd \myfiles\src\projX rm -f *.o gcc -c A.c gcc -c B.c gcc -c C.c
then replace the build step text with:
codesonar analyze $CSONAR_CMD_ARGS path\to\dir\mybuildbat.bat
Suppose that the Jenkins build operates on Java source files in /myfiles/ProjectX/sources, and writes Java build output to /myfiles/ProjectX/classes.
Then add a new "Execute shell" build step with the following contents.
codesonar analyze $CSONAR_CMD_ARGS cs-java-scan \
-include-artifacts /myfiles/ProjectX/classes -include-sources /myfiles/ProjectX/sourcesSuppose that the Jenkins build step text is:
cd /myfiles/src/projX
make alland that it writes Java build output to /myfiles/buildoutput/classes, with Java source files located in /myfiles/src/projX/sources.
Then replace the build step text with:
cd /myfiles/src/projX
codesonar build $CSONAR_CMD_ARGS make all
codesonar build $CSONAR_CMD_ARGS cs-java-scan \
-include-artifacts /myfiles/buildoutput/classes -include-sources /myfiles/src/projX/sources
codesonar analyze $CSONAR_CMD_ARGSSuppose the Jenkins build step text is:
cd /myfiles/src/projX
rm -f *.o
rm -f *.class
gcc -c A.c
gcc -c B.c
javac J.javaThere are several possible approaches.
- Option 1. Move the build text to a Makefile, shell script, batch file, or similar, then follow the approach illustrated in Example 4.
- Option 2. Replace the build step text with:
cd /myfiles/src/projX rm -f *.o rm -f *.class codesonar build $CSONAR_CMD_ARGS gcc -c A.c codesonar build $CSONAR_CMD_ARGS gcc -c B.c javac J.java codesonar build $CSONAR_CMD_ARGS cs-java-scan \ -include-artifacts J.class -include-sources J.java codesonar analyze $CSONAR_CMD_ARGS
Users can specify zero or more CodeSonar conditions.
- Each condition specifies a bound on some particular property of the CodeSonar analysis results, along with the build result setting to be applied if the property's value lies outside the specified bound.
- The available result values are
{'Unstable', 'Failed'}. - If multiple conditions are met, the most severe of their corresponding result settings is applied.
- For conditions based on warning counts, the count is with respect to the
visibilityFiltersetting.
There are six different condition types.
| CodeSonar Condition Type | Syntax/Semantics |
|---|---|
| Cyclomatic complexity | cyclomaticComplexity(maxCyclomaticComplexity:'limit', warrantedResult:'result'), Set the build result to result if one or more procedures has cyclomatic complexity (as determined by CodeSonar) that exceeds limit. MANUAL: How CodeSonar Works > CodeSonar Structure > Metrics |
| Red alerts | redAlerts(alertLimit:'limit', warrantedResult:'result') Set the build result to result if the number of red alerts from CodeSonar analysis exceeds limit. MANUAL: Using CodeSonar > GUI Reference > Alerts |
| Warnings count absolute: specified score and higher | warningCountAbsoluteSpecifiedScoreAndHigher(rankOfWarnings:'minscore', warningCountThreshold:'*limit', warrantedResult:'result') Set the build result to result if the number of warnings with score minscore or higher issued by the CodeSonar analysis exceeds limit. MANUAL: How CodeSonar Works > CodeSonar Structure > Warnings > Warnings: Instances and Groups |
| Warning count increase: new only | warningCountIncreaseNewOnly(percentage:'limit', warrantedResult:'result') Set the build result to result if the number of new warnings issued by the CodeSonar analysis exceeds the number issued for the previous analysis by more than limit%. MANUAL: How CodeSonar Works > CodeSonar Structure > Warnings > Warnings: Instances and Groups |
| Warning count increase: overall | warningCountIncreaseOverall(percentage:'limit', warrantedResult:'result') Set the build result to result if the number of warnings issued by the CodeSonar analysis exceeds the number issued for the previous analysis by more than limit%. MANUAL: How CodeSonar Works > CodeSonar Structure > Warnings > Warnings: Instances and Groups |
| Warnings count increase: specified score and higher | warningCountIncreaseSpecifiedScoreAndHigher(rankOfWarnings:'minscore', warningPercentage:'*limit', warrantedResult:'result') Set the build result to result if the number of warnings with score minscore or higher issued by the CodeSonar analysis exceeds the number issued for the previous analysis by more than limit%. MANUAL: How CodeSonar Works > CodeSonar Structure > Warnings > Warnings: Instances and Groups |
| Yellow alerts | yellowAlerts(alertLimit:'limit', warrantedResult:'result') Set the build result to result if the number of yellow alerts from CodeSonar analysis exceeds limit. MANUAL: Using CodeSonar > GUI Reference > Alerts |
CodeSonar issues alerts when certain problems arise with the build/analysis.
When you are using the CodeSonar web GUI to view an analysis-specific page (for example, a Warning Report from that analysis), the alerts for that analysis are displayed in the top right corner of the page.
- A red alert indicates a severe problem. In some cases, the build/analysis will not run to completion until the problem is resolved.
- A yellow alert indicates a less severe problem that may cause analysis results to be incomplete.
MANUAL: Using CodeSonar > GUI Reference > Alerts
Note that alerts and their colors are not related to the notion of score coloring for CodeSonar warnings.
With this set of conditions, the plugin will mark the Pipeline as "Failed" if the CodeSonar analysis produces one or more red alerts or the overall warning count (with respect to the specified visibility filter) exceeds that of the previous analysis by more than 1%. If neither of those conditions are met but there is at least one procedure with cyclomatic complexity greater than 8, the plugin will mark the Pipeline as "Unstable".
cyclomaticComplexity(maxCyclomaticComplexity:'8', warrantedResult:'UNSTABLE'),
warningCountIncreaseOverall(percentage:'1.0', warrantedResult:'FAILURE'),
redAlerts(alertLimit:'1', warrantedResult:'FAILURE')
The CodeSonar warning visibility filter allows you to specify exactly which warnings you are interested in: for example, you might be interested in all warnings, or only in active warnings. Defaults to "active". With factory settings, the "active" filter includes only warnings that are not marked as "suppressed", "fixed", "invalid", etc.
The CodeSonar new warnings filter allows you to specify exactly what warnings will be considered new. Defaults to "new". With CodeSonar factory settings, the "new" filter includes only warnings that were issued for the first time in the current analysis.
-
You can specify a warning visibility filter by name or by numeric ID.
-
The available warning visibility filters for a given hub user account are those for which the account has
NAMEDSEARCH_READpermission. The exception is the all filter, which is always available to all users. -
To view the list of available warning visibility filters, including their names, IDs, and search definitions, see the Warnings tab of the Saved Searches page in the CodeSonar GUI.
MANUAL: Using CodeSonar > GUI Reference > Searching > GUI: Saved Searches
Please contact CodeSonar Customer Support if you have a request or question regarding the plugin.