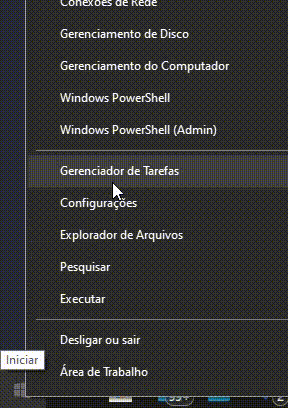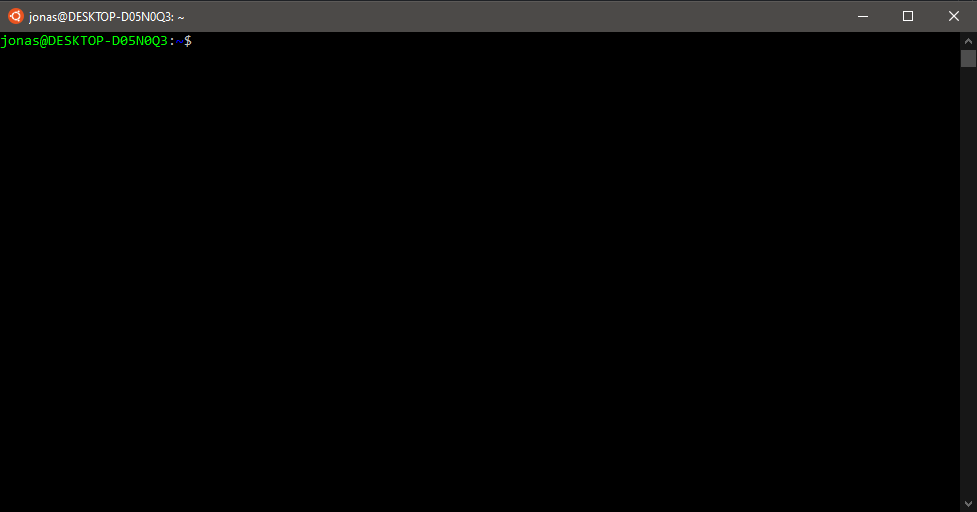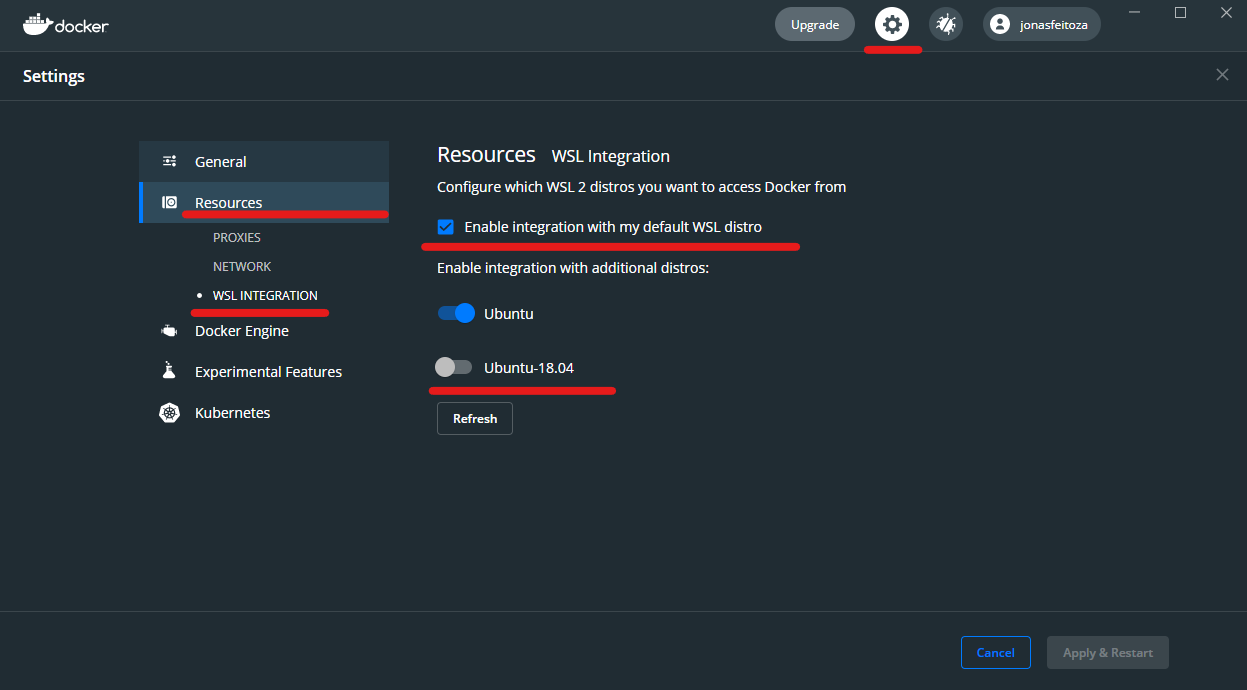- Windows 10 Home ou Professional com versão 20.04 ou superior.
Importante
A partir de 21 de agosto de 2020, o WSL 2 também está disponível nas edições 1903 e 1909, porém somente em sistemas x64.
- Uma máquina compatível com virtualização (verifique a disponibilidade de acordo com a marca do seu processador. Se sua máquina for mais antiga, pode ser necessário habilitar a função na BIOS).
- Pelo menos 4GB de memória RAM.
O WSL 2 só funciona no Windows 10 20.04 ou superior.
Verifique se seu Windows 10 já possui a versão igual ou superior a 20.04, clique com o BOTÃO DIREITO do mouse sobre o menu Iniciar, localizado na barra de tarefas no lado esquerdo da tela.
Botão direito mouse - Menu Iniciar > Sistema.
| Menu Iniciar | Sobre o Sistema |
|---|---|
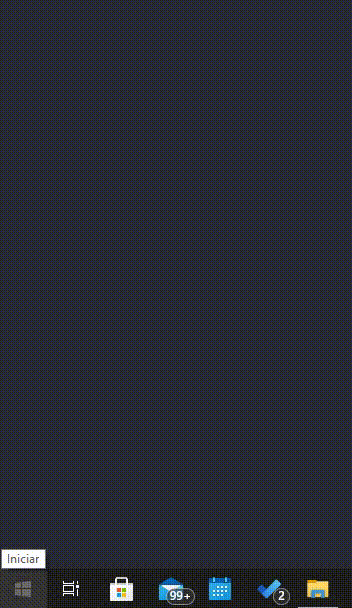 |
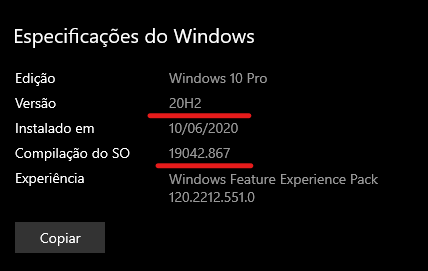 |
Se seu Windows 10 não for 20.04 baixe o pacote de atualização https://go.microsoft.com/fwlink/?LinkID=799445. A instalação pode demorar aproximadamente 1 hora.
Abra o PowerShell no Modo Administrador:
Botão direito mouse - Menu Iniciar > Windows PowerShell (Admin).
Execute os comandos a seguir:
dism.exe /online /enable-feature /featurename:Microsoft-Windows-Subsystem-Linux /all /norestart
dism.exe /online /enable-feature /featurename:VirtualMachinePlatform /all /norestartCom o PowerShell aberto, digite o comando wsl, se não funcionar reinicie sua máquina.
Baixe o Kernel do WSL 2 neste link: https://docs.microsoft.com/pt-br/windows/wsl/wsl2-kernel e instale o pacote.
A versão 1 do WSL é a padrão no momento, atribua a versão default para a versão 2, assim todas as distribuições Linux instaladas serão já por default da versão 2. Execute o comando com no PowerShell:
wsl --set-default-version 2Escolha sua distribuição Linux no aplicativo Windows Store, no caso do guia será utilizada a distro Ubuntu.
| Microsoft Store | Distribuição Linux |
|---|---|
 |
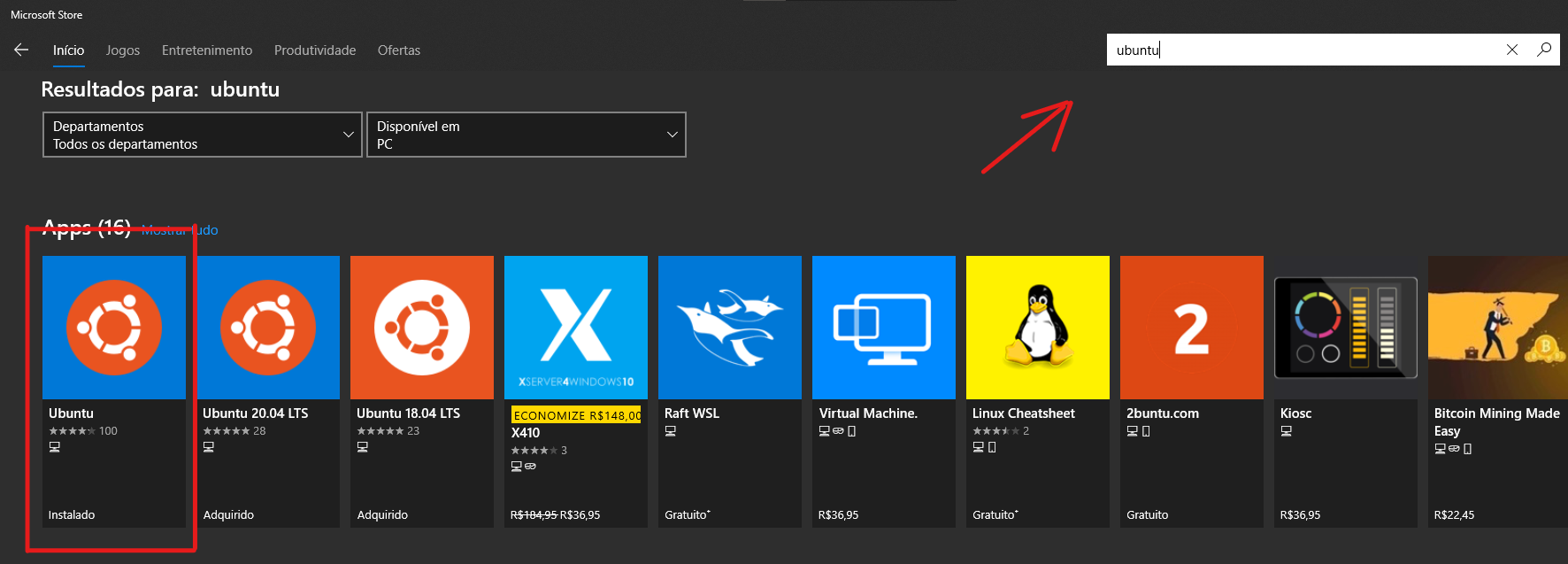 |
Ao iniciar o Linux instalado, você deverá criar um NOME DE USUÁRIO que poderá ser o mesmo da sua máquina e uma SENHA, este será o usuário ROOT da sua instância WSL.
Pronto, agora o WSL2 (Ubuntu) já está rodando:
Agora com o WSL 2 não é mais necessário o uso do Hyper-V, desabilite-o em Painel de Controle > Programas e Recursos (se você tiver instalado o Hyper-V).
Se você já tiver o WSL 1 na máquina e acabou de instalar a versão 2, pode-se alterar sua distribuição Linux do WSL 1 para WSL 2, execute o comando com o PowerShell:
Listar as distribuições no sistema:
wsl -l --allDefinir a versão do WSL para uma distribuição:
wsl --set-version <distribution name> 2Pode ser que demore alguns minutos.
Agora é possível utilizar o Windows Terminal construído pela própria Microsoft que permite rodar terminais em abas, alterar cores e temas, configurar atalhos e muito mais.
O WSL 2 tem acesso quase que total ao recursos da máquina. Ele tem acesso por padrão:
- A todo disco rígido.
- A usar completamente os recursos de processamento.
- A usar 80% da memória RAM disponível.
- A usar 25% da memória disponível para SWAP.
Isto pode não ser interessante, uma vez que o WSL 2 pode usar praticamente todos os recursos de sua máquina, mas podemos configurar limites.
Crie um arquivo chamado .wslconfig na raiz da sua pasta de usuário (C:\Users\<your_user>) e defina estas configurações:
[wsl2]
options=metadata,umask=22,fmask=11
memory=8GB
processors=4
swap=2GBEstes são limites de exemplo e as configurações mais básicas a serem utilizadas, configure-os de acordo com as suas necessidades. Para mais detalhes, documentação da Microsoft: https://docs.microsoft.com/pt-br/windows/wsl/wsl-config#wsl-2-settings.
Para aplicar estas configurações é necessário reiniciar as distribuições Linux, então para facilitar, execute no PowerShell o comando: wsl --shutdown (Ele vai desligar todas as instâncias WSL 2 ativas, depois basta abrir o terminal novamente para usar com as novas configurações definidas).
Baixe neste link: https://hub.docker.com/editions/community/docker-ce-desktop-windows e instale o Docker Desktop.
Clique no Ícone do Docker perto do relógio -> Settings -> Settings no topo -> Resources -> WSL Integration.
Habilite a opção Enable integration with my default WSL distro, e ative a distribuição desejada.
Acrescente export DOCKER_BUILDKIT=1 no final do arquivo .profile do seu usuário do Linux para ganhar mais performance ao realizar builds com Docker. Execute o comando abaixo para carregar esta variável de ambiente no ambiente do seu WSL 2.
source ~/.profile- A performance do WSL 2 está em se executar tudo dentro do Linux, por isso evite executar seus projetos com ou sem Docker do caminho
/mnt/c, pois você perderá toda a performance envolvida no WSL 2. - Para abrir o terminal do WSL basta digitar o nome da distribuição no menu Iniciar ou executar
C:\Windows\System32\wsl.exe. - Execute o comando
wsl --shutdowncom o PowerShell para desligar todas as distribuições Linux que estão rodando no mento (ao executar o comando, as distribuições do Docker também serão desligadas e o Docker Desktop mostrará uma notificação ao lado do relógio perguntando se você quer iniciar as distribuições dele novamente, se você não aceitar terá que iniciar o Docker novamente com o ícone perto do relógio do Windows). - Execute com o PowerShell o comando
wsl --t <distribution name>para desligar somente uma distribuição Linux específica. - Se verificar que o WSL 2 está consumindo bastante recursos da máquina, execute os seguintes comandos dentro do terminal WSL 2 para liberar memória RAM:
echo 1 | sudo tee /proc/sys/vm/drop_caches
echo 3 | sudo tee /proc/sys/vm/drop_caches