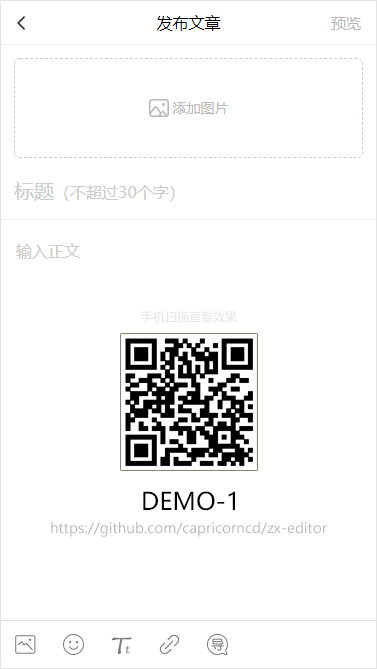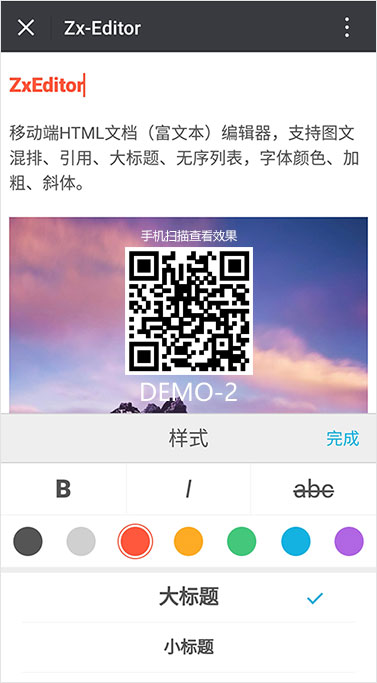移动端HTML文档(富文本)编辑器,支持图文混排、引用、大标题、无序列表,字体颜色、加粗、斜体。
可用于独立web项目开发,也可以用于与原生App混合(hybrid)开发。
# 安装依赖
npm i
# 运行开发模式
# 通过 `http://localhost:9001` 可以访问
npm run dev
# 生成项目文件
npm run build npm install zx-editor --save-dev<div id="editorContainer">
<!-- 编辑器容器 -->
</div>
<script src="./dist/js/zx-editor.min.js"></script>
<script>
// 初始化ZX编辑器
var zxEditor = new ZxEditor('#editorContainer', {
fixed: true
})
// 详见index.html文件
</script>注意:添加照片时,判断照片方向,并自动旋转需要依赖插件 exif.js
import { ZxEditor } from 'zx-editor'
// import { ZxEditor } from './src/js/zx-editor/index.js'自动保存编辑内容至localStorage,单位秒。等于0则不自动保存编辑内容。
底部距离。
禁用键盘删除图片、链接等非文本、emoji内容。默认为true。
编辑器是否绝对定位,默认为false。
图片文件最大尺寸限制,单位MB,默认20
编辑器左右内边距,默认15像素,
是否显示底部工具栏(图片、标签、链接添加等图标)。
默认为true,显示全部图标。
Array可选值:['pic', 'emoji', 'text', 'link'],数组中元素顺序,决定按钮的显示顺序。
顶部距离,绝对定位时,相对于WebView顶部的距离。
消息提示框,alert、confirm、loading对话框
| 方法 | 说明 |
|---|---|
| alert(msg, callback) | msg:提示消息, callback():回调函数 |
| confirm(msg, callback) | msg:提示消息, callback(true或false):回调函数 |
| loading(msg) | msg:提示消息,默认loading... |
| removeLoading() | 移除loading元素节点 |
zxEditor.dialog.alert('这是alert提示框', function () {
// do something ...
})本地存储,localStorage/sessionStorage
| 方法 | 说明 |
|---|---|
| set(key, data, isSessionStorage) | key:存储键名,会自动加默认前缀, data:需要存储的数据 |
| get(key, isSessionStorage) | key:存储键名,返回null或data |
| remove(key, isSessionStorage) | 删除key对应的本地数据 |
isSessionStorage,可选参数。是否存储至sessionStorage,默认值为false。
zxEditor.storage.set('content', {title: '标题', content: '内容'})zxEditor.on('notifyName', function (callback) {
// ...
})
-
add-link 点击底部
添加链接图标时触发。监听此通知,将阻止编辑器默认处理逻辑执行callback:
next()
// 自定义添加链接
zxEditor.on('add-link', next => {
// hybrid模式开发时,此处可以调用原生App提供的接口,访问剪贴板是否有url地址数据
// 获取到url地址、及其文档title
// 将链接添加至编辑器中
next(url, title)
})-
bottom-modal 底部emoji、text-style模态框显示状态及高度
callback:
{type, show, height}type:
emoji|text-styleshow:
true|falsetrue代表显示,false代表隐藏height:
number|0 -
change
// 编辑器内容改变
zxEditor.on('change', function (type, zxeditor) {
// type: 'content'
// zxeditor 编辑器实例
console.log(type, zxeditor)
})
-
debug 消息通知
callback:
message -
error, 错误异常通知
callback:
{code: 1, msg: 'message'} -
paste 编辑器中粘贴内容完成通知
callback:
{ content: '粘贴的文本内容' } -
remove-attach 删除附件图片/链接前通知
zxEditor.on('remove-attach', ($el, type) => {
// $el 被删除元素
// type 类型,img或链接
// dosomething
})
- select-picture 点击底部
选择图片图标时触发。监听此通知,将阻止编辑器默认处理逻辑执行
// use methodName()
zxEditor.methodName(options)底部工具栏添加按钮,option: Object|Array
// 底部工具栏添加一个“导语”按钮
zxEditor.addFooterButton({
name: 'summary',
// 按钮外容器样式名称
class: 'demo-summary-button',
// 按钮内i元素样式名
icon: '',
// 需要注册的监听事件名
on: 'summary-button'
})
// 或者
zxEditor.addFooterButton(
[
{
name: 'summary',
class: 'demo-summary-button',
icon: '',
on: 'summary-button'
}
]
)向正文焦点处添加一张图片,支持图片url地址或base64数据
向正文焦点处添加图片/音频/视频
图片url地址或base64数据
音频/视频只支持url地址
url: String url地址
type: String, img|audio|video
移除通过on方法监听的事件;移除编辑器dom元素。
图片文件数据转为base64/blob
| 参数 | 类型 | 说明 |
|---|---|---|
| files | 文件类型 | 文件数据(伪)数组 |
| opts | Object |
图片压缩或裁剪参数{width:100,height:100,clip:true} |
| callback(errorArray, dataArray) | errorArray:`null | Array, dataArray:null |
opts
// 图片压缩、裁剪参数
{
// 可选,调整图片宽度为100px
width: 100,
// 可选,调整图片高度为100px,
// 该参数不设置,则宽度调整为100px,高度等比缩放
height: 100,
// 强制裁剪,包括gif图像
// 如果为false,将不处理gif图片
clip: true
}dataArray
null
// 或者
[
{
// 处理完成的dom节点对象
element: 'canvasElement|imageElement',
// 文件类型
type: 'image/png',
// 处理完成的图片宽度,根据传入的参数定
width: 100,
// 处理完成的图片高度
height: 100,
// blob数据
data: 'blob数据',
// base64数据
base64: 'base64',
// 文件大小B
size: 15455,
// blob url地址
url: 'blobUrl',
// 原始图片数据参数
rawdata: {}
}
]errorArray
null
// 或者
[
{
msg: 'message ....'
}
]获取正文中所有base64数据的图片,返回一个数组
@return array
[
{
id: 'zxEditor_img_1500001511111',
base64: 'data:image/jpeg;base64,/9j4AAQSkZJDAAkGB+wgH....',
blob: 'Blob数据,可以用于直接上传,或通过方法toBlobData(base64)转换'
}
]获取正文内容html。
@params 'isInnerText'可选,默认为false,获取编辑器innerHTML。否则获取innerText。
向正文焦点处添加任意dom元素$el
$el: HTMLElement
tag: String, 可选参数,dom元素标签,如img/div/h2等
// 需要插入的文本内容
let text = '这是通过insertElm()方法插入的文本节点!'
// 创建文本节点
let $textNode = document.createTextNode(text)
// 将文本节点插入至编辑器正文中
zxEditor.insertElm($textNode, 'text')
监听编辑器内部通知。详见"通知Notify"!
例子:
// 自定义选择图片
zxEditor.on('select-picture', _ => {
// hybrid模式开发时,此处可以调用原生App提供的接口,访问图片文件选择列表
// 执行图片文件数据获取,
// 或者获取由原生App处理并上传完成的图片url
zxEditor.addImage('图片url地址或base64图片数据')
// 其他操作...
})去除html标签
移除多余的html代码
<p><br></p>, contenteditable="false", <i class="__remove"></i> ...
移除本地存储的content内容
保存编辑器内容
设置编辑器内容,可用于初始化编辑器数据。
将ID为imgId的图片base64地址,替换为新的imgUrl。需配合getBase64Images()方法使用。
@return boolean
如果能获取到键盘弹起高度,可以通过该方法设置键盘的高度。
开启自动保存时有效。停止自动保存编辑数据。
将图片base64转换为原始数据类型Blob(),该数据和表单中提交上传的数据同类型,故可以直接上传
@return new Blob() 返回Blob()数据
Code and documentation copyright 2018. capricorncd. Code released under the MIT License.