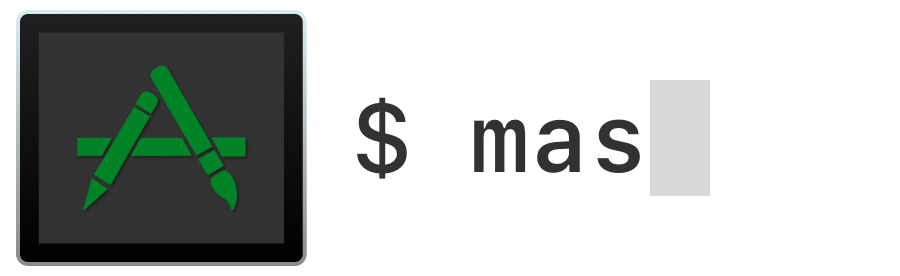A simple command line interface for the Mac App Store. Designed for scripting and automation.
Homebrew is the preferred way to install:
brew install mas
Alternatively, binaries are available in the GitHub Releases
Each application in the Mac App Store has a product identifier which is also
used for mas-cli commands. Using mas list will show all installed
applications and their product identifiers.
$ mas list
446107677 Screens
407963104 Pixelmator
497799835 Xcode
It is possible to search for applications by name using mas search which
will search the Mac App Store and return matching identifiers
$ mas search Xcode
497799835 Xcode
688199928 Docs for Xcode
449589707 Dash 3 - API Docs & Snippets. Integrates with Xcode, Alfred, TextWrangler and many more.
[...]
To install or update an application simply run mas install with an
application identifier:
$ mas install 808809998
==> Downloading PaintCode 2
==> Installed PaintCode 2
Please note that this command will not allow you to install (or even purchase) an app for the first time: it must already be in the Purchased tab of the App Store.
Use mas outdated to list all applications with pending updates.
$ mas outdated
497799835 Xcode (7.0)
446107677 Screens VNC - Access Your Computer From Anywhere (3.6.7)
masis only able to install/update applications that are listed in the Mac App Store itself. Usesoftwareupdate(8)utility for downloading system updates (like iTunes, Xcode Command Line Tools, etc)
To install all pending updates run mas upgrade.
$ mas upgrade
Upgrading 2 outdated applications:
Xcode (7.0), Screens VNC - Access Your Computer From Anywhere (3.6.7)
==> Downloading Xcode
==> Installed Xcode
==> Downloading iFlicks
==> Installed iFlicks
Updates can be performed selectively by providing the app identifier(s) to
mas upgrade
$ mas upgrade 715768417
Upgrading 1 outdated application:
Xcode (8.0)
==> Downloading Xcode
==> Installed Xcode
To sign into the Mac App Store for the first time run mas signin.
$ mas signin mas@example.com
==> Signing in to Apple ID: mas@example.com
Password:
If you experience issues signing in this way, you can ask to signin using a graphical dialog (provided by Mac App Store application):
$ mas signin --dialog mas@example.com ==> Signing in to Apple ID: mas@example.com
You can also embed your password in the command.
$ mas signin mas@example.com "ZdkM4f$gzF;gX3ABXNLf8KcCt.x.np"
==> Signing in to Apple ID: mas@example.com
Use mas signout to sign out from the Mac App Store.
If mas doesn't work for you as expected (e.g. you can't update/download apps), run mas reset and try again. If the issue persists, please file a bug! All your feedback is much appriciated ✨
mas operates via the same system services as the Mac App Store. These exist as
separate processes with communication through XPC. As a result of this, mas
experiences similar problems as the pasteboard when running inside tmux. A
wrapper tool exists to
fix pasteboard behaviour which also works for mas.
You should consider configuring tmux to use the wrapper but if you do not wish
to do this it can be used on a one-off basis as follows:
$ brew install reattach-to-user-namespace
$ reattach-to-user-namespace mas install
You can now build from Xcode by opening mas-cli.xcodeproj, or from the Terminal:
$ script/build
Build output can be found in the build/ directory within the project.
Code is under the MIT license.