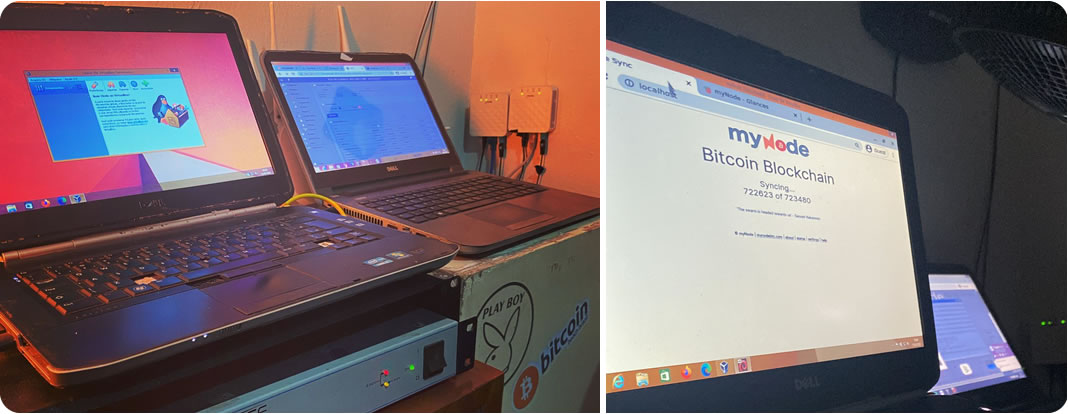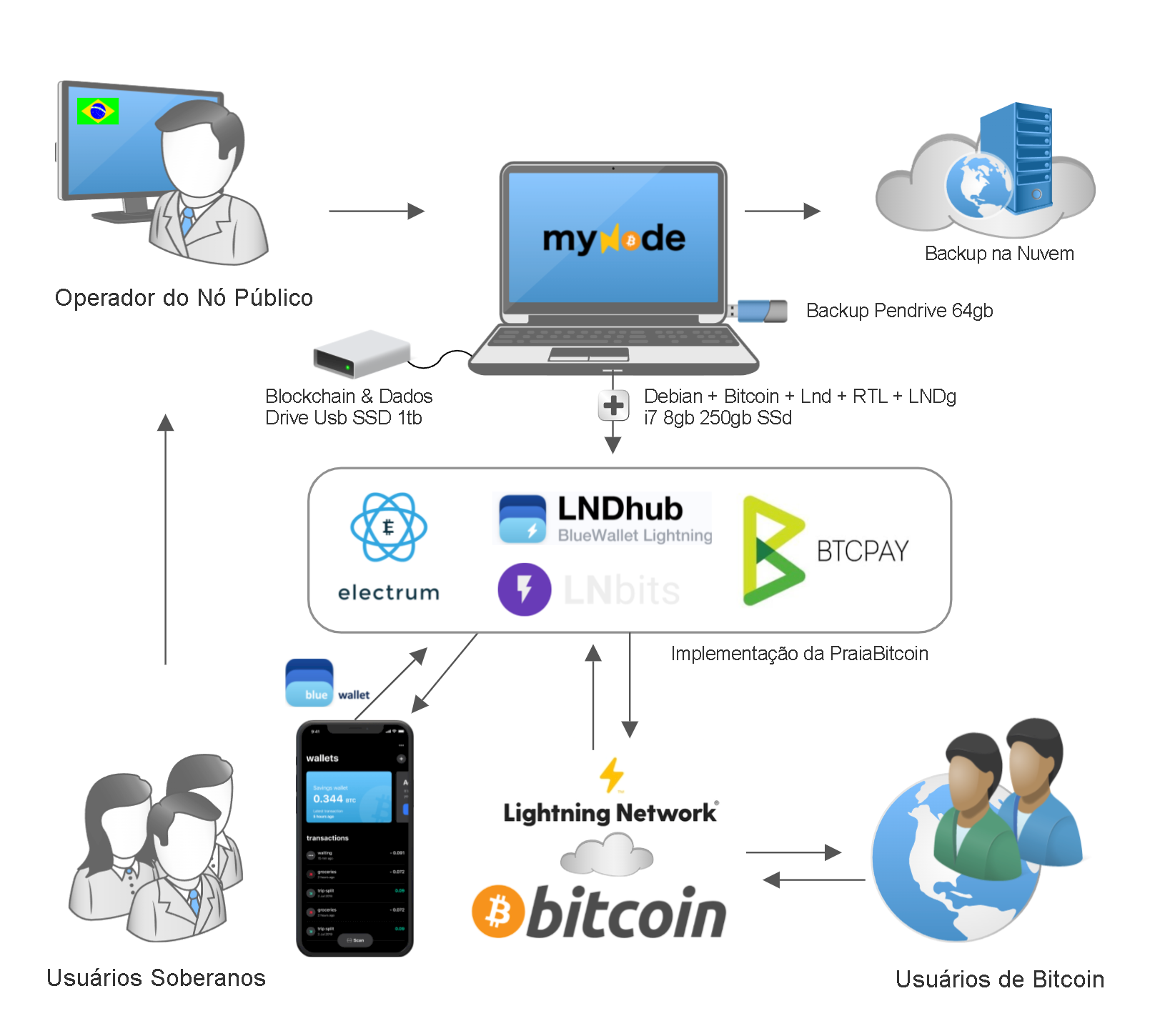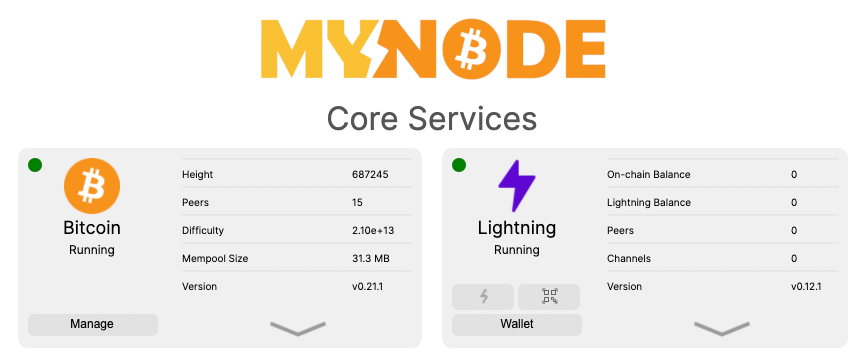Com um Laptop reciclado conectado à internet, iremos rodar um Banco de Bitcoin Experimental com um capital inicial de 0.01 BTC, utilizando o myNodeBTC Premium com Bitcoin Core, Lightning, Electrum e LnBits para permitir que uma pessoa possa iniciar o processo de adoção do padrão bitcoin, utilizando uma infraestrutura simples e confiável.
O serviço pode ser hospedado no conforto da sua casa e é recomendado para famílias, micro-empresas ou pequenas comunidades.
O operador do nó, ou seja, o dono do servidor, gerencia os serviços oferecidos através de uma série de ferramentas de código aberto que estão integradas a rede do Bitcoin e Lightning, instaladas em um laptop com a cópia da blockchain.
A experiência dos usuários conectados ao nó local utilizando uma carteira lightning através do aplicativo BlueWallet, é como se abrissem uma contra corrente BTC (sem precisarem se identificar), usufruíssem de toda infraestrutura do “Banco Bitcoin” para receber e enviar pagamentos, sem se preocupar com os canais que fornecem a liquidez.
No diagrama abaixo, podemos observar como funciona a implementação Bitcoin e Lighning de baixo custo, a qual você aprenderá a instalar e administrar com ajuda deste guia:
O plugin de contas lightning é controlado pela LNBits usando a extensão LndHub, permite que um grupo de usuários crie contas diferentes com apenas um nó em uma configuração de confiança minimizada. Além disso, utilizamos também o Electrum Server, para garantir uma implementação completa também para carteiras on-chain sem custódia.
Nesta etapa inicial de sua imersão na toca do coelho, o importante é entender o funcionamento das ferramentas e para depois pensar em migrar para o ambiente ideal que couber no seu bolso.
IMPORTANTE: Antes de iniciar a instalação, considere ler o Guia de Segurança Operacional para Operadores de Nós Bitcoin desenvolvido para aumentar a segurança da sua implementação.
Algumas ferramentas estão apenas em inglês, mas esperamos para que elas estejam acessíveis em Português - Brasileiro futuramente.
Qualquer equipamento disponível poderá servir para sua aprendizagem, mas um laptop com processador i3, i5 ou i7, com no mínimo 8gb de RAM e bateria funcionando, certamente é a solução mais viável economicamente e que apresentou melhor custo benefício.
Você tambem pode utilizar um Raspberry Pi 4 ou computador Desktop PC ou Mac, ou a opção mais comoda, o myNodeOne que já vem com o software pré-instalado, por $426 dólares +impostos.
Além do dispositivo principal, você precisará de:
- 1 SSD ou cartão SD Extreme para o Sistema Operacional de no mínimo 32gb.
- 1 SSD externo de 1TB para o armazenamento do blockchain.
- 1 pendrive para Backup Local
- 1 conta no Google Drive para Backup na nuvem
- 1 nobreak para proteger seus equipamentos contra surtos elétricos.
- 1 conexão com a internet e roteador
Prefira hardwares de marcas confiáveis e de preferência com pouco uso para evitar dores de cabeça.
- Encontre um local para instalar o Servidor que tenha certa segurança e esteja protegido.
- Providencie assim que possível, um nobreak de 1500va pode ajudar em caso de queda de energia, ou uma bateria de carro estacionária com um inversor.
- Solicite uma conexão de cortesia com IP Fixo para o provedor de Internet local ou configure um DNS dinâmico
- Monte os equipamentos de modo que fiquem protegidos e fixados. Colá-los com gotas de cola quente poderá ajudar a prevenir acidentes.
- Utilizar um Rack com chave e ventilação, pode aumentar um pouco a segurança contra roubo e prevenir acidentes.
- Em localidades muito quentes, um ventilador USB ou normal pode ser necessário para resfriar o equipamento, principalmente durante a sincronização da blockchain
Evite gambiarras o máximo possível.
Se pensar em tudo isso não é para você, é possível utilizar uma infraestrutura terceirizada, instalando a distribuição do myNodeBtc na DigitalOcean fazendo o upload de uma imagem personalizada do sistema para rodar um droplet com as aplicações na nuvem, custando aproximadamente $80 dolares por mês.
Existem diversas distribuições similares rodando com a mesma finalidade, sendo possível migrar facilmente a sua carteira lightning para qualquer uma delas e rodar o seu nó onde quiser, mas a base do sistema sempre será a mesma.
Todas as ferramentas dos clientes Bitcoin & Lighning abaixo, utilizam Debian, Bitcoin Core, Lightning, Specter, Lnbits, BtcPayServer, LndHub, RTL e Electrum. Todos esses softwares são código aberto e estão sob a licença MIT, que significa que basicamente qualquer um pode usá-los, sem qualquer restrição e sem garantias.
Neste guia iremos utilizar a distribuição MyNodeBtc, devido sua facilidade de uso e suporte premium.
Durante o período experimental, vamos usar uma imagem pronta para o sistema operacional, gravada diretamente no disco de um laptop reciclado, a fim de oferecer uma maior confiabilidade do hardware e uma instalação mais simples possível
- Insira o disco SSD destinado ao sistema operacional em uma gaveta externa USB e conecte-a a estação de trabalho.
- Baixe a imagem do Cliente do Bitcoin Versão MyNodeBTC 2.5.5 amd64
- Instale o Balena Etcher https://www.balena.io/etcher/
- Após instalar, rode o programa e selecione a imagem clicando em
Flash from file - Selecione a imagem baixada
mynode_amd64_0-2-55_uefi.img.gze clique emOk - Clique em
Select Targete selecione o disco de destino. - Tenha certeza de que selecionou o disco certo, ignore o alerta, clique em
Flashe aguarde a gravação. - Desligue o computador e remova o disco com segurança.
- Abra a parte traseira do Laptop
- Instale o SSD que gravou na porta SATA principal.
- Conecte ao laptop o SSD Externo de 1TB com um cabo USB de boa qualidade.
- Altere a sequência de boot na BIOS para inicializar pelo SSD com o sistema operacional e aguarde a inicialização.
DICA: Caso o Laptop possua drive de CD/DVD, remova o drive, compre um cabo adaptador SATA 22 pinos 7+15 para 13 pinos 7+6 F/m, e use a entrada SATA do CD para conectar o drive SSD do sistma operacional e o drive SSD do blockchain na entrada SATA principal.
IMPORTANTE: Evite utilizar conexões wi-fi, apenas em último caso, quando seja impossível fazer de outra maneira ou não tiver acesso ao roteador. Caso não possua acesso ao roteador, você poderá rodar o nó com algumas limitações apenas pela rede TOR.
- Faça login com o usuário
admin, senhabolte aguarde o início do navegador. - No browser que será carregado automaticamente, digite a senha ‘bolt’ para abrir a interface de gerenciamento
- Caso o SSD externo de 1tb esteja conectado, o myNode solicitará para formatar o disco.
- Após a formatação, vá em settings e altere a senha padrão
- Registre a nova senha em seu gestor de senhas ou em local seguro.
- Ainda em Settings, desative o Tor para acelerar o processo e aguarde o reinício.
A sincronização pode demorar alguns dias. Tenha paciência pois as aplicações só serão liberadas após a finalização do processo de sincronização.
- Descubra como acessar a interface do seu roteador.
- Altere a senha padrão do roteador.
- Desabilite a administração remota pela web.
- Desative o DMZ se estiver ativado
apenas utilize o DMZ se estiver utilizando dois roteadores, nunca ative o DMZ no roteador conectado direto ao nó
- Ative o firewall e a proteção anti-ddos. Não ative a opção ping-da-morte.
- Se possível atribua um IP LAN Fixo do Servidor linkado ao seu MAC ADDRESS
- Redirecione as portas que serão ativadas
- Lnd: 9735:9735
- Serviços (MemPol, Explorer, LnBits, BtcPay): 443 -> 49393 (Remap)
- ElectrumServer: 50002:50002
Se não estiver usando um IP fixo externo, configure um serviço de DNS dinâmico, se esta opção estiver disponível em seu roteador.
Execute os passos abaixo para criar a carteira Lightning associada ao nó:
- Na interface do myNodeBTC, na aba
Lightning, clique emCreate Wallet - Na página
Lightning Statusclique emCreate Wallet - Em
Create Lightning WalletWallet Seedanote as palavras geradas no seu gerenciador de senhas e guarde uma cópia offline em um pendrive armazenado de forma segunra ou em um cofre. - Em
Re-enter Wallet Seedinsira as palavras da carteira criada e clique emCreate - Aguarde o carregamento da página
Wallet Created
Altere as configurações da Lightning para iniciar o serviço
- Na interface do myNodeBTC, na aba
Lightning, clique emWallet - Na página
Lightning Statusna abaLightning, emConfig, clique emview/edit - Apague todo conteúdo do arquivo, mas mantenha o endereço do domínio do TOR em
tlsextradomain= - Abra este modelo do lnd.conf e copie para área de transferência
- Volte ao editor do
lnd.confe cole o conteúdo do arquivo - Faça as alterações nos campos
alias=NOME_DO_SERVIDORtlsextradomain=SEU_DOMINIO_DO_TOR.ONIONtlsextraip=SEU_IP_EXTERNOexternalip=SEU_IP_EXTERNO
- Clique em
Save Config
📺 Vídeo: Alterando o LND.conf no myNodeBTC.
DICA: Dependendo das configurações e modelo do seu roteador, pode ser que precise fazer outras alterações em seu lnd.conf. Consulte o grupo do NodeRunners Brasil no telegram para obter ajuda.
Após fazer login e a sincronização da blockchain for concluida, abra o browser e acesse a na página inicial da interface do MynodeBtc em http://localhost e ative as aplicações abaixo clicando em Enable:
- RTL: Interface para administrar a Carteira Lightning associada ao nó
- Electrum Server: Ele irá sincronizar informações adicionais da blockchain para oferecer os dados para o Explorer e uma conexão dos usuários que configurarem o servidor Electrum da sua implementação.
- LndHub Criar carteiras Lightning simples com controle pelo smartphone através da Bluewallet
- LnBits Criar carteiras Lightning com funcionalidades controle por interface web, via API, ou pelo smartphone através da Bluewallet
- Explorer: Explorador da blockchain
- Mempool: acompanhamento em tempo real do estado da blockchain
- Em
Applications,Manage Appsencontre oBalance of Satoshise clique emInstallpara ativar o app. - Aguarde a instalação que pode demorar um pouco e a configuração será finalizada mais tarde
📺 Vídeo: Instalação do Balance of Satoshis
- Em
Applications,Manage Appsencontre oLNDge clique emInstallpara ativar o app. - Aguarde a instalação que pode demorar um pouco e a configuração será finalizada mais tarde
📺 Vídeo: Instalação do LNDg
- Execute os comandos no terminal para fazer download desta versão do gdrive https://github.com/prasmussen/gdrive/
sudo su
cd /home/admin/
wget https://github.com/prasmussen/gdrive/releases/download/2.1.1/gdrive_2.1.1_linux_amd64.tar.gz
tar -xvzf gdrive_2.1.1_linux_amd64.tar.gz
apt install -y musl
mv gdrive /usr/local/bin/gdrive
gdrive about
DICA: Para colar os comandos no terminal, utilize a combinação das teclas
SHIFT+INSERT
- Copie o código fornecido no terminal em
Go to the following url in your browserselecionando com o mouse
DICA: Para copiar, basta marcar o endereço no terminal, clicando e arrastando.
- Abra uma nova janela do terminal e digite o comando, e insira a URL copiada entre ""
chromium "SHIT+INSERT_PARA_COLAR_A_URL_ENTRE_ASPAS"
- No navegador, faça o login na sua conta Google
- Caso a página não carrege, talvez seja necessário autorizar o acesso do novo dispositivo, e depois de autorizar, apertar F5 para atualizar a página
- Na tela de autorização do app, clique em
Permitir - Copie o código de autorização gerado
- Volte a primeira janela do terminal e insira o código de autorização
Pronto, o gdrive está configurado.
📺 Vídeo: Instalação do gDrive
Arquivos Críticos com backups instantâneos a cada alteração: channel.backup lnbits.db lndhub.db Postgres: Banco de dados Btcpay
Arquivos do sistema: letsencrypt Ngix lnd bitcoin
Envia notificações das transações e cópias do channel.backup pelo telegram a cada alteração dos estados dos canais. Este arquivo serve para restaurar seus fundos em caso de desastre.
- Abra o link para configurar o Bot do Telegram https://t.me/BotFather
- Siga a execução dos comandos para gerar a chave da API - (Ajuda aqui https://t.me/balanceofsatoshis/53638)
- Envie o comando /newbot
- [ ] Defina o nome do app - NOME DO APP
- Defina o username do Bot, no formato: nomedoapp_bot
- Copie a chave da API, que deve se parecer com isto:
5555555555:AAAAAAAAALRFV1n7QhFu3tzUoq55555555
- No terminal do mynode digite: bos telegram
- Insira a chave da API gerada pelo BotFather e pressione enter.
- Abra um chat com o seu boot https://t.me/nomedoapp_bot
- Na janela do chat digite /connect
- Copie o número que será gerado com 9 dígitos
- Volte no terminal do mynode e cole o código gerado
- Caso funcione corretamente você verá a mensagem "is_connected: true".
- Aperte CTRL + C para encerrar a aplicação
- Configure o início automático do Bot, seguindo as instruções do checklist para o Rapiblitz no link https://plebnet.wiki/wiki/BoS_Telegram_AutoStart
- Substitua o
User=bosporUser=admin - Altere o path
/home/bos/.npm-global/bin/bospor/usr/bin/bos - Salve e reinicie o servidor
- Após a Lightning iniciar, você passará a receber atualizações em tempo real.
- Substitua o
- Utilize o GoDaddy ou o Name.com.
- Na compra já ative a Privacidade do Domínio básica. Na name.com utilize o cupom PRIVACYPLEASE para utilizar a privacidade de graça.
- Ative a autenticação 2 fatores
- Registrar a senha da conta no gerenciador de senhas.
Se optar por não usar um domínio, configure um serviço de DNS dinâmico para seu IP ou utilize o serviço via TOR.
-
Acesse a Cloudflare, crie uma conta e faça login
-
Adicione o domínio que registrou a sua conta
-
Volte no site onde registrou o domínio e aponte para o DNS fornecido pela CloudFlare.
-
Após alterar o DNS, volte a Cloudflare e clique em verificar
-
Deixe o proxy desativado
-
No menu lateral, em
Rules, crie uma regraForwarding URL,301 - Permanent Redirectpara redirecionar dehttp://*.seudominio.org/*parahttps://*.seudominio.org/* -
Em
DNS, crie entradas TIPO A, para os subdomínios apontando para seu IP:- Explorer: explorer
- Mempool: mempool
- BtcPay: lnbits
- Site Padrão: www
-
Desative o proxy no domínio principal que roda o LndHub, Electrum e LnBits.
-
Abra o terminal e Instale o certbot executando o comando abaixo
sudo apt-get install certbot -
Crie os certificados TLS com o Certbot
sudo certbot --manual --preferred-challenges dns certonlyEnter email address: emaildoexperimento@protonmail.com (A)gree /(C)ancel: A (Y)es /(N)o: Please enter your domain name(s): seudominio.org *.seudominio.org Are you OK with your IP being Logged: Y Please deploy a DNS TXT record under the name _acme-challenge.seudominio.org with the following value: -
Na cloudflare crie uma entrada de DNS TXT com o nome _acme_challenge e insira a chave verificadora no campo TXT. Coloque TTL 1 minuto e aguarde um pouco antes de concluir. Após ter salvo a entrada na cloudflare
-
Volte ao prompt de comando e pressione enter.
-
Aguarde os certificados serem concluídos.
É muito importante que a instalação do certbot tenha sido realizada para garantir que o certificado SSL seja corretamente configurado.
- Abra o terminal e rode os comandos abaix, substituindo seudominio.org pelo domínio registrado ou do DNS dinâmico.
sudo su cd /home/admin/ mkdir scripts cd scripts git clone https://github.com/PraiaBitcoin/MyNodeBTC-Install cd MyNodeBTC-Install chmod 755 install.sh ./install.sh --domain seudominio.org
EXPLICAÇÂO: Basicamente, o script criado para facilitar a instalação dos serviços do Banco Bitcoin deste guia, adiciona novos os arquivos de configuração dos sites nginx, aponta para seu domínio, configura os certificados adicionando os seguintes arquivos a serem baixados do github.
`/etc/nginx/sites-enabled/https_btcpayserver-alt.conf`
`/etc/nginx/sites-enabled/https_btcrpcexplorer-alt.conf`
`/etc/nginx/sites-enabled/https_lnbits-alt.conf`
`/etc/nginx/sites-enabled/https_lndhub-alt.conf`
`/etc/nginx/sites-enabled/https_mempoolspace-alt.conf`
`/etc/nginx/sites-enabled/https_www-alt.conf`
Para criação das carteiras Lightning com a BlueWallet
- LnBits: https://lnbits.seudominio.org
- Server: seudominio.org:50002
- BtcPay: https://btcpay.seudominio.org
- Mempool: https://mempool.seudominio.org
- Explorer: https://explorer.seudominio.org
- Site Padrão do Banco: https://www.seudominio.org
-
Deposite 0.01 bitcoin para a carteira do nó
-
Na Interface do myNode ative o RTL
-
No RTL abra canais com os seguintes nós:
- Praia Bitcoin - Brasil 250000 SATs
- Praia Bitcoin - Jericoacoara 200000 SATs
- Praia Bitcoin - Natal 200000 SATs
- Lightning.Watch - 10000 SATS
-
Verifique o nó na 1ml e na Amboss
-
Compre inbound liquidity na LnBig.com
Não recomendamos conectar a carteira principal do nó ao seu smartphone