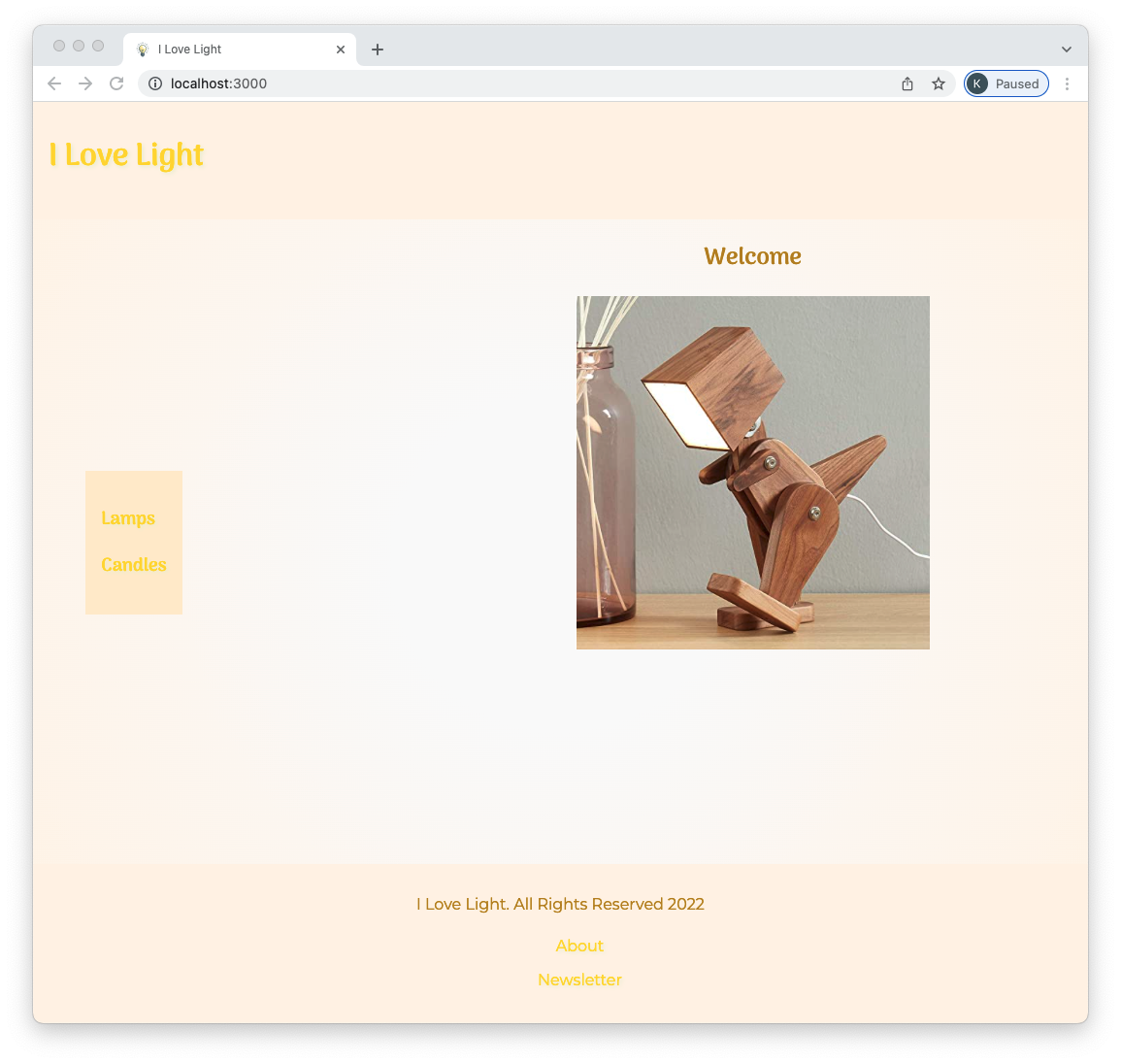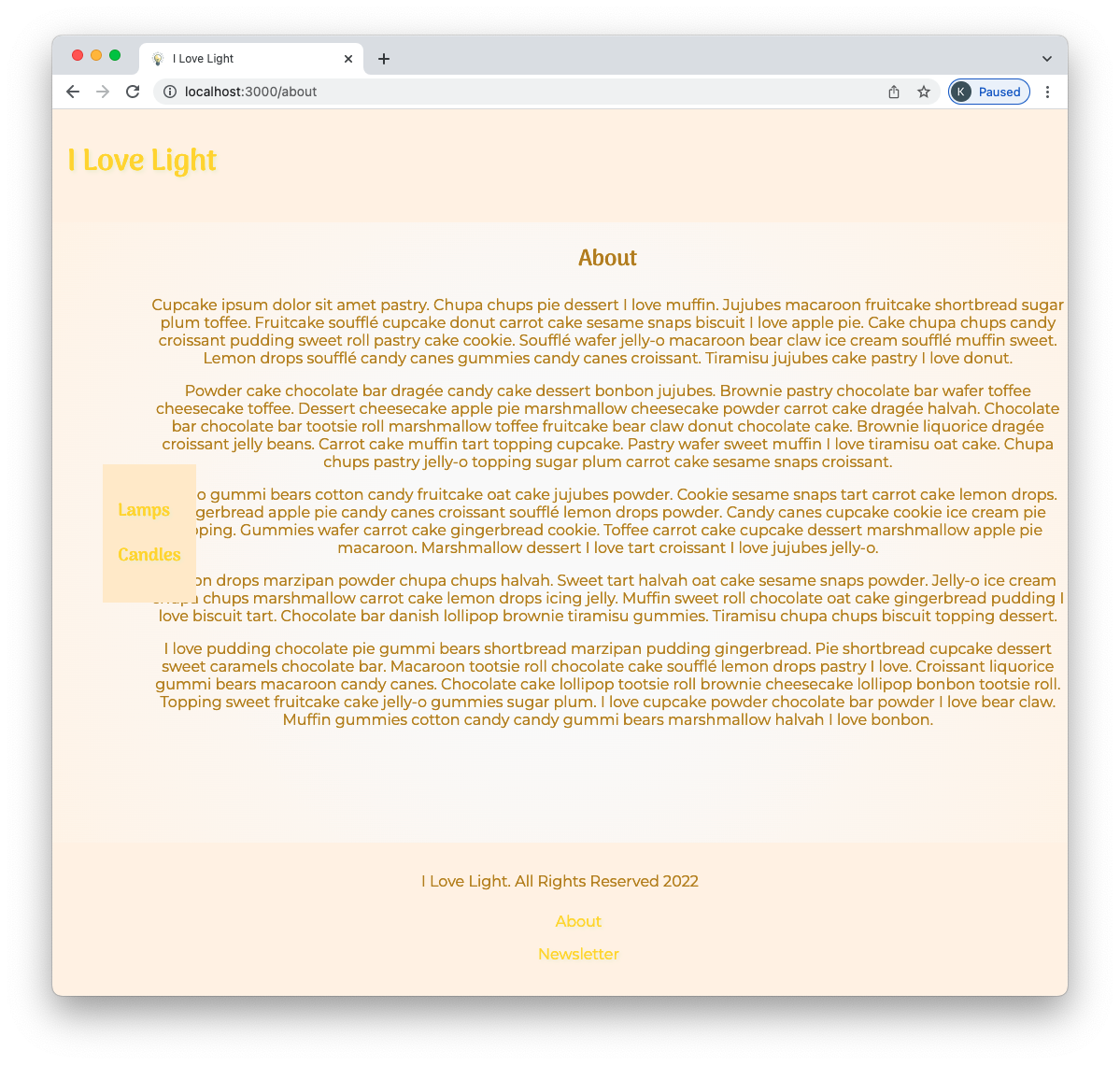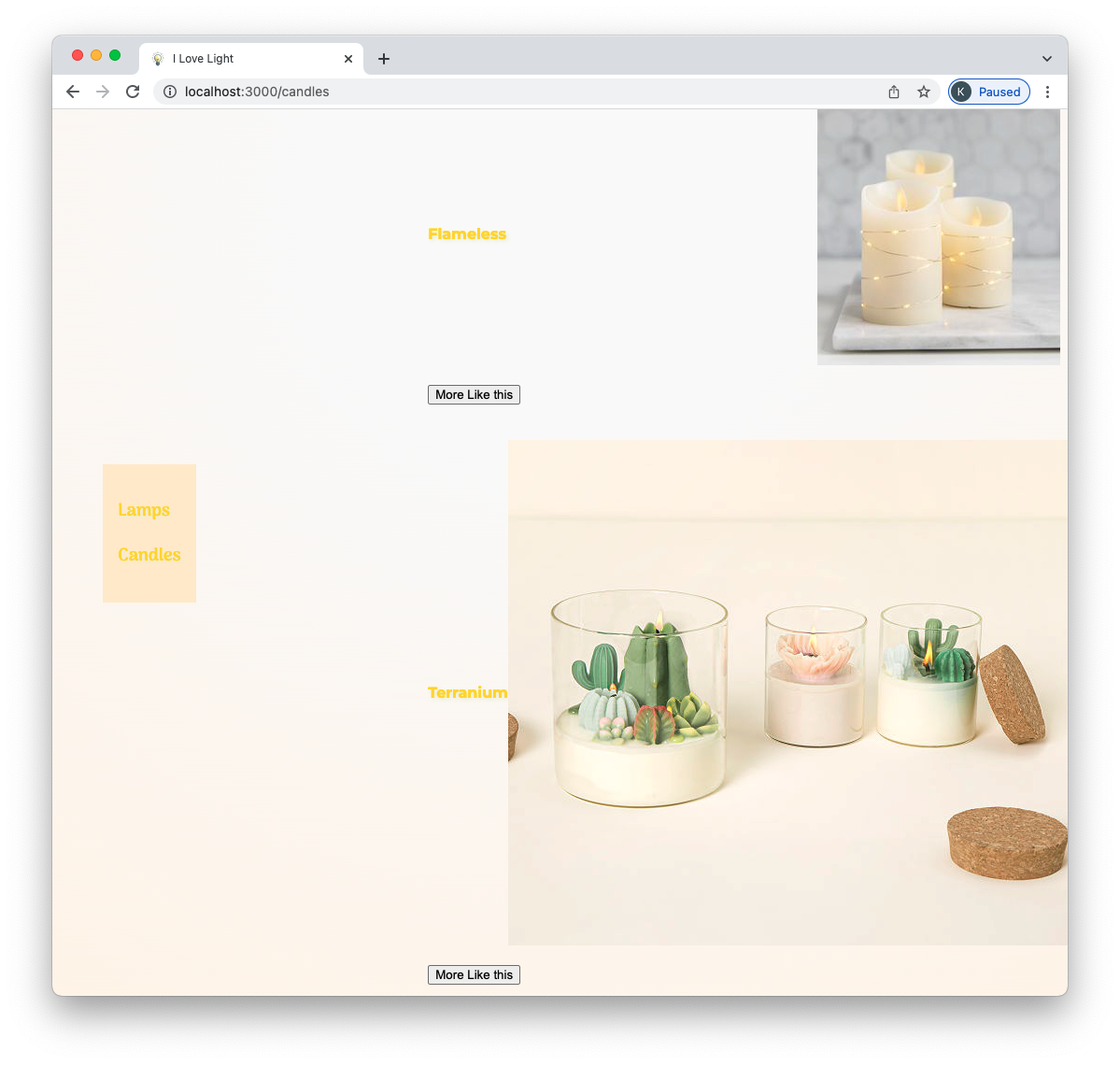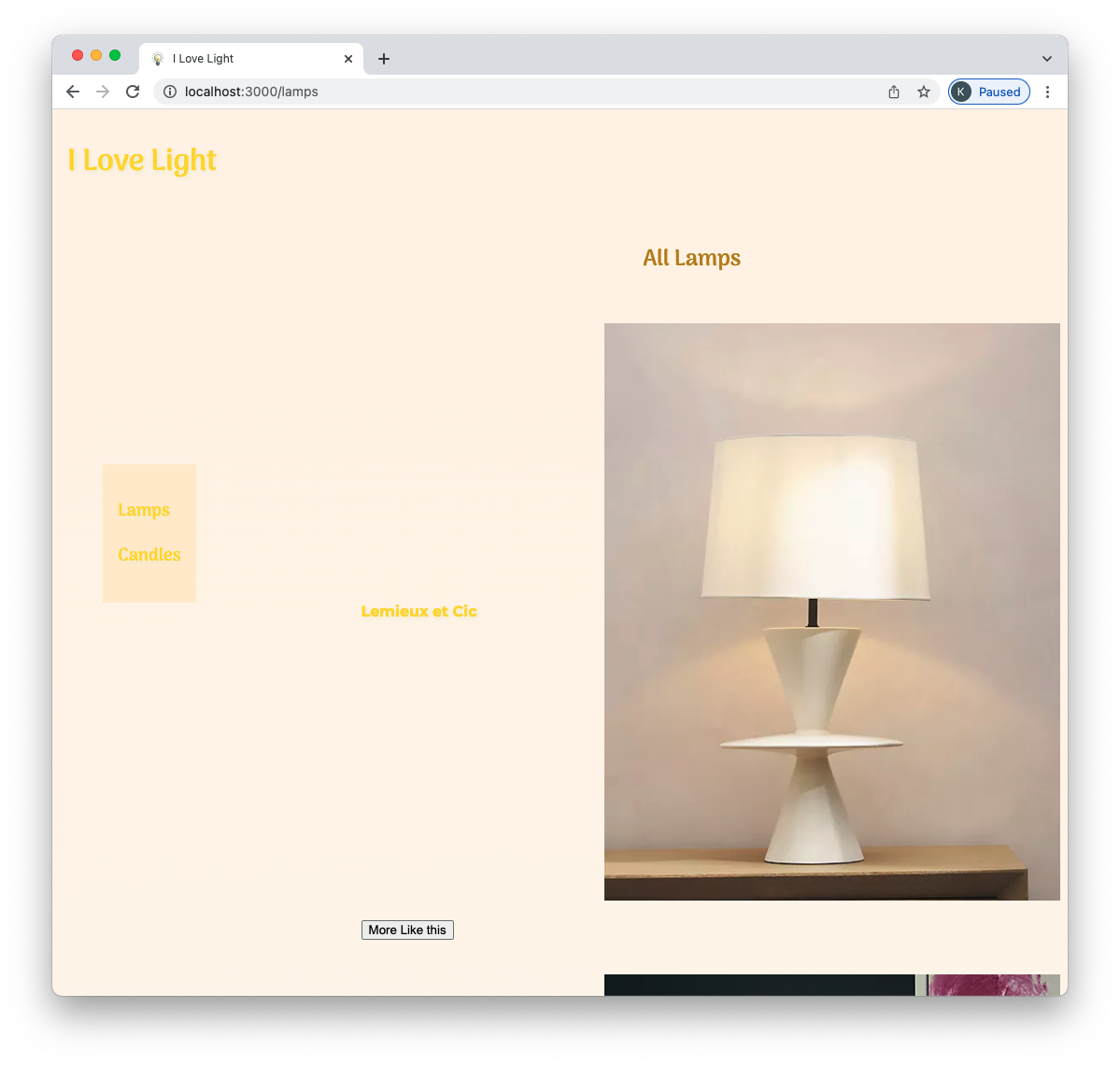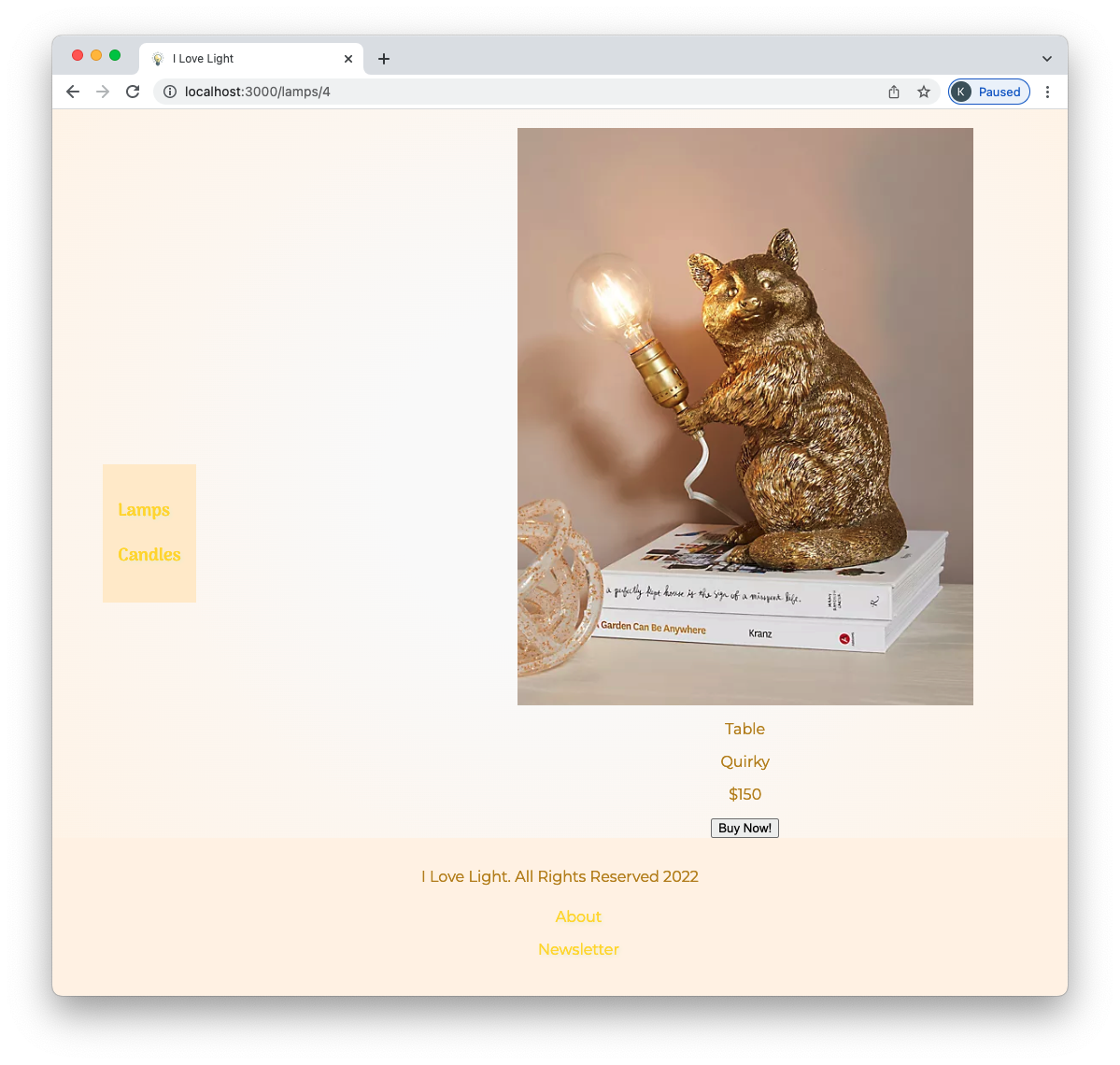-
Fork and clone this repository.
-
Navigate to the cloned repository's directory on your command line. Then, run the following command:
npm installThis will install the libraries needed to run the tests.
-
Open up the repository in VSCode. Follow along to complete the build.
When you start this project, all the different components are visible on one page. Let's use React Router to create different views.
Here are the different views we are going to create:
npm install react-router-dom
Import React Router DOM
src/App.js
import { BrowserRouter as Router, Route, Routes } from "react-router-dom";Wrap your app in Router. This will pass down all the router functionality to the components inside.
function App() {
return (
<div className="App">
<Router>
<Header />
<div className="wrapper">
<Nav />
<main>
<Home />
<About />
<Newsletter />
<ProductList products={lamps} type={"Lamps"} />
<ProductList products={candles} type={"Candles"} />
</main>
</div>
<Footer />
</Router>
</div>
);
}Next, let's define the area that will display the views. We are going to be swapping out the content inside the main tag, depending on the URL.
NOTE Your app will break and not work until you complete the next step
src/App.js
<main>
<Routes>
<Home />
<About />
<Newsletter />
<ProductList products={lamps} type={"Lamps"} />
<ProductList products={candles} type={"Candles"} />
</Routes>
</main>We'll use the Route component that will wrap around the views we want to create. We'll pass in our components as element props. element is a keyword that belonds to react router. Additonally, we have to specifiy the path, so that when the URL matches, the view we've created will be visible.
This is an empty route component:
<Route path="" element={} />The paths:
<Route path="/" element={} />
<Route path="/about" element={} />
<Route path="/newsletter" element={} />
<Route path="/lamps" element={} />
<Route path="/candles" element={} />All together, with the components
<main>
<Routes>
<Route path="/" element={<Home />} />
<Route path="/about" element={<About />} />
<Route path="/newsletter" element={<Newsletter />} />
<Route
path="/lamps"
element={<ProductList products={lamps} type={"Lamps"} />}
/>
<Route
path="/candles"
element={<ProductList products={candles} type={"Candles"} />}
/>
</Routes>
</main>Now, only our welcome page is visible.
But if we type into the url http://localhost:3000/about
We can also now use the forward and back buttons in the browser.
We should now see the about view. This is great progress! But asking our users to type into the URL is not a great user experience.
Let's create some navigation.
Have the h1 take us to the home view
src/components/common/header.js Import the link component
import { Link } from "react-router-dom";Link is React Router's version of an anchor a tag. You should only use Link tags when navigating inside a React app with Router, otherwise you won't get the functionality of router.
export default function Header() {
return (
<header>
<Link to="/">
<h1>I Love Light</h1>
</Link>
</header>
);
}Now, when we click on the h1 it takes us back to the home view.
Let's add some more links in the footer
src/components/common/footer.js
import { Link } from "react-router-dom";<footer>
<p>I Love Light. All Rights Reserved {year}</p>
<ul>
<li>
<Link to="/about">About</Link>
</li>
<li>
<Link to="/newsletter">Newsletter</Link>
</li>
</ul>
</footer>Let's be able to see all the candles and lamps by using the navigation bar.
src/components/common/nav.js
import { Link } from "react-router-dom";<nav>
<div>
<Link to="/lamps">
<h3>Lamps</h3>
</Link>
<Link to="/candles">
<h3>Candles</h3>
</Link>
</div>
</nav>We can use the url parameters to select a specific item. In the data of each lamp and candle is a field called id, we will use this unique identifier to select this one item and show more details of this product.
When a user clicks on the item they are interested in, they won't be looking at the URL, but we have set up our code in a way that will add this functionality.
src/components/common/productlist.js
import { Link } from "react-router-dom";<li key={product.id}>
<Link to={`/${type.toLowerCase()}/${product.id}`}>
<h4>{product.name}</h4>
<h4>
<img src={product.image} alt={product.name} />
</h4>
</Link>
</li>src/components/common/product.js
import { useParams } from "react-router-dom";Inside the function, before the if statement
let { id } = useParams();
const [product] = products.filter((product) => product.id === id);src/App.js
<Route
path="/lamps/:id"
element={<Product products={lamps} type={"Lamps"} />}
/>
<Route
path="/candles/:id"
element={<Product products={candles} type={"Candles"} />}
/>Imagine you are using this site and want to purchase birthday candles. Once you press the buy now button, something should happen. For simplicity, once a user presses the buy now button it will take the user back to the home page.
src/components/common/product.js
Add Navigate
import { useParams, useNavigate, Navigate } from "react-router-dom";Add navigate function to the mockBuyNow function
const navigate = useNavigate();
const mockBuyNow = () => {
alert(
"You pressed Buy Now! Congrats! Our sophisticated system is already charging your card and sending you your purchase. Let's go back to the home page!"
);
navigate("/");
};Add a click event to the button.
<button onClick={mockBuyNow}>Buy Now!</button>There is a page called newsletter.
Add a view for it at /newsletter
When the button on that page is pressed make it redicect to the about page.
Add types to the nav so that it reads
- Lamps
- Floor
- Ceiling
- Table
- Candles
- Decorative
- Flameless
- Celebratory
Then, when a user clicks on the type it shows a view of just the lamps (or candles) that match the type