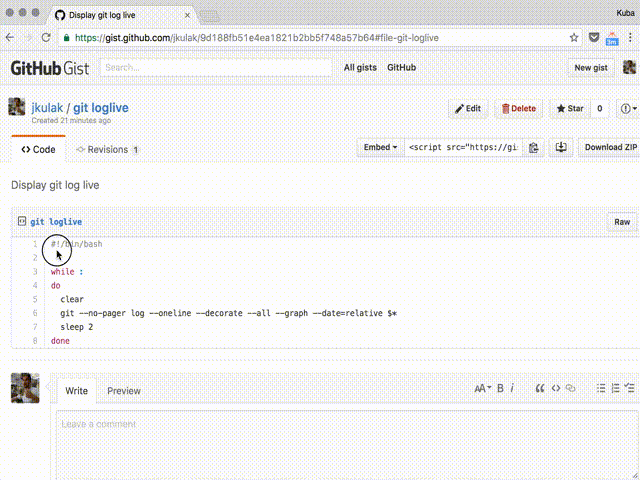Since I'm only an aspiring git ninja - pull requests are welcome!
After switching from SVN and using git and GitHub for several years, sometimes panicking when I ended up in a detached HEAD state I decided to thoroughly understand the tool I was using. This README.md file is a collection of most important things that I have learned and that allowed me to feel comfortable using git.
The most important part, that really opened my eyes is how git works 🔩 under the hood and I have described it here: Under the hood.
Since it's not a book, nor a tutorial, I try to keep it short and simple, with some chapters being only a list of bullet points with most important/interesting/most used things/commands.
My goal, is that you, after reading this README.md, and finding yourself in a state with a detached head, won't switch to your window file explorer, make a copy of your project, delete it, clone it again from remote and try to see what happened and what are the losses (like I did many times before) - but just handle things like the boss, like the git ninja!
I marked the most important things (and my Oh! moments with the key emoji 🔑 for easy search).
This README.md file assumes a basic understanding of what git is and how it works generally.
It's beyond the scope of this file to give a full coverage of git, so if you're totally new to git, first go through any of these resources before continuing:
- http://rogerdudler.github.io/git-guide/
- http://tutorialzine.com/2016/06/learn-git-in-30-minutes/
- https://www.sitepoint.com/git-for-beginners/
- What is GIT?
- Config
- Customise your environment
- Under the hood
- References
- HEAD and heads
- Reference shortcuts
- Specifying revisions[not ready]
- What is a...
- Commands
- Rerere [not ready]
- Popular use cases
- How to undo things [not ready]
- Handy commands
- Git workflows [not ready]
- Prepare your code for commit
- Great commit messages
- Good practices
- Overwriting the history [not ready]
- Do's and don'ts [not ready]
- My oh! moments [not ready]
- git loglive
- Scripts
- Extra facts [not ready]
- Additional resources [not ready]
Git describes itself as "git - the stupid content tracker" (from man git). It means that it does not do any magic 🔩 under the hood - it does exactly what you tell it to do.
Apart from many excellent git books and tutorials, you can always man git to read more about it.
To read about a specific command you can man git-show-ref, man git-clean, and so on.
To see a condensed version of the help, with a list of available options for a command, type git reset -h. Like always, right?
Git stores its configuration in three places (for different scopes): system (applied to all users on the system), global (applied to all users' repositories) and local (per project).
- System config is stored in
/etc/gitconfigand you need admin rights to modify it - Global config is stored in user's home directory in
~/.gitconfig. - Local configs are stored inside your repositories in
.git/config.
Configuration from local config overwrites the global configuration that overwrites the system configuration.
To add/modify configuration settings, you can either edit the files directly, or use git config command.
Use git config --global user.email "myname@example.com" to add/change e-mail address you want to use with your commits.
Switches --local (default), --global, --system will apply changes to appropriate scope/config file.
Config is where you can define your aliases. Alias is a name for a longer command that you might be using more often.
I like to see my git logs with more details, so instead of writing every time
git log --pretty=oneline --abbrev-commit --graph --decorate --date=relative
I have defined an alias for that command in my global config file by writing
git config --global alias.lg "log --pretty=oneline --abbrev-commit --graph --decorate --date=relative"
Now, every time I run git lg in any of my repositories, I will see the log formatted the way I like it.
Other examples of aliases that I'm using (from my ~/.gitconfig file)
[alias]
ll = log --pretty=oneline --abbrev-commit
lg = log --pretty=oneline --abbrev-commit --graph --decorate --date=relative
lgt = log --graph --pretty=format:'%Cred%h%Creset %s %Cgreen(%cr)%Creset' --abbrev-commit --date=relative
lgtt = log --graph --pretty=format:'%Cred%h%Creset -%C(yellow)%d%Creset %s %Cgreen(%cr)%Creset' --abbrev-commit --date=relative
lgf = log --graph --all --format=format:'%C(bold blue)%h%C(reset) - %C(bold green)(%ar)%C(reset) %C(white)%s%C(reset) %C(bold white)— %an%C(reset)%C(bold yellow)%d%C(reset)' --abbrev-commit --date=relativeFurther aliases I'm using, can be found here: Custom aliases for displaying logs
If you are working a lot with git in your command line, it makes sense to make it easier and speed it up a little bit by
- customising your shell prompt to show you your current branch,
- enabling auto-complete for git commands (and branch names and others).
First, download the official file from: https://github.com/git/git/blob/master/contrib/completion/git-prompt.sh and save it to ~/.git-prompt.sh (or wherever you prefer).
Then, in your bash configuration file (~/.bash_profile in my case) add:
source ~/.git-prompt.sh
PS1='\u, \W $(__git_ps1 "\e[30;42m(%s)\e[m ")\e[0;35m$\e[m 'Remember to source ~/.bash_profile for the changes to take effect.
Now whenever you navigate to a git repository, you will see additional info in the prompt.
First, download the official file from: https://github.com/git/git/blob/master/contrib/completion/git-completion.bash and save it to ~/.git-completion.bash (or wherever you prefer).
Then, in your bash configuration file (~/.bash_profile in my case) add:
source ~/.git-completion.bashRemember to source ~/.bash_profile for the changes to take effect.
Now, you will be able to use TAB key to auto-complete commands, branch names and others.
The most important part, that made me understand so many things about git. It's also not as complex as one might think.
[NOTES: https://en.wikipedia.org/wiki/Directed_acyclic_graph http://eagain.net/articles/git-for-computer-scientists/]
Internally, all files and directories in git project are stored in separate object files in .git/objects directory as one of 4 types
- blob: contains file content
- tree: contains directory structure, file names and hashes of blobs (simply, think of it just like a directory listing with files and directories). Top level tree is called a "working tree"
- commit: contains commit info and points to a tree
- tag: contains tag info and points to a tree
A tree with other trees and blobs:
. (tree)
├── Dockerfile (blob)
├── README.md (blob)
├── app.js (blob)
├── dist (tree)
│ └── assets (tree)
│ ├── css (tree)
│ │ ├── main.css (blob)
│ │ └── main.min.css (blob)
│ └── img (tree)
│ └── lol-logo.png (blob)
├── favicon.ico (blob)
├── gulpfile.js (blob)
├── lib (tree)
│ ├── config (tree)
│ │ ├── config.js (blob)
│ │ └── config.js.example (blob)
[...]Each object is given a hash identifier (40 characters, SHA-1 hash) that is globally unique (most probably among all repositories in the world).
That's why sometimes git is referred to as "a content-addressable file system with a VCS user interface written on top of it."
You can see all the objects in your repository by listing .git/objects directory.
jdoe, git-ninja (master) $ tree .git/objects/
.git/objects/
├── 1d
│ ├── 5e36e2b1e6e9959e0c67829c189634efb4dc29
│ └── 8fe4c6c9553e8c14c6cd7892086eafe2aaa9e9
├── 2d
│ └── 827fd2c6cd0b41f12c9326539e58a8d3604e00
├── 3c
│ └── 9dc8e1daa7f979e31682154cc7d2762446afa4
├── 48
│ └── 2c83cf5610cb0d5b1c6b5d35b6a3e810f4af29
├── 50
│ └── fe676d75a0b3239ab9fd99a108bc6f9fb35130
[...]For performance purposes, objects are stored in the directories named with two, first characters of their hash, and the rest being the filename of the file.
You know those hash identifiers from the git log command that is listing the hashes for commit objects from your repository.
jdoe, kitchen-lol-slack-bot (dockerize) git log --pretty=oneline
0a1707f228fef8287d09271d1e07e8d75669f5ff Optimise provisionig time
8ace349d0ddc0118db0281a30854933c52abe7d8 Use nginx as reverse proxy
2c8696a9e142d1d14a45eef7bbf61d36009d5193 Remove unofficial cookbook dependecies
f893e7376abf416e8d99b8f1d9103aef77ff6f4e Store application in users directory
7980e3a1de847cc734ec7e0af8d77c5637d83294 Use NFS to mount directories from host
c6c558ae4ec422b9a10bff1ffc73bfc08aa4e225 Install gulp-cli
[...]All objects stored by git are compressed with zlib, so viewing the file in your editor won't show anything you might be interested in at the moment.
Git offers several low-level commands (also known as plumbing commands - as opposed to porcelain commands - that you are familiar with, like: branch, add, commit, push) to examine stored objects.
Use git cat-file -t d3f732a to view type of the object (it will be a one of mentioned above four types: blob, tree, commit or tag).
Use git cat-file -p d3f732a to view the content of the object. For a commit object you will see something like
tree ba40ec9f2089afbc1b88c49e60814445c4b916b7
parent 7ce3c76716758916cb4177fc3cc88fe685dced5e
author Jane Doe <jane.doe@example.com> 1478149279 -0600
committer Jane Doe <jane.doe@example.com> 1478149279 -0600
Fill README.md with 👍🏻 and ❤️treepoints to a tree object for that commit (and that tree will point to all other trees and objects for that commit).parentpoints to a parent commit for that commit. There might be more than one parent - and then we know it was a merge commit.authorstores information about user that authored the commit.committerstores the information about the user that committed the changes.- Last lines contain the commit message.
Check the parent commit content by typing git cat-file -p 7ce3.
As you see, you don't have to use the full hash to access the object. Using first 4 characters is the minimum if they unambiguously identify an object. Most git commands show the hash shortened to 7 characters - so I assume that's the safe length for most repositories.
Commit always points to one, specific tree (🔑).
Another interesting plumbing command is rev-parse that will expand the given partial hash (or a reference - please see the next chapter) to a full hash. Try: git rev-parse 7ce3 to see how it works (use a hash that exists in your repository).
Remembering long hashes is not an easy task - so using them in your daily work would be challenging. This is why w can use references (refs) in git.
References are easy to remember names that point to a commit hash and can be used interchangeably with hashes. 🔩 Under the hood, references are text files that store the 40 character hash that identifies (references) a commit.
You can see those files by listing the .git/refs directory. Try find .git/refs. There is a git plumbing command for that as well: git show-ref - that will list all references with their corresponding commit hashes.
Some references will point to your branches git show-ref | grep heads or git show-ref --heads, other reference tags git show-ref --tags and other your remote branches and tags git show-ref | grep remote.
Thanks to references system we can use branch and tag names with git commands, like
git rev-parse master- to see the hash of the latest commit in master branchgit cat-file -p my-branch- to see the content of the latest commit object in my-branch
HEAD is a reference to the latest commit in currently checked out branch[*]. HEAD is stored in .git/HEAD file, view that file's content to see what does it reference. There is/can be only one HEAD at a time!
[*] - there is an exception to that, please check the detached head chapter.
When you list .git/refs/heads directory, or run git show-ref --heads you might see several entries
jdoe, inr-api (new-school-deployment) git show-ref --heads
f88023944e7059f4636dd68fd819b514f4819fda refs/heads/develop
0396959e8e2be4ef255f274589f862755d90cab1 refs/heads/master
4663e74ce653141d27b9ba92d17f9d9299c91393 refs/heads/new-school-deploymentThose are the heads that are available, and actually, those are the branches that are available in your local repository!
You will get a similar output after running git branch -v.
While on new-school-deployment branch, run git checkout develop to switch to develop branch. 🔩 Under the hood it means updating content of .git/HEAD file, by changing it's content from ref: refs/heads/new-school-deployment to ref: refs/heads/develop - now your HEAD points to refs/heads/develop which contains hash of the latest commit of develop branch.
You might have seen things like HEAD^, HEAD~4 and master^^.
Each commit has a parent (or more parents in case it's a merge). To reference the parent commit, you can use ^ or ~ syntax.
- HEAD == the commit I'm currently sitting in
- HEAD^ == this commit's parent
- HEAD^^ == this commit's grandparent
- HEAD^ == HEAD
1 == HEAD(🔑) - HEAD^^^^^ == HEAD~5
- master^ == master~
- some-tag^^ == some-tag~2
- some-branch^^^ == some-branch~3
Check out https://www.kernel.org/pub/software/scm/git/docs/gitrevisions.html (or man gitrevisions) and read the next part below, to learn more (or EVERYTHING!!!).
... @ alone stands for HEAD
[NOTE: https://www.kernel.org/pub/software/scm/git/docs/gitrevisions.html]
Basically upstream for your repository (or branch or tag) is a repository you pull from (you fetched, cloned, etc. from) and/or a repository you push to. This repository can be located on a remote server, but also on your computer in other repository.
Since git is a distributed system - it's important to understand, that there is no absolute upstream (nor downstream) repository - it's all question of the configuration of your repository.
Staging area (sometimes an old name "index" is still being used) is a virtual list of objects scheduled for the next commit. It's a snapshot of a working tree that will be used when you perform commit command. You can add files to the staging area and remove them from there if needed. Files in the staging area are staged for the next commit.
The working tree means all directories and files in your project in their current state. The top level tree (directory) that points to all directories and files it contains and so on. It is the current state of the files and directories after the last commit and your changes. Working tree can have files that are untracked (new files), staged (after you executed add command on them), committed (everything you committed) and pushed.
Files that are staged (added to the next commit), are still a part of the working tree. (🔑)
Detached HEAD happens, when you move to a place in your repository that is not the latest commit of any of the existing branches.
This can happen, for example, when you execute git checkout cd924da (or git checkout HEAD~2 - which will switch to the working tree from two commits ago). Simply, when you checkout any commit that is not a head of any existing branch.
🔩 Under the hood, it means that the main HEAD (.git/HEAD) is not referencing any of the existing heads in the project (git show-ref --heads) and therefore is detached 😬.
It's nothing scary, you are not loosing any files nor commits. Read what to do when you find yourself in the detached head state.
Fast-forward merge doesn't create an extra commit for merging the changes (like GitHub pull request does), and keeps the history linear. 🔩 Under the hood, it means that the head of the branch that we are merging on to is simply moved to the head of the branch that we are merging from.
<commit-ish> and <tree-ish> are names for arguments you can use with some of the git commands. If a git command takes a <commit-ish> as an argument - it wants to operate on a <commit> eventually. If a git command takes a <tree-ish> as an argument - it wants to operate on a <tree> eventually. 🔩 Under the hood, git will dereference the given <commit-ish> or <tree-ish> into a <commit> or a <tree>.
Read git under the hood to understand how git stores its data and meta data (tags, trees, commits, blobs) to make understanding <commit-ish> and <tree-ish> easier.
All possible revisions (<commit-ish> and <tree-ish>) are described here: https://www.kernel.org/pub/software/scm/git/docs/gitrevisions.html#_specifying_revisions
Below the abstract from the documentation (taken from the accepted answer from stackoverflow)
----------------------------------------------------------------------
| Commit-ish/Tree-ish | Examples
----------------------------------------------------------------------
| 1. <sha1> | dae86e1950b1277e545cee180551750029cfe735
| 2. <describeOutput> | v1.7.4.2-679-g3bee7fb
| 3. <refname> | master, heads/master, refs/heads/master
| 4. <refname>@{<date>} | master@{yesterday}, HEAD@{5 minutes ago}
| 5. <refname>@{<n>} | master@{1}
| 6. @{<n>} | @{1}
| 7. @{-<n>} | @{-1}
| 8. <refname>@{upstream} | master@{upstream}, @{u}
| 9. <rev>^ | HEAD^, v1.5.1^0
| 10. <rev>~<n> | master~3
| 11. <rev>^{<type>} | v0.99.8^{commit}
| 12. <rev>^{} | v0.99.8^{}
| 13. <rev>^{/<text>} | HEAD^{/fix nasty bug}
| 14. :/<text> | :/fix nasty bug
----------------------------------------------------------------------
| Tree-ish only | Examples
----------------------------------------------------------------------
| 15. <rev>:<path> | HEAD:README.txt, master:sub-directory/
----------------------------------------------------------------------
| Tree-ish? | Examples
----------------------------------------------------------------------
| 16. :<n>:<path> | :0:README, :README
----------------------------------------------------------------------
Git hooks are user defined scripts that are executed before or after several git events such as: commit, push, checkout, rebase.
You can configure which hooks should trigger your scripts to improve your workflow and productivity. Some examples of git hooks include
- pre-commit: Check commit message for required format for given project
- post-merge: Email the team about a merge
- pre-rebase: Inform user about risks of rebasing published history
To enable a hook, see the content of .git/hooks - it contains a selection of .sample files containing scripts for several hooks - remove .sample from the filename and make the file executable.
Hooks are executed locally (on your repository, and not on the remote servers).
To expand your knowledge about git hooks, head to http://githooks.com/
GitHub allows you to define webhooks for your repositories, which are an extended version of git hooks, and are executed on GitHub server.
Git has two types of commands (reflecting the sanitary nomenclature)
- plumbing - the low-level commands, that can directly manipulate the repository - that you would usually not use in your daily workflow
- porcelain - the high-level user interface commands that make using git a breeze (kind of 😀).
Most of the commands will accept several universal options, like
-v(--verbose) - make the output more detailed (interesting to see how things work under the hood)-n(--dry-run) - simulate command run, show the output, but don't make any changes-f(--force) - potential a dangerous one if you are not 100% what you are doing and how to use it. Always consult a more experience colleague before "forcing" any of the commands on common repositories-q(--quiet) - quiet mode, surpress feedback (non-error) messages
Often, using a capital letter as an option will mean forcing that option. I.e. git branch -D <branch_name> is same as git branch -d --force <branch_name>.
Below I have listed the most popular/useful commands with their most useful usage (and less known tricks/options).
Adds files from your working tree to the staging area (in other words, makes a snapshot of selected files/changes in your working tree to be used with the next commit).
git add .- add all files from the current directory in the working tree to the staging area (stage all files from the working tree). Usinggit add *for that purpose skips files that names begin with a dot (and usually you don't want to skip those, and if you do - put them in the.gitignorefile).git add -p(--patch) - review every change made in files, and if needed stage only parts of the file. Apart from making sure your changes are what you actually want to commit, it also lets you see if, by accident, you are not staging anyconsole.log()orvar_dump()statements (if you don't have hooks set up to do it for you).
There are other parameters to tweak the behaviour of add command, like -u (--update) to only add files that are already tracked. To learn more, try man git-add.
Bisect helps you easily find a commit where a particular change (maybe a bug?) was introduced. It's definitely helpful when working with big repositories with thousands of commits. It simply splits the provided range of commits (can be a whole history), divides it in two, and asks you to confirm if the current commit in the middle contains the change (git bisect bad) or not (git bisect good). After your answer, the range is being narrowed down and the step is repeated until you find the commit you are looking for. It's called bisect because it's using binary search algorithm
How to perform a bisect search?
git bisect startorgit bisect start master 3fff687git bisect bad- to mark current commit as bad (you need to set at least one commit as bad - can be an older one - for the search to make sense - otherwise there wouldn't be any bad commits to compare to)git bisect good v1.1.3- to mark one of the commits (tags) as good, this is optional, if you don't do it, the bisect will start from the very first commitgit bisect next- to continue the bisect search, git-bisect will switch to the commit in the middle of the range, and will wait for you to perform eithergit bisect good- to mark the commit as good, orgit bisect bad- to mark the commit as bad and to repeat the step 4) until you find the commit that introduced the change you were looking for.
You can automate the testing process by providing the bisect command with a shell script that will check if the change is present or not.
You can try bisecting on any repository without worrying about making undesirable changes. When you find yourself lost, just type git bisect reset to leave the bisecting mode and return where you started.
To perform a test bisect, you can clone the npm/npm repository from GitHub (for example) and using the scripts/bisect-test.sh script from this repository check when the given file was created.
# copy the bisect-text.sh script to the working tree
git bisect start master e790c85a061
git bisect run ./bisect-test.shAnd after couple of seconds, you will get
jdoe, npm ((3fff687...)|BISECTING) git bisect run ./bisect-test.sh
running ./bisect-test.sh
[...]
Running the bisect testing script...
✅ File not found!
0019443e4b4e19b3213ac1edf14b8f483e86583d is the first bad commitAnd now you know, that the commit 0019443 was when the file was added to the repository.
Git branch can work with single branch or all branches - depending if you supply a branch name as an argument.
The most popular uses, without giving it a particular branch are
git branch- to list all the existing branchesgit branch -a- will include remote branches (-rshows only remote-tracking branches)git branch -v- gives (like always) more verbose output - here it includes the hashes and commit messages
Like always, if you want to see, how those branches are stored, have a look inside
.git/refs/heads/- for local branches.git/refs/remotes/- for tracking branches
The most popular, branch specific uses include
git branch <new_branch_name>- create a branch. This command will not switch to the new branch. To create a new branch and switch to it (check it out), usegit checkout -b <new_branch_name>)git branch -d <branch_name>- deletes the branch from the local repository (but if it existed in the remote directory - it will still exist there, and you will be able to pull it). To delete from a remote location, usegit push origin --delete <branch_name>(a shortcut for that, using a colon syntax, isgit push origin :<branch_name>). In case the branch has changes, and was not merged, you will see an error message, and to force the deletion, you will have to use-Doption.git branch -m <new_branch_name>- rename your current branch to <new_branch_name> (and the corresponding reflog)
Git checkout, does two things; either switches between branches, or checks out a file (or a tree) from the history (or an upstream repository).
To checkout means to update your files/directories with the version of the file or directory (tree), or the whole working tree (all your files) from a given revision from your repository.
Checking out a whole working tree (i.e. a previous commit - that is not a HEAD of any branches), like git checkout 551c3e0 would lead to a detached head state.
git checkout <branch_name>- switch to an existing<branch_name>. Using the-boption will create a new branch before checking it out.git checkout master~3 <file_name>- update <file_name> with a version from master~3 (this can be any revision, where the file <file_name> existed). If no revision is supplied, git will try to checkout the file from the latest tree/commit. You can use this after accidentally deleting a file from a working tree.
You would use git checkout -b feature_x origin/feature_x in case you want to start working on a branch, that is present in the upstream, but not in your local repository.
Git cherry-pick is used to apply commits from another branch onto the current one. It's often used when you commit something to a wrong branch, and you want to move it to a proper one. It doesn't move the commits, it creates the new commit, with a new sha-1.
git cherry-pick <revision>- to copy the commit to current branch. If you want to get rid of the commit from the source branch, see reset
See the full entry for cherry-pick in the The Linux man-pages project.
Git clean removes untracked files from the repository.
It comes in handy, when you, for example, unzip an archive in your working tree with many files. Git clean does not remove directories by default. To remove also untracked directories, add -d option.
git clean -i -d - -i stands for interactive, and the command will lead you through the rest of the process.
Remember that you can use it inside one of the directories in the repository, not necessarily in the root directory of the repository.
As with most of the git commands, you can use -n option to only dry-run the process to see what is there to be removed - recommended!
The commit command is used to create a revision (record changes to the repository), using staged changes (files added, removed, modified in the the staging area). When committing the changes you should add a meaningful message that describes your changes (read here about useful messages).
After staging the changes (in most cases by using the add command), record them to the repository by running
git commit -m "Make component X read Y" - this creates a new revision and shows a standard output:
jdoe, docker-proxy (use-proxy) git commit -m "Run traffic through proxy"
[use-proxy 9003f2e] Run traffic through proxy
3 files changed, 8 insertions(+), 8 deletions(-)
delete mode 100755 docker/temp-proxy.sh
create mode 100644 proxy.goOutput shows the short hash for the created revision (9003f2e), and the changes that have been committed. To see the full hash of the latest revision, either run git log or git cat-file -p use-proxy (where use-proxy is the name of the current branch you just committed to) or git rev-parse 9003f2e.
Not supplying the inline commit message with the -m option will result in git opening the default text editor (or the one specified in the config) to add the commit message. Changes are applied after you save the file with the message and exit the editor. I found using console based text editors the easiest and the fastest (and you don't need to know a lot about them - it is just several basic commands that you will use - so go and try to learn vim, emacs, pico or nano).
git config --global core.editor vim- to change the text editor that is being used (of course, name the editor of your choice)git commit --amend -m "Stop component X from doing Y"- to fix a typo you made in the last commit message. This creates a new revision with a new hash (overwriting the latest commit/revision - so you will not the see the one with the typo in the history). Usually you should not overwrite your changes after you have published them (pushed to the upstream repository - read about overwriting the history).
Same like add command, commit can take a -p (--patch) option, to interactively select changes to commit.
To make sure that all commit messages follow one standard, commit command can take a -t (--template) option that will provide file name with a template for the commit message, and therefore git will start the text editor with the content of the given file. Usually you would set the template file in the config directly git config --global commit.template file_name.
If you want to revert all changes done by the commit, read about reset command.
Git diff shows the differences/changes between commits, tags, staging area and working tree. In the regular daily workflow of a developer, those three variants are most useful
git diff- without any parameters, it will show the changes between the working tree and the staging area (all changes you have introduced after last gitaddcommand).git diff --staged- (previous option name--cached) shows changes between the staging area (staged for the next commit) and the last last commit (currentHEAD), it doesn't show any changes you introduced after your last gitaddcommand.git diff HEAD- shows all changed introduced after last commit. In other words, it shows all changes between the working tree (either staged or not) and the currentHEAD.
It is possible to compare two commits, by running diff with their hashes: git diff 9664c64 e748eab or using the revision shortcuts like: git diff HEAD~11 HEAD.
To get a summary of file changes, use the --raw option.
git diff master~8 master --raw that will result in a similar (kind of) output, showing which files have been added/modified/deleted
:100644 100644 9bae3ce... 1860be7... M Dockerfile
:000000 100644 0000000... 2ce4f19... A README.md
:100644 100644 d90a5e7... 9e68223... M index.js
:000000 100644 0000000... 4e13ce8... A lib/server.js
:100644 100644 a0257a7... e991f95... M process.json
:100755 100755 07ce281... 8036a21... M scripts/docker-deploy.sh
:100644 100644 9ae55d6... 914fc83... M web/app.js
:100644 100644 27b76b7... 53f40f4... M web/index.html
:100644 100644 67d73af... 08a1bb4... M web/main.css
Git fetch fetches data from the upstream repository and puts it in the local history (without changing any files nor merging the changes).
Behind the scenes, a git pull does a git fetch and a merge on a currently checked out branch, so using a git fetch explicitly gives you more control over what is happening, and you can review the fetched changes, before merging them.
Git fetch will update your remote-tracking branches under .git/refs/remotes/<remote>/. This operation does not change any of your local branches, nor does it update the working tree.
git fetch origin/master- to update your history (not a working tree) with changes from the upstream master branch.
Next, while on local master branch, after reviewing changes git diff origin/master, you can merge the changes you want by running git merge origin/master.
(master) git merge feature- applies all changes from thefeaturebranch on top of master branch (changes) and creates a merge commit (depends on --no-ff option, see fast forward merge for details)git merge --abort- cancel the merge
Remember! Always commit your changes before starting a merge. Aborting a merge will try to recover the state from before the merge - but 100% success is not guaranteed - your uncommitted changes might get lost!
If you do not feel like committing your changes, stash them, using git stash. Read about it here: stash
Git pull, pulls (downloads) and integrates (tries to merge) changes from another repository.
It is most often used to update your local branch, with changes from the upstream branch.
When you use pull, git tries to automatically do your work for you. Git will try to merge any pulled commits into the branch you are currently working in, without letting you review them first. If you don't closely manage your branches, you may run into frequent conflicts.
It is OK for many situations, when working in small teams with a small codebase - but my preferred solution is always to do a git fetch and a git merge after reviewing the changes. Read about the the fetch command to learn how to do it step by step.
Read more about fetching instead of pulling: https://longair.net/blog/2009/04/16/git-fetch-and-merge/
Rebase does three main things, from which, first two are very popular in a regular daily git workflow:
- it updates your current feature branch with the new changes from the branch you used to create your feature branch (i.e.
git rebase master) - it cleans/edits the history of you current feature branch (i.e.
git rebase -i HEAD~4) - it removes unwanted commits from the history (i.e.
git rebase --onto featA~5 featA~4 featA)
It is usually used when you are trying to "keep your commit history clean" - but the approach depends on the model, your team is working in - read more about it here: Git workflows.
Since rebase lets overwrite the commit history - it is crucial to know, that rebasing (overwriting) the public history (commits that were published already and might be in use by other people) is considered a bad practice, and usually should not be done. The rule is simple: "do not overwrite public history" - rebase your local feature branches, before you make them public and other people start using them.
Generally "rebasing" means changing the base of the branch. When you created your feature branch, git did not copy the original branch, it just set the parent for your new branch where you started. After some time, the original branch might have some new changes (done before and after changes in your feature branch). Running git rebase master (being currently on your feature branch, and assuming you branched of master branch), will set the parent for your feature branch, to the newest master commit. It means that your feature branch, will now include all the newest changes from the master branch.
See below:
A---B---C feature
/
D---E---F---G master
Now, we run (feature) $ git rebase master and our tree changes to:
A'--B'--C' feature
/
D---E---F---G master
We have created the feature branch E commit, from master branch - and this was the parent commit for the feature branch. After we made some changes in the feature branch, there were some changes made in the master branch as well. To keep our branch up to date, and make sure, that our later merge will be easier, we want to include those changes in our feature branch. As seen above we can achieve it by rebasing the branch (there are other ways to do it - depending on the way you work with your team, you could for example merge master branch onto your feature branch).
Rebasing can be interrupted by conflicts in the code. Your prompt will usually indicate that you are currently rebasing and there are conflicts to be resolved. After resolving a conflict, add the file to the staging are and continue rebasing by git rebase --continue. Alternatively you can stop/undo the rebase with git rebase --abort which takes you to the state from where you started rebasing.
Merging a recently rebased branch will usually result in a Fast-forward merge (unless it is not allowed by the settings).
The other use of rebase is to clean up the history of the branch you are currently working on. It is called interactive rebase. It will let you remove unnecessary commits, rewrite the commit messages and squashing excessive commits (keeping the changes, but removing the commit from the history).
To start an interactive rebase run git rebase -i HEAD~5 where HEAD~5 is the oldest commit you want to include in your rebase. To learn more about specifying revisions, read: Specifying revisions
This command will open a text editor with a list of commits starting from the one you have specified as an argument, that will look like that:
pick 51db298 Describe commitish and treeish
pick d98e39e Add merge command descritpion
pick 91ec080 Add pull section
pick 215027d Update formatting of the command line commands
pick dbcabe1 Add link to fetch not pull article
pick 9d5b446 Update README.md
pick 15850c7 Update README.md
pick cff4e05 Add git hooks paragraph
pick 4794b4a Add first part of rebase
# Rebase 602322a..4794b4a onto 602322a (9 commands)
#
# Commands:
# p, pick = use commit
# r, reword = use commit, but edit the commit message
# e, edit = use commit, but stop for amending
# s, squash = use commit, but meld into previous commit
# f, fixup = like "squash", but discard this commit's log message
# x, exec = run command (the rest of the line) using shell
# d, drop = remove commit
Now, you can edit each line, that currently say pick to update it with the command you want. Options are described when performing the rebase and they are self-explanatory. You can use either the letter, or the whole command for your purpose. The edited rebase file, for the example above, could look like that
pick 51db298 Describe commitish and treeish
pick d98e39e Add merge command descritpion
pick 91ec080 Add pull section
s 215027d Update formatting of the command line commands
s dbcabe1 Add link to fetch not pull article
s 9d5b446 Update README.md
s 15850c7 Update README.md
pick cff4e05 Add git hooks paragraph
r 4794b4a Add first part of rebase
# Rebase 602322a..4794b4a onto 602322a (9 commands)
#
# Commands:
# p, pick = use commit
# r, reword = use commit, but edit the commit message
# e, edit = use commit, but stop for amending
# s, squash = use commit, but meld into previous commit
# f, fixup = like "squash", but discard this commit's log message
# x, exec = run command (the rest of the line) using shell
# d, drop = remove commit
After saving the and exiting the text editor, git will squash commits 215027d, dbcabe1, '9d5b446', '15850c7' onto previous commit (previous in this view are the commits above the selected commit - that is why, you can not squash the first commit from the top in that view) with message "Add pull section", since those commits were only tiny changes I made to the "pull section" (now commit 91ec080 will contain those changes, and will appear like I only committed once). Next, git will ask me to enter the new commit message for the newest commit from the list, that I wanted to reword. After my changes, my history will look like that
$ git logm
* 4794b4a Add first part of rebase
* cff4e05 Add git hooks paragraph
* 4df8488 Add pull section
* d98e39e Add merge command descritpion
* 51db298 Describe commitish and treeish
...
git logm is my own alias for custom log format (read about it here: aliases). Mind that the hash of the commit "Add pull section" changed - since now it contains changes from those other commits that were squashed onto it.
Always make sure which git working model was adopted by your team, if it is preferred to rebase before branching (to keep the history clean) or it is advisable to perform a merge to keep the branching history.
Reflog is your friend when you are lost (and that can happen often when you are rewriting history).
git reflog- to see the list of hashes with the last actions
git reset -p
git reset HEAD~- unstage files, keep working tree (uses --mixed as default)git reset --soft HEAD~- keep files staged, keep working treegit reset --hard HEAD~- unstage files, clear working tree (deletes files)
- git reset --hard to any commit in any branch to move head there
...
- stash
- pop
- list
- config rerere.enabled true
- true to reuse recorded resolution (in case there will be many same conflicts while merging)
Assuming you are on a branch_name branch.
git log- or your favourite log command to find a revision that you are interested in and copy its hash
git stash- to stash all current, uncommitted changesgit checkout <revision>- this updates the working tree with version from the selected revision and puts you in the detached head state- Look around, review what you wanted
git checkout branch_name- to return to the latest version of your branchgit stash pop- to bring your uncommitted changes back
git checkout HEAD~5- enter detached head state- make some changes
git checkout -b new_branch
See: reset
git reset file_name
git reset
git reset -- <file>- this restores the file status in the staging areagit checkout -- <file>- then check out a copy from the staging area
Use -- to split commands from parameters
git reflog- to see the list of hashes with last actions
git checkout hash- to look around if that's what you need (enters detached HEAD state)git checkout my_branch- to move to the branch you want to fixgit reset --hard hash- to move it to the desirable state
List of some commands that I find handy, and are not easy to come up with
git checkout -- checkout last used branchgit grep keyword- greps directory returning results with searched keyword (by default ignores files in your.gitignore)git shortlog -sne- show number of commits per person with their e-mail addressgit rev-list --max-parents=0 HEADshow the hash of the first commit
Branching strategies?
https://www.youtube.com/watch?v=to6tIdy5rNc https://sandofsky.com/blog/git-workflow.html http://nvie.com/posts/a-successful-git-branching-model/
- merging
- rebasing
- --no-ff
- pull request (GitHub)
It's a good practice to follow several rules to make your code meet the project standards and not cause unnecessary confusion in the repository.
Basically -- remove any excessive whitespace and empty lines from your files -- so that they don't appear as changes in your code.
- remove all trailing whitespace from empty lines
- merge consecutive empty lines into one
- make sure last line has an end line character — because every line should have an end line character (so e.g. we don't see those ugly, red arrow characters in GitHub)
Of course your preferences may vary, so those are just suggestions.
Best if you make your favourite code editor take care of all those points (all the most popular code editors have you covered check out Atom, Sublime Text or Visual Studio Code).
I find it a good approach to have a .editorconfig file in your repository (http://editorconfig.org/) that is shared with other contributors, that fixes the crucial configuration for your editors (and is supported by most of the popular editors). An example of a .editorconfig file: https://github.com/babel/babel/blob/master/.editorconfig
Commit messages should be descriptive and clear. E.g. in case you need to roll back changes from production quickly — you want to be able to quickly understand up to which commit you want to roll back.
How often do you see commit messages like
Now added delete for realSometimes when split cookie, cookie not want get split. Make sure cookie edible before bite! OOMMNOMNOMnoMnoMNoMNOmNOMoNMNOM!!!!- this one is actually taken from npm's repository 😬Fixed typo, last commit for today
I would not know if it is ready to be deployed or not, and what were the exact changes (without carefully studying the diff).
To make it easier for everyone and keep your commit history clean, in your commit messages
- state clearly what has been changed, start your commit messages with a verb in present tense in an imperative form: Add..., Fix..., Remove..., Make..., Configure... (messages like “Advertisement code for category pages” — don't tell us if it was removed, added or modified — so the message is useless)
- make your commit message 50 or less characters long
- don't put period at the end (it's a title and you don't put periods at the end of the titles)
- if your commit message brings extra "why?" question in mind, add extra details in the commit description, by pointing them out
- you can point out some technical details in the description if it's necessary
- if you are working with a ticketing system, add the ticket ID in the beginning of commit message so it integrates nicely with your software (e.g. Jira, Confluence) — this depends on your organisation — so discuss it internally!
Go to http://whatthecommit.com/ and don't use it as an inspiration! 😁
Remember that before pushing to your remote, you can also rewrite your commit messages (see --amend switch in commit section) and in case of redundant commits (like Fix typo) you can squash them into one (see rebase).
Your cooperation model depends heavily on your organisation, so it discuss internally, and don't apply any guidelines and good practices blindly.
- For all changes you want to make, create a separate branch (new feature, bug fix, removing old feature)
- Squash excessive commits to keep repository's history clean (before pushing your branch make sure there are no unnecessary commits like:
Fix the title typoorForgot to add the dependency). See the Great commit messages chapter. - When working with GitHub (GitLab, etc.), use Pull requests or rebase to merge your changes (depending on your working model) into desired branch
- Don't commit changes not related to you current task/feature (do it rather in a separate branch)
- Don't commit any debug/test code (
var_dump(),console.log(), etc.) — you could automate this, by setting up a pre-commit hook - Stick to coding standards defined for your project... obviously (tabs or spaces, function names, etc.)
- Have linting implemented in your workflow (with shared/common configuration among your team)
- When pulling from origin use
git pull --rebase- to put your changes on top of new remote changes
- When it's ok to overwrite the history
- Why you should not overwrite the history
- What to do if you need to overwrite the history
- make sure, you really need to overwrite it
- How to overwrite the history
- don't rebase master?
- don't rewrite published history
- don't force push (
git push -f) unless you know exactly what you are doing!
- branch is simply a text file that contains in plain text the name of the commit it points to - branch is just a label
For testing and learning purposes, it might help, when you can see the history of your repository live, when you are making the changes. See the git loglive script in action
The script is available here: https://gist.github.com/jkulak/9d188fb51e4ea1821b2bb5f748a57b64
Scripts are located in scripts directory. Use them to create test repositories, commits and more - to practice git commands.
Creates given number of files with random names, writes 10 lines with random strings to each and creates a commit for each file. Usage: ./create-commits.sh 20
- You can merge from multiple branches, and the merge is called octomerge - this is where the GitHub logo (octocat, previously known as, not so corporate friendly, octopuss) comes from that name.
- Git under the hood: Advanced Git: Graphs, Hashes, and Compression, Oh My! (https://www.youtube.com/watch?v=ig5E8CcdM9g)
- List of very handy aliases to make your work with git easier, faster and at times more secure: https://hackernoon.com/lesser-known-git-commands-151a1918a60
- Specifying git revisions (from
man girevisions): https://www.kernel.org/pub/software/scm/git/docs/gitrevisions.html
- alias.m = "checkout master"
- (Side note:
while :; do clear; ls .git/objects -a; sleep 2; done)
- DAG directed acyclic graph
- hash, 40 characters, sha-1, globally unique
- 4 types of files stored in objects (blob, tree, commit, tag)
git cat-file -p d3f732ato view the commit contentgit cat-file -t d3f732a- to check the type of the objectgit rev-parse df4s- to display the full hashgit rev-parse HEAD~- to display the full hash
git show --pretty=raw HEAD
git cat-file -p d3f732a or HEAD