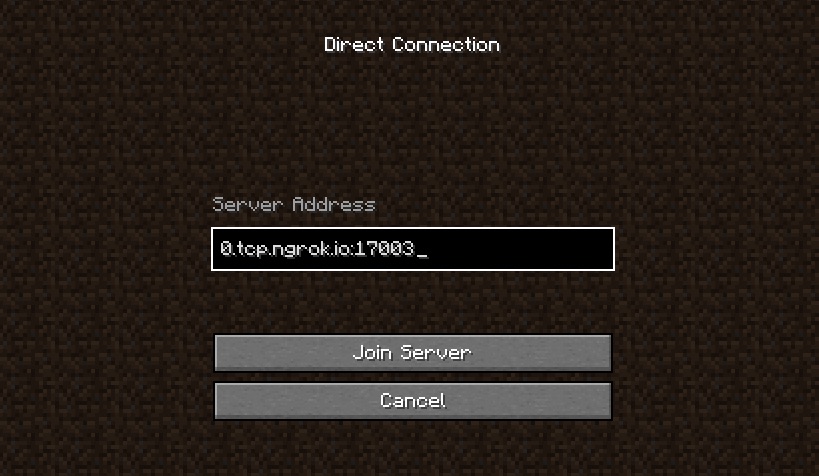This is a Cloud Native Buildpack for Minecraft. It produces a Docker image you can use to run a Minecraft server.
Do not confuse it with the Heroku Minecraft Buildpack, which uses an older Buildpack API.
First, install the Pack CLI. Then run:
$ mkdir minecraft-app
$ cd minecraft-app
$ pack config trusted-builders add jkutner/minecraft-builder:18
$ pack build --builder jkutner/minecraft-builder:18 minecraft-app
Then run the server with a command like:
$ docker run -p 25566:25566 -it minecraft-app
Then open Minecraft, and select "Multiplayer" and "Direct Connection". Enter the address localhost:25566 as the "Server Address" and click "Join Server".
By default, you can only connect to your Minecraft server from your local machine. In order to connect to it remotely, you must create a free ngrok account and copy your Your Authtoken. Then run the server with a command like:
$ docker run -e NGROK_API_TOKEN="<token>" -p 8080:8080 -it minecraft-app
Open a browser to http://localhost:8080, which will display the address of the server (really it's a proxy, but whatever):
Server available at: 0.tcp.ngrok.io:17003
Copy the 0.tcp.ngrok.io:17003 part. Then open Minecraft, and select "Multiplayer" and "Direct Connection". Paste the address as the "Server Address" and click "Join Server".
By default, the server will only store your world files in the Docker container. But these files will be lost when the container is destroyed.
To permenantly store your world file, you can enable syncing to an AWS S3 bucket. Minecraft keeps all of the data for the server in flat files on the file system. Thus, if you want to keep you world, you'll need to sync it to S3.
First, create an AWS account and an S3 bucket. Then, you'll need to add the s3cmd tool to your image. Run the following commands:
$ echo "s3cmd" > requirements.txt
$ pack build --builder jkutner/minecraft-builder:18 minecraft-app
Finally configure the bucket and your AWS keys by adding them as environment variables to your Docker command, like this:
$ docker run \
-e AWS_BUCKET=your-bucket-name\
-e AWS_ACCESS_KEY=xxx \
-e AWS_SECRET_KEY=xxx \
...
The buildpack will sync your world to the bucket every 60 seconds, but this is configurable by setting the AWS_SYNC_INTERVAL environment variable. You can also customize the s3cmd options by setting the S3CMD_OPTIONS environment variable.
You can choose the Minecraft version by setting the MINECRAFT_VERSION during build, like this:
$ pack build -e MINECRAFT_VERSION="1.16.4" minecraft-app
Known versions are stored in the files.json. Please submit a PR to add new versions.
You can change your server properties by adding standard Minecraft configuration files to the same directory that you run the pack build command. For example, you can change operator privileges by creating an ops.json like this:
[
{
"uuid": "1234567-1234-abab-1c1c-2i13uhiifwu",
"name": "username",
"level": 4
}
]Or you can can allow certain users by creating a whitelist.json like this:
[
{
"uuid": "1234567-1234-abab-1c1c-2i13uhiifwu",
"name": "username"
}
]Or you can customize the gameplay by creating a server.properties like this:
gamemode=1
difficulty=1
pvp=false
After creating or modifying these files, you must run pack build again (in the same directory as the files to modified). See the example directory for a more complete setup.
Instead of installing the standard Minecraft distribution from Mojang, you can choose Forge or Spigot by setting the MINECRAFT_DIST env var at build time. For example:
$ pack build -e MINECRAFT_DIST="spigot" ...
The valid values are spigot and forge. Any other value will install the standard Minecraft distribution.
You can customize ngrok by setting the NGROK_OPTS config variable. For example:
$ docker run -e NGROK_OPTS="--remote-addr 1.tcp.ngrok.io:25565" ...
The Minecraft server runs inside a screen session. Once you've started a server with docker run, you can use docker exec to connect to your server console. Get the container ID by running docker ps, and then start a console like this:
$ docker exec -it <container-id> launcher screen -r minecraft
WARNING: You are now connected to the Minecraft server. Use Ctrl-A Ctrl-D to exit the screen session.
(If you hit Ctrl-C while in the session, you'll terminate the Minecraft server.)
MIT