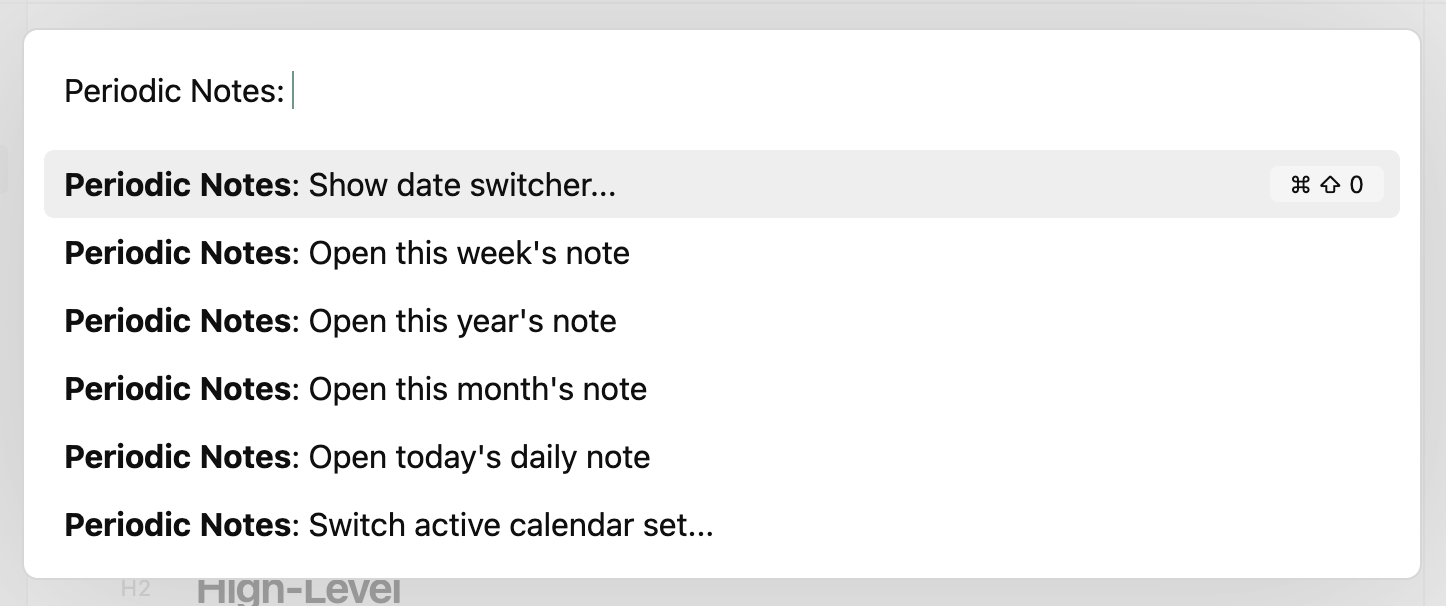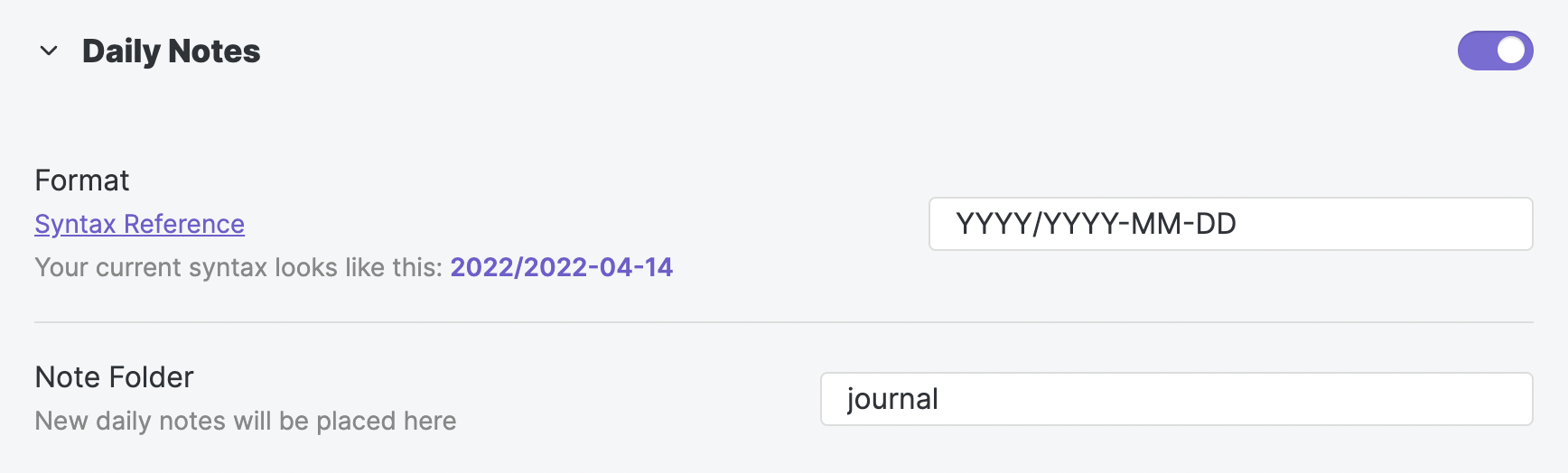Create and manage all of your time-based notes within Obsidian.
Note: This README has been preemptively updated in anticipation for v1.0. Not all features described here are available in the current stable release 0.0.17.
This plugin allows you to:
- Create notes for any periodic of time (daily, weekly, monthly, etc)
- Jump to any time-based notes with natural language using the Date Switcher (requires NL Dates plugin)
- Easily orient yourself in a sea of
202204101611 Zettelkasten Prefixed notesusing the Timeline complication
A calendar set describes a collection of periodic notes. Now you no longer need to have a single daily note; instead, you can have one for each pillar of your life. Have a clean break between personal and work. Track a project. Track client work. Organize your school work. Calendar sets offer flexibility for you to live more strict.
Two of the biggest pain points in workflows involving Periodic notes and Zettelkasten-ish notes are note recall and navigation. The date switcher attempts to solve both of these issues. Use natural language to quickly find periodic notes and other date-related notes.
Looking for a meeting note from last week? Just search: last week ⇥ meeting.
The date switcher will have you zipping around from note to note so fast you might start getting a bit lost. But don't fret! There is now a timeline "complication" on the top-right of your periodic notes that shows you in natural language exactly where you are.
In the Periodic Notes settings, you will start with a "Default" calendar set. Click on it to open the Calendar set details view.
From here, you can choose which note types you want to enable. To get started, you might want to enable: Daily, Weekly, Monthly, and Yearly.
Each note type has the same configuration options:
- Format: The date format used as the filename for new periodic notes. Not only is this value used for generating filenames, but the plugin also uses this format when indexing your vault looking for periodic notes.
- Base Folder: The folder that will hold all the periodic notes for this calendar set. For personal daily notes, you might choose to select a
Journal/folder, for example. - Template location: The path to your note template. Check out the template tags section for more information.
Each calendar set has an entirely separate configuration. The most common use case is creating two sets: "Personal" and "Work." This way, you can keep your daily log of work in its own separate folder without polluting it with personal information.
When you have multiple calendar sets, one set is set as the Active calendar set. All commands that refer to creating or viewing a particular periodic note will only look at notes within the currently active calendar set. You can switch the active set in settings or by using the command "Switch active calendar set...".
Access the date switcher using the command "Periodic Notes: Show date switcher...". Upon opening it, the date switcher will show a collection of quick date entries.
On each entry, it shows either or not the active calendar set has a corresponding note, the path for that note, as well as the number of related notes for that time period. Selecting an entry will open the existing note or create a new one if one does not exist. You can select a note by clicking or with Enter. Holding down ctrl while selecting an entry will open that note in a new pane.
Pressing Tab will open the Related Notes view for the highlighted entry. This will show all non-exact matches corresponding to that time period. On the "today" entry, it would show all notes where today's date appears in the filename. For the "this month" entry, it will show all the notes prefixed with YYYY-MM.
From the related notes view, you can press * to expand the search. Expanding a search means that the list will include all the entries within that period. So the "this month" entry will include all the weekly and daily notes of that month.
This becomes especially powerful when looking for a particular Zettlekasten note and you remember that it was from last week, but maybe not the particular day.
The complication will show the relative date for the open note.
| Note | Appearance |
|---|---|
2022-04-14.md |
 |
202204141213 Meeting Notes.md |
 |
Clicking on the timeline complication will toggle the weekly inline calendar.
Periodic Notes searches within the specified folders and indexes all types of time-related files.
- Notes with filenames matching exactly the date format specified in the settings. So if the format is
YYYY-MM-DD, it will find and index2022-04-10.md - Notes with dates in the filename. This includes Zettelkasten-prefixed notes (e.g.
202204101611 Meeting Notes.md) but also files likeBudget cuts made in 2021.md. - Notes identified as periodic notes according to frontmatter
Using frontmatter to identify the notes gives you maximum flexibility to name your notes however you want, meaning you're no longer restricted to the fixed formats that Moment.js can parse.
When opening a note for a particular day, the algorithm always looks for exact matches and it prefers frontmatter matches over filename matches.
Periodic Notes will look at all the files nested within the folder that you configure.
So you can have:
- daily_notes/
# all-notes within one folder
- 2022-04-01.md
# or nested within separate folders
- 2020/
- 03/
- 2022-03-01.md
- 04/
- 2022-04-02.md
Periodic Notes also indexes any filename that contains a date-like pattern. This means it will capture:
- 202204101611 Meeting Notes
- 2021.02.04 Workout Log
- 2001 A Space Odyssey
- Best video games of 1995
You can also use frontmatter to classify notes as periodic notes. It will check the frontmatter of all files looking for the following keys with their corresponding values:
| Frontmatter Key | Format |
|---|---|
| day | YYYY-MM-DD |
| week | GGGG-[W]WW |
| month | YYYY-MM |
| quarter | YYYY-[Q]Q |
| year | YYYY |
For example:
---
day: 2022-01-12
---
Notes with these frontmatter keys will be classified as an exact match. This means that commands that open periodic notes will open the note with corresponding frontmatter.
For commands that expect a single exact match, such as "Open today's daily note," the plugin will favor "frontmatter"-matched notes over notes that match by filename.
| Tag | Supported Note Types | Description | Accepts date calculations |
|---|---|---|---|
title |
All | It will insert the title of the note | ❌ |
date, time |
All | It will insert current date/time. Optionally accepts a format. e.g. {{date:YYYY-MM-DD}} |
✅ |
yesterday, tomorrow |
Daily | Inserts the corresponding date. Optionally accepts a format. e.g. {{tomorrow:YYYY-MM-DD}} |
✅ |
sunday, monday, tuesday, wednesday, thursday, friday, saturday, sunday |
Weekly | Refers to the particular day in the week {{sunday:gggg-MM-DD}} Note, you must specify the date format! |
✅ |
month |
Monthly | Refers to the first day of the month. Optionally accepts a format. e.g. {{month:YYYY-MM}} |
✅ |
quarter |
Quarterly | Refers to the first day of the quarter. Optionally accepts a format. e.g. {{quarter:YYYY-[Q]Q}} |
✅ |
year |
Yearly | Refers to the first day of the year. Optionally accepts a format. e.g. {{year:YYYY}} |
✅ |
Periodic Notes provides very basic date computations inside templates. This is useful if you want to link to a different date from within your periodic template.
The syntax for date calculations is best understood through example. Here's how you could have the template insert in 5 days:
{{date+5d:YYYY-MM-DD}}
You can add or subtract any number of days (d), weeks (w), months (m), or years (y).
This feature is meant for simple use cases, like linking consequtive daily notes. If you need anything more complicated in your template, I highly recommend using the Templater plugin in conjunction with Periodic Notes.
| Command name | Description |
|---|---|
| Open date switcher | Opens the Date Switcher. Requires Natural Language Dates plugin to be installed. |
| Switch active calendar set... | Select from the list of your calendar sets which one should be active. |
| Open today's daily note | Open or create the daily note for the currently active calendar set |
| Open this week's note | Open or create the weekly note for the currently active calendar set |
| Open this month's note | Open or create the monthly note for the currently active calendar set |
| Open this quarter's note | Open or create the quarterly note for the currently active calendar set |
| Open this year's note | Open or create the yearly note for the currently active calendar set |
The daily notes plugin is built into Obsidian core. That means you can use it without disabling Safe Mode. It's also very simple: it can open or create today's daily note. Periodic Notes, on the other hand, strives to add more interoperability with other plugins. Even if you're only interested in daily notes, Periodic Notes has a lot to offer. It can create future or historic daily notes, offers superior navigation, and allows for multiple daily notes per day.
Those programs conform to the ISO-8601 specification for week numbering. To follow this standard, make sure you're using the GGGG and WW tokens in your specified format.
To use Templater in your Periodic Notes templates, make sure to enable the following setting within Templater:
If you want new daily notes to show up in the folder Journal/2022/ for example, you can include the sub-folder in the "Format" field. For example:
Important: Notice that the plugin will look at all files within the Folder that you provide. So even if you want your journal segmented into subfolders, the Folder should refer to the base folder only.
journal
├── 2021
│ ├── 2021-12-30.md
│ └── 2021-12-31.md
└── 2022
├── 2022-04-01.md
└── 2022-04-02.md
For this configuration, the Folder should be journal/ and the Format should be YYYY/YYYY-MM-DD.
A big things to everyone that helped test new features and reported bugs. And a special thank you to Argentina Ortega Sáinz for the Natural Language Dates plugin which powers the date switcher.
If you like this plugin and would like to buy me a coffee, you can!
Like my work and want to see more like it? You can sponsor me.