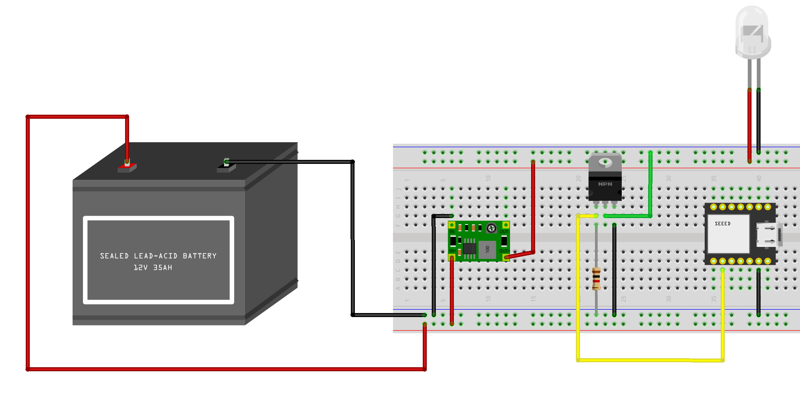IMPORTANT: This project is no longer actively maintained, and this repository is now a public archive. It has been superseded by my wireless ASCOM-compatible flat panel.
I do not charge anything to create and maintain these open-source projects. But if you would like to say "thanks" for this project, feel free to send any amount through Paypal using the button below. I appreciate your support!
- Introduction
- Finished Product
- Pre-Requisites
- Hardware
- ASCOM Driver
- Arduino Firmware
- Mechanical Components
- Electronic Circuit
- Assembling The Flat Panel
- Ideas For Future Enhancements
Up until now, I have been using an OSC (One Shot Color) camera (ZWO ASI533MC Pro) to capture images of the night sky with my telescope, along with two filters, a Luminance (L) filter (I use an Astronomik L3 because my budget APO has some residual chromatism in the blue part of the spectrum) and a dual narrowband filter (Optolong L-eXtreme). This makes taking flats relatively easy. I just use an LED tracing panel, which I bought for $20 on Amazon, and I dim the panel using a few sheets of paper in order to accommodate the stark difference in transmission between the two filters (the transmission ratio between these two filters, for a light source that has a relatively broad spectrum, is roughly 1 to 20!)
Recently, in order to get better results, both in terms of SNR and resolution, and to gain more flexibility, specifically with narrowband targets, I have decided to switch to a monochrome camera (I settled on the new and very reasonably priced ZWO ASI533MM Pro). This means that going forward, I will be going from 2 filters to 7 filters (L, R, G, B, H⍺, OIII, SII)! All these filters have wildly varying transmission characteristics, and that makes taking flats a lot more time consuming and difficult.
The solution is relatively straightforward, however. An ASCOM-compatible flat panel is capable of modulating its brightness, and software like N.I.N.A., for example, can control it to adjust its brightness for each filter, while respecting the criteria you set (minimum/maximum exposure time, histogram mean, etc.) The only problem is that commercial flat panels can be quite expensive (depending on their diameter), and unless you are lucky, the flat panel you purchase will likely be bigger than you really need. For instance, for my AT130EDT refractor, the Gerd Neumann flat panel closest in size would be able to fit a 220mm diameter telescope, which is a lot bigger than I need!
What I want is a high quality, affordable (BOM cost ~ $50), yet professional looking ASCOM-compatible flat panel that would be the perfect size for my telescope. The only way to get that was to design it and built it myself, and that is what I did. In this repository, I share everything you need to build your own.
Make sure you check out this page to understand why a Light Guiding Plate (LGP) is absolutely critical for the realization of a high quality flat panel!
Here is what the finished product looks like:
- A Windows computer (Windows 10 or newer)
- Microsoft Visual Studio (FYI, I used the 2022 edition...)
- ASCOM Platform
- ASCOM Platform Developer Components
- Arduino IDE
- FreeCAD, a free and open-source 3D parametric modeler
- A 3D printer able to print PETG, and a slicer (I use a heavily upgraded Creality Ender 3 v2, and Ultimaker Cura)
- A few basic tools that any tinkerer must own, such as a breadboard, a soldering iron, etc.
The following are just suggestions... Also, over time, some of the links may no longer work...
- Seeeduino XIAO (You can get it quicker from Amazon, but you will have to pay twice as much!) See note on microcontroller compatibility below.
- Natural white LED strip
- Mini360 Buck Converter
- IRF520N MOSFET
- 1KΩ resistor
- Perforated Circuit Board
- DC Power Jack
- Bench Power Supply
- Taloya LED Flush Mount Ceiling Light (to extract the background disk and the Light Guiding Plate, aka LGP)
- White Acrylic Sheet (to make the diffuser)
- Threaded inserts for 3D printed parts
- Assortment of small metric screws, nuts, and washers
- 22AWG solid core electrical wires
- Easy-to-print PETG filament
Important note about the LED strip: Pick a "natural white" LED strip. Stay away from "warm white" because you will run into some problems with your OIII filter (it does not emit enough in the blue part of the spectrum) or "cool white" because you will have similar issues, but with the H⍺ or SII filters (it does not emit enough in the red part of the spectrum). Also, stay away from so-called "high density" LED strips, they are simply too bright for our application. Finally, depending on the exact LED strip you picked and how much voltage you apply (you can set that using the potentiometer on the MINI360 module), you may need to insert additional diffusers. It will be a process of trial and error in order to get the perfect setup. But once you're done, and the Flat Wizard in N.I.N.A. (for example) has been configured for all your filters, taking flats will become a simple "fire and forget" operation.
Step 1: Download the driver from the releases page, and place the file ASCOM.DarkSkyGeek.FlatPanel.dll somewhere on your system (example: C:\Users\julien\ascom-flat-panel\).
Step 2: Open a command prompt, but make sure you run it as an administrator!
Step 3: Then, proceed with the installation of the driver using RegAsm.exe, a utility that should already be present on your system (it comes with the .NET framework). Just don't forget to use the 64 bit version, and to pass the /tlb /codebase flags. Here is what it looked like on my imaging mini computer:
> cd C:\Users\julien\ascom-flat-panel\
> C:\Windows\Microsoft.NET\Framework64\v4.0.30319\RegAsm.exe /tlb /codebase ASCOM.DarkSkyGeek.FlatPanel.dll
Microsoft .NET Framework Assembly Registration Utility version 4.8.4161.0
for Microsoft .NET Framework version 4.8.4161.0
Copyright (C) Microsoft Corporation. All rights reserved.
Types registered successfully
Note: The output may be more verbose than the above. As long as it says Types registered successfully, you are good to go!
Note: During registration, you will see a warning that the assembly is unsigned. This is normal as I did not bother going through the pain of signing the assembly, so you will just have to trust that you are registering the DLL that I built and uploaded to GitHub. And if you don't trust me / GitHub, you can build the DLL yourself using Visual Studio.
Note: Once the driver has been installed, make sure you do not delete or move the ASCOM.DarkSkyGeek.FlatPanel.dll file, or things will not work! (if you do move it, you will need to register it again in its new location)
Step 4: Start (or restart, if it was already running) N.I.N.A. (or whatever application you use to control your equipment).
Open Microsoft Visual Studio as an administrator (right click on the Microsoft Visual Studio shortcut, and select "Run as administrator"). This is required because when building the code, by default, Microsoft Visual Studio will register the compiled COM components, and this operation requires special privileges (Note: This is something you can disable in the project settings...) Then, open the solution (ASCOM_Driver\ASCOM.DarkSkyGeek.FlatPanel.sln), change the solution configuration to Release (in the toolbar), open the Build menu, and click on Build Solution. As long as you have properly installed all the required dependencies, the build should succeed and the ASCOM driver will be registered on your system. The binary file generated will be ASCOM_Driver\bin\Release\ASCOM.DarkSkyGeek.FlatPanel.dll. You may also download this file from the Releases page.
The firmware was written specifically for, and tested with a Seeeduino Xiao. It will not work on all Arduino-compatible boards. Indeed, if you look at the firmware code, you will notice that I don't use analogWrite(). Indeed, the frequency of the PWM wave generated by analogWrite() is too low (the exact value depends on the microcontroller — on an Uno, it is 490 Hz, and on a Seeeduino Xiao, it is 790 Hz by default) and any flat taken with an exposure < 1 second showed obvious artifacts (horizontal lines). So I ended up using the Xiao-specific function pwm() (might also work on other SAMD boards) to set both the frequency and duty cycle. The frequency I use is 20 kHz, and with that, even flats taken with exposures as low as 0.1 seconds are perfectly usable.
- Add support for Seeeduino boards by following the instructions from the board manufacturer.
- To customize the name of the device when connected to your computer, open the file
boards.txt, which, on my system and for the version of the Seeeduino board I am using, is located at%LOCALAPPDATA%\Arduino15\packages\Seeeduino\hardware\samd\1.8.2\boards.txt. Then, change the value of the keyseeed_XIAO_m0.build.usb_productfromSeeed XIAO M0(default) to whatever you'd like. I set it toDarkSkyGeekʼs ASCOM Flat Panel. - Finally, connect your Seeeduino board to your computer (make sure you use a USB-C cable that supports data and not just power!), open the sketch file located at
Arduino_Firmware\Arduino_Firmware.ino, and click on theUploadbutton in the toolbar.
The STL files you will find in the 3D_Files/STL/ folder are just a starting point. You will likely have to create your own version of this project, if only to match the size of the panel to your own OTA... That is why I included the FreeCAD model in this repository (3D_Files/Freecad_Model.FCStd). Since there are no moving parts, it is a relatively simple assembly.
The electronics circuit is pretty trivial. I included a Fritzing file in the Electronics/ folder. Here are the schematics:
IMPORTANT: When I first tested my circuit, I noticed that the LED strip was flickering. This could not be due to PWM because the microcontroller I am using emits a PWM signal at 490Hz, which is way too fast for your eye to pick it up. For a long time, I thought that there was a bad connection somewhere, but it turned out to be something completely different. The LED strip that I had purchased was rated for 12V. I was under the assumption that I could feed it a slightly higher voltage without any issues (most devices that take in 12V usually work well wihin a range around that median value) but it turned out that the strip's operating range was between 7V and 12V! Since my portable field battery has a voltage of between 12.8V and 13.4V, I had to use a buck converter (in the form of a MINI 360) to bring the voltage down. Actually, tuning the buck converter to output a voltage of about 8.5V (again, highly dependent on the specific LED strip you are using) will lower the brightness, which is a good thing for our application! After that small modification, the flickering is gone and the panel works very well! You can also consider making a simple voltage regulator using a Zener diode and a resistor. There are many ways to manage this kind of situations!
Here is what the finished electronic circuit looks like:
In the photograph above, the components were soldered onto a 70mm x 30mm PCB.
The most difficult part of this project is to cleanly and solidly solder wire leads to the appropriate length of LED strip. Once I have a good solder joint, I usually put a nice glob of epoxy resin on and around it to provide some mechanical reinforcement. Then, the LED strip is stuck against the inside of the panel body. The Light Guiding Plate (LGP), cut to size, is inserted and should barely fit within the LED strip, pushing the LEDs against the wall of the panel body. Finally, the spacer is placed on top of the LGP, the diffusing sheet sits on top of the spacer, and the front part of the panel is bolted to the back. Here are a few photos to illustrate this process:
- This flat panel could potentially be integrated in the ASCOM Telescope Cover. I decided not to do that because, in my case, it would have added too much weight to the front of my already front-heavy OTA, making it more difficult to balance, and causing all kinds of issues with the camera possibly hitting the tripod legs since the OTA would have to be moved back to provide proper balance.
- It would be nice to power the LED strip from the USB cable, instead of requiring a separate power supply (or maybe use a 9V battery?) Some Arduino-compatible boards boast the ability to deliver as much as 500mA @ 5V, which should be enough to power the LED strip...