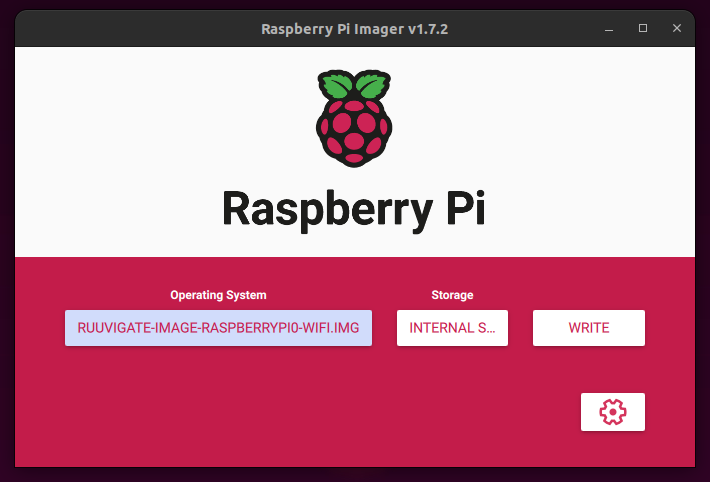Yocto layer providing an image hosting the RuuviGate application, which is ran as a systemd service.
| Supported devices |
|---|
| Raspberry Pi Zero W V1.1 |
Setup a Yocto environment in a supported version and capable of building an image for your device. There are multiple guides available online for Raspberry Pi, for example. Then add this layer and build the ruuvigate-image for your device. You can take these steps to build an image for Raspberry Pi Zero W with Yocto in mickledore:
/poky$ git clone -b mickledore https://github.com/jlipponen/meta-ruuvigate.git
/poky$ source oe-init-build-env
/poky/build$ bitbake-layers add-layer "/path/to/poky/meta-ruuvigate/"
/poky/build$ export MACHINE="raspberrypi0-wifi" DISTRO="ruuvidistro" && bitbake ruuvigate-image
Check the SD's device name (often mmcblk0) and write the image with bmaptool:
sudo bmaptool copy \
/path/to/poky/build/tmp/deploy/images/raspberrypi0-wifi/ruuvigate-image-raspberrypi0-wifi.wic.bz2 \
--bmap /path/to/poky/build/tmp/deploy/images/raspberrypi0-wifi/ruuvigate-image-raspberrypi0-wifi.wic.bmap \
/dev/mmcblk0
Alternatively, you may use a prebuild Raspberry Pi Imager compatible image found from releases. Download this image to your computer. Then install the Imager application from raspberrypi.com and select "CHOOSE OS" -> "Use custom" and browse to the prebuild image. After that, select the SD card by clicking the "CHOOSE STORAGE" and finally hit "WRITE".
Set your country, network name and password to wpa_supplicant-nl80211-wlan0.conf
Alternatively, you can mount the SD card's root filesystem and edit
etc/wpa_supplicant/wpa_supplicant-nl80211-wlan0.conf
Set your Azure IoT Central device credentials to azure.yaml
Alternatively, you can mount the SD card's root filesystem and edit
etc/ruuvigate/azure.yaml
List your RuuviTag devices' MAC addressess in ruuvi.yaml
Alternatively, you can mount the SD card's root filesystem and edit
etc/ruuvigate/ruuvi.yaml
You can connect to your RuuviGate with SSH. By default, Public Key Authentication is used. First, generate a public and private key pair with ssh-keygen. For example:
~/.ssh$ ssh-keygen -t rsa -f ruuvigate
then copy the ruuvigate.pub public key content to RuuviGate's authorized_keys file. Futhermore, create the following entry to your SSH client's config file:
Host ruuvigate
HostName <IP-of-your-RuuviGate>
User root
Port 13666
IdentityFile /home/<your-username>/.ssh/ruuvigate.pub
Opening SSH connection should now work with:
$ ssh ruuvigate
Alternatively, you can mount the SD card's root filesystem and edit
home/root/.ssh/authorized_keys