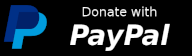Please note that this version of acme.sh has some limitations, as it's built to run in a strict confiment, on systems such as Ubuntu Core.
You will therefor not have all the options available as given by the --help flag.
See acme-sh-snap-integration to integrate your snap with this version of acme.sh.
Make sure you've installed the Snap version of Acme.sh. See intallation instructions below.
You'll have the following commands available:
acme-sh: the acme.sh binaryacme-sh.dns-manual: same as runningacme-sh --yes-I-know-dns-manual-mode-enough-go-ahead-pleasePlease read Force to use dns manual mode at the official repository of acme.sh.acme-sh.connect: connect an snap-app to acme-sh to be able to use your certificate. The connecting snap needs an integration.acme-sh.pub-key: print the public key of the daemon.
See acme-sh --help and examples at Acme.sh at github.
Example:
acme-sh --issue -d test.tld
See examples at Acme.sh at github. Please be aware that the it can take some time for your TXT entry to be visible, so you should wait 10 minutes from your run --issue and added the TXT-entry, until you run --renew.
Example:
acme-sh.dns-manual --issue -d test.tld
Log into your registrar and add the returned TXT-entry to the DNS-entries for your domain. Wait about 10 minutes before you'll run the following command.
acme-sh-dns-manual --renew -d test.tld
Connect a snap-app with acme-sh, so acme-sh can expose a selected certificate to the snap-app. Make sure you first issued a certificate.
Example:
# install acme-sh
$ snap install home-assistant-snap
# Connect the certs plug
$ snap connect acme-sh:certs home-assistant-snap:certs
# connect with acme-sh
$ acme-sh.connectAnd continue with the available options:
Choose certificate:
1: test.tld
2: 2nd-test.tld
Select a cetificate to expose [1 - 2]: 1
Choose connection for test.kgv14.dev:
1: snap-test (uuid: f83dd5aa-e9e6-11ea-bea6-2b7aa269892a)
2: home-assistant-configurator (uuid: e128c67c-f373-11ea-ba27-6f03a9350960)
3: home-assistant-snap (uuid: 97bb4d40-e6f1-11ea-8e52-5bdd87860a98)
Choose connection [1 - 3]: 3
= You choose connection home-assistant-snap_97bb4d40-e6f1-11ea-8e52-5bdd87860a98
Released test.tld for connection home-assistant-snap_97bb4d40-e6f1-11ea-8e52-5bdd87860a98
You'll now have access to the certificate in Home Assistant's own enviroment under the path /var/snap/home-assistant-snap/current/certs (encrypted) and /var/snap/home-assistant-snap/current/.ssl (unencrypted). See acme-sh-snap-integration for how this is done.
You can now add the certificates to the configuration.yaml-file of Home Assistant.
Acme-sh will try to auto-renew every certificate, whenever its due. However for this to work, you'll have to add the public key to your authorized_keys, as the running daemon that will renew the certificates is running as root and the certificate-files (configurations, certificates etc) is owned by your user.
The daemon will therefor renew the certificates on behalf of you, using SSH. See renew-daemon source for how this is done.
Add the certificate to your user by running something similar to
acme-sh.pub-key >> $HOME/.ssh/authorized_keys
or simply just copy the output of acme-sh.pub-key and edit authorized_keys manually with your favourite text editor.
Make sure you have Snapd installed on your system. See Installing snapd for a list of distributions with and without snap pre-installed, including installation instructions for those that have not.
$ snap install acme-shWe recommend that your download a pre-built version of this snap from The Snap Store, or at least make sure that you checkout the latest tag, as the master tag might contain faulty code during development.
- Clone this repo and checkout the latest tag
$ git clone https://git.giaever.org/joachimmg/acme-sh.git
# Go into directory
$ cd ./acme-sh
# Checkout tag
$ git checkout <tag>NOTE: You can find the latest tag with git ls-remote --tags origin
- Build and install
Make sure you have snapd (see Installing snapd) and latest version of Snapcraft. Install Snapcraft with
$ sudo snap install snapcraft --classicOr update with
$ sudo snap refresh snapcraft2.2 With multipass
From the «acme-sh»-directory, run
$ snapcraftMultipass will be installed and a virtual machine will boot up and build your snap. The final snap will be located in the same directory.
2.3 With LXD (required for Raspberry Pie)
Snapcraft will try to install multiplass and build the snap for you, but on Raspberry Pi it will fail. You will have to use an LXD container.
Install LXD and create a container
$ snap install lxd
$ snap lxd initMake sure your user is a member of lxd-group
$ sudo adduser $USER lxdLaunch an Ubuntu 20.04 container instance
$ lxc launch ubuntu:20.04 acme-shMake sure you're in the «acme-sh»-directory and go into the shell of your newly created container
$ lxc exec -- acme-sh /bin/bashand run
$ SNAPCRAFT_BUILD_ENVIRONMENT=host snapcraftwhen the build is complete, you'll have to exit the shell and pull the snap-file from the container. See lxc file pull --help.
- Install new built snap
$ sudo snap install ./acme-sh_<source-tag>.snap --dangerous