Data pipelines continue to do the heavy-lifting in data integration. In order to immediately act on insights, companies turn to Apache Kafka® to replace legacy, batch-based pipelines with streaming data pipelines. There are still major challenges with building reusable data pipelines on open-source Kafka, like an overreliance on specialized Kafka engineering talent and cumbersome development cycles. These bottlenecks limit the speed at which teams can set data in motion.
Confluent’s Stream Designer is a new visual canvas for rapidly building, testing, and deploying streaming data pipelines powered by Kafka. You can quickly and easily build pipelines graphically or with SQL, leveraging built-in integrations with fully managed connectors, ksqlDB for stream processing, and Kafka topics. This demo walks you through building streaming data pipelines in minute!
Watch the demo during Current 2022 keynote: Reimagining Data Pipelines for the Streaming Era.
In order to successfully complete this demo you need to install few tools before getting started.
- This demo uses Stream Designer in Confluent Cloud. If you don't have a Confluent Cloud account, sign up for a free trial here.
- Install Confluent Cloud CLI by following the instructions here.
- An AWS account with permissions to create resources. Sign up for an account here.
- (Optional) Install a database tool. This demo uses DBeaver Community.
- This demo uses Python 3.9.13 version.
- This demo uses pyodbc module. You can install this module through
pip.pip3 install pyodbc
Note: This demo was built and validate on a Mac (x86).
-
Sign up for a Confluent Cloud account here.
-
After verifying your email address, access Confluent Cloud sign-in by navigating here.
-
When provided with the username and password prompts, fill in your credentials.
Note: If you're logging in for the first time you will see a wizard that will walk you through the some tutorials. Minimize this as you will walk through these steps in this guide.
-
Click + Add environment.
Note: There is a default environment ready in your account upon account creation. You can use this default environment for the purpose of this demo if you do not wish to create an additional environment.
- Specify a meaningful
namefor your environment and then click Create.Note: It will take a few minutes to assign the resources to make this new environment available for use.
- Specify a meaningful
-
Now that you have an environment, let's create a cluster. Select Create Cluster.
Note: Confluent Cloud clusters are available in 3 types: Basic, Standard, and Dedicated. Basic is intended for development use cases and only support single zone availability. Standard and Dedicated clusters are intended for production use and support Multi-zone deployments. If you’re interested in learning more about the different types of clusters and their associated features and limits, refer to this documentation.
-
Choose the Basic cluster type.
-
Click Begin Configuration.
-
Choose AWS as your Cloud Provider and your preferred Region. In this demo we use Oregon (West2) as the region.
-
Specify a meaningful Cluster Name and then review the associated Configuration & Cost, Usage Limits, and Uptime SLA before clicking Launch Cluster.
-
- Select API keys on the navigation menu.
- If this is your first API key within your cluster, click Create key. If you have set up API keys in your cluster in the past and already have an existing API key, click + Add key.
- Select Global Access, then click Next.
- Save your API key and secret - you will need these during the demo.
- After creating and saving the API key, you will see this API key in the Confluent Cloud UI in the API keys tab. If you don’t see the API key populate right away, refresh the browser.
- Navigate to your cluster page and on the right hand-side enable Stream Goveranance Advanced package.
- Choose AWS as the cloud provider and a supported Region
- Click on Tags to create new tags.
- Click on the +Create tag icon and add the following Free-form tags.
Tag name: prod Description: Data for production environment. Tag name: stag Description: Data for staging environment. Tag name: dev Description: Data for development environment. - Create a Recommended tag and check PII box.
- Navigate back to your cluster and click on Business metadata and create a new business metadata with following configuration.
Name: Domain Description: Events for analyzing users behavior. Attribute 1: Team_owner Attribute 2: Slack_contact Attribute 3: Name - For more information and detailed instructions visit our doc page.
-
This demo uses a Microsoft SQL Server Standard Edition hosted on AWS. Change Data Capture (CDC) is only supported on Enterprise, Developer, Enterprise Evaluation, and Standard editions, so ensure you choose a configuration that supports CDC.
-
This demo uses Amazon RDS Microsoft SQL Server that is publicly accessible. If your database is in a VPC, follow the instructions on our doc page.
-
Navigate to https://aws.amazon.com/console/ and log into your account.
-
Search for RDS and click on results.
-
Click on Create database and create an Microsoft SQL Server database using the following configurations and leave everything else as default.
Creation mode: Standard Engine: Microsoft SQL Server Database management type: Amazon RDS Edition: SQL Server Standard Edition License: license-included Version: SQL Server 2019 15.00.4198.2.v1 Template: production DB instance identifier: sql-server-demo Master username: admin Auto generate a password: check the box port: 1433 Public access: Yes -
If you opted in using an auto-generated password, ensure you click on View credentials details while the instance is being created to download your password.
-
Download and install Microsoft ODBC driver for your operating system from here.
-
You can use DBeaver and connect to your SQL Server and verify that your database is populating correctly in following steps.
-
Update
configure_sqlserver.pyandproduce_orders.pyso the following values match with your database.server = '<DB_ENDPOINT>' database = 'public' username = '<DB_USERNAME>' password = '<DB_PASSWORD>' -
Run
python3 configure_sqlserver.py. -
This script completes the following task
- Creates a database called
public. - Creates and populates
ordersandproductstables. - Enables CDC on the database and both tables.
- Creates a database called
-
Log into Confluent Cloud and navigate to your cluster.
-
Navigate to the Topic tab and click on +Add topic and create a new topic with following configuration.
click_stream --partitions 1Alternatively you can create this topic by using Confluent Cloud CLI and running
confluent kafka topic create click_stream --partitions 1command. -
Update
config.inifile and set the following values with your own Confluent Cloud cluster.bootstrap.servers=<BOOTSTRAP.SERVER> sasl.username=<KAFKA_CLUSTER_API> sasl.password=<KAFKA_CLUSTER_SECRET_KEY> -
Open a
Terminalwindow and run the script.python3 produce_clickstream.py config.ini -
Open anoterh
Terminalwindow and create new orders.python3 produce_orders.py -
Log into Confluent Cloud and navigate to Stream Designer tab.
-
Click on + Create pipeline icon. Choose a name for your pipeline and create a ksqlDB Cluster.
-
Log into Confluent Cloud and navigate to ksqlDB tab and step into your cluster.
-
Change
auto.offset.reset = Earliest. -
Create a ksqlDB stream off of
click_streamtopic.CREATE STREAM click_stream (user_id VARCHAR, product_id VARCHAR, view_time INTEGER, page_url VARCHAR, ip_address VARCHAR) WITH (KAFKA_TOPIC='click_stream', KEY_FORMAT ='JSON', VALUE_FORMAT='JSON');
-
Verify the
click_streamstream is populated correctly.SELECT * FROM click_stream EMIT CHANGES;
-
We need to reserialize
click_streamstream so Schema Registry can track all the changes to the schema.CREATE STREAM clickstreams_global WITH (KAFKA_TOPIC='clickstreams_global', PARTITIONS=1, REPLICAS=3, KEY_FORMAT ='JSON', VALUE_FORMAT='JSON_SR') AS SELECT * FROM CLICK_STREAM EMIT CHANGES;
-
Verify the
clickstreams_globalstream is populated correctly.SELECT * FROM clickstreams_global EMIT CHANGES;
-
Use Stream Catalog and search for
clickstreams_globaland click on the topic. -
On the right side of the screen add
prodin Tags section. -
Click on +Add business metadata and from the drop down list select Domain and add the following information
- Team_owner: Web
- Slack_contact: #web-optimization
- Name: user clickstreams
-
Log into Confluent Cloud and navigate to Stream Designer and step into the pipeline you created earlier.
-
Click on Start with SQL to open the code editor and paste the following code.
-
The code adds the below components to the canvas
- SQL Server source connector which captures all data changes in our source database and streams it to Confluent Cloud in near real time(doc).
sql.dbo.ordersandsql.dbo.productsas connector's output topics.orders_streamandproducts_streamthat are ksqlDB streams based on output topics.products_tablewhich is a ksqlDB table that has the latest information for each product.- We need to re-partition the
orders_streamand useproduct_idas the key so we can join the stream withproducts_table. This stream is calledorders_stream_productid_rekeyed. - Join
products_tableandorders_stream_productid_rekeyedand call the resulting streamorders_and_products.
CREATE SOURCE CONNECTOR "SqlServerCdcSourceConnector_0" WITH ( "after.state.only"='true', "connector.class"='SqlServerCdcSource', "database.dbname"='public', "database.hostname"='sql-server-demo.***.us-west-2.rds.amazonaws.com', "database.password"='<SQL_SERVER_PASSWORD>', "database.port"='1433', "database.server.name"='sql', "database.user"='admin', "kafka.api.key"='<KAFKA_API_KEY>', "kafka.api.secret"='<KAFKA_API_SECRET>', "kafka.auth.mode"='KAFKA_API_KEY', "max.batch.size"='1', "output.data.format"='JSON_SR', "output.key.format"='JSON', "poll.interval.ms"='1', "snapshot.mode"='initial', "table.include.list"='dbo.products, dbo.orders', "tasks.max"='1' ); CREATE OR REPLACE STREAM "orders_stream" (CUSTOMER_ID STRING, ORDER_ID STRING KEY, PRODUCT_ID STRING, PURCHASE_TIMESTAMP STRING) WITH (kafka_topic='sql.dbo.orders', partitions=1, key_format='JSON', value_format='JSON_SR'); CREATE OR REPLACE STREAM "products_stream" (PRODUCT_ID STRING KEY, PRODUCT_NAME STRING, PRODUCT_RATING DOUBLE, SALE_PRICE INTEGER) WITH (kafka_topic='sql.dbo.products', partitions=1, key_format='JSON', value_format='JSON_SR'); CREATE OR REPLACE TABLE "products_table" WITH (kafka_topic='products_table', partitions=1, value_format='JSON_SR') AS SELECT EXTRACTJSONFIELD(PRODUCT_ID, '$.product_id') AS PRODUCT_ID, LATEST_BY_OFFSET(PRODUCT_NAME) AS PRODUCT_NAME, LATEST_BY_OFFSET(PRODUCT_RATING) AS PRODUCT_RATING, LATEST_BY_OFFSET(SALE_PRICE) AS SALE_PRICE FROM "products_stream" GROUP BY EXTRACTJSONFIELD(PRODUCT_ID, '$.product_id'); CREATE OR REPLACE STREAM "orders_stream_productid_rekeyed" WITH (kafka_topic='orders_stream_productid_rekeyed', partitions=1, value_format='JSON_SR') AS SELECT CUSTOMER_ID, EXTRACTJSONFIELD(ORDER_ID, '$.order_id') AS ORDER_ID, PRODUCT_ID, PURCHASE_TIMESTAMP FROM "orders_stream" PARTITION BY PRODUCT_ID; CREATE OR REPLACE STREAM "orders_and_products" WITH (kafka_topic='orders_and_products', partitions=1, value_format='JSON_SR') AS SELECT * FROM "orders_stream_productid_rekeyed" O INNER JOIN "products_table" P ON O.PRODUCT_ID = P.PRODUCT_ID;
-
Update the following variables to match your environment:
database.hostname database.password kafka.api.key kafka.api.secret -
Click on Activate pipeline and wait until all components are activated and the source connector is in Running state.
Note: you might have to Activate or Re-activate the pipeline if your topics and operations were activated before your source connector was in the running state.
-
Click on each topic to verify they are populated correctly.
-
We want to see how Big Bend Shoes are selling in our store. In order to do that, we need to apply a filter to
orders_and_productsstream. -
Click on the right edge of
orders_and_productsstream and hit on Filter from list of options. -
Create a new filter with the following properties and hit Save
query name: shoes filter name: shoes filter expression: LCASE(P_PRODUCT_NAME) LIKE '%big bend shoes%' -
Click on the right edge of Filter component and create a new Kafka topic and ksqlDB stream with the following properties and hit Save
topic name: big_bend_shoes stream name: big_bend_shoes -
Re-activate the pipeline.
-
big_bend_shoesis now data as a product. Other team in your Confluent Cloud's organization can write consumers against this topic to create dashboards, apps, etc. -
Next, we want to send promotional materials to our online users based on their order and browsing history on our website. To do so, we need do data enrichment.
-
We will use Stream Catalog to find the right clickstreams data.
-
Click on Stream Catalog search bar and search for
clickstreams_globaland click on the topic. -
Click on Schema tab and expand the properties and apply PII tag to
IP_ADDRESS. -
Verify the tags and business metadata listed on the right hand-side are correct.
-
Go back to Stream Designer and step into your pipeline to continue adding more components.
-
Add a new Topic to the canvas and click on
configurelink in the topic box and click on Configuration tab and click on Choose an existing topic instead. -
Select
clickstreams_globalfrom the list of topics and hit Save. -
Click on
configurelink in the stream name and add the following properties and hit SaveName: clickstreams_global Key format: JSON Value format: JSON_SR Columns for the stream: IP_ADDRESS STRING, PAGE_URL STRING, PRODUCT_ID STRING , USER_ID STRING , VIEW_TIME INTEGER -
Re-activate the pipeline.
-
Now we can do our data enrichment by doing a Stream-Stream join on
orders_streamandclickstreams_global. -
Initiate a join by clicking on the right edge of
orders_streamand hit on Join from list of options. -
Add the second stream by innitiating a connection from the right edge of
clickstreams_globalstream. -
Create a new join with the following properties and hit Save
query name: orders_clickstreams join name: orders_clickstreams left input source: orders_stream alias of the left: o input source: clickstreams_global alias of the input source: c join type: INNER join on clause: o.customer_id = c.user_id window duration: 1 duration unit: HOUR grace period duration: 1 grace period unit: MINUTE -
Click on the right edge of the
Joincomponent and select Stream from the list and create a new Kafka topic and ksqlDB stream with the following properties and hit Savetopic name: orders_enriched stream name: orders_enriched -
Re-activate the pipeline.
-
The marketing team decided to use MongoDB Atlas as their cloud-native database and we can easily send
orders_enrichedstream to that database by leveraging our full-managed connector. -
Click on the right edge of
orders_enrichedKafka topic and hit on Sink Connector. -
Look for and provision a MongoDB Atlas Sink Connector.
-
Re-activate the pipeline and once all components are activated verify the data is showing up in MongoDB database correctly.
For more information and detailed instructions refer to our docpage.
Congratulations on building your streaming data pipeline with Stream Designer. Your complete pipeline should resemble the following one.
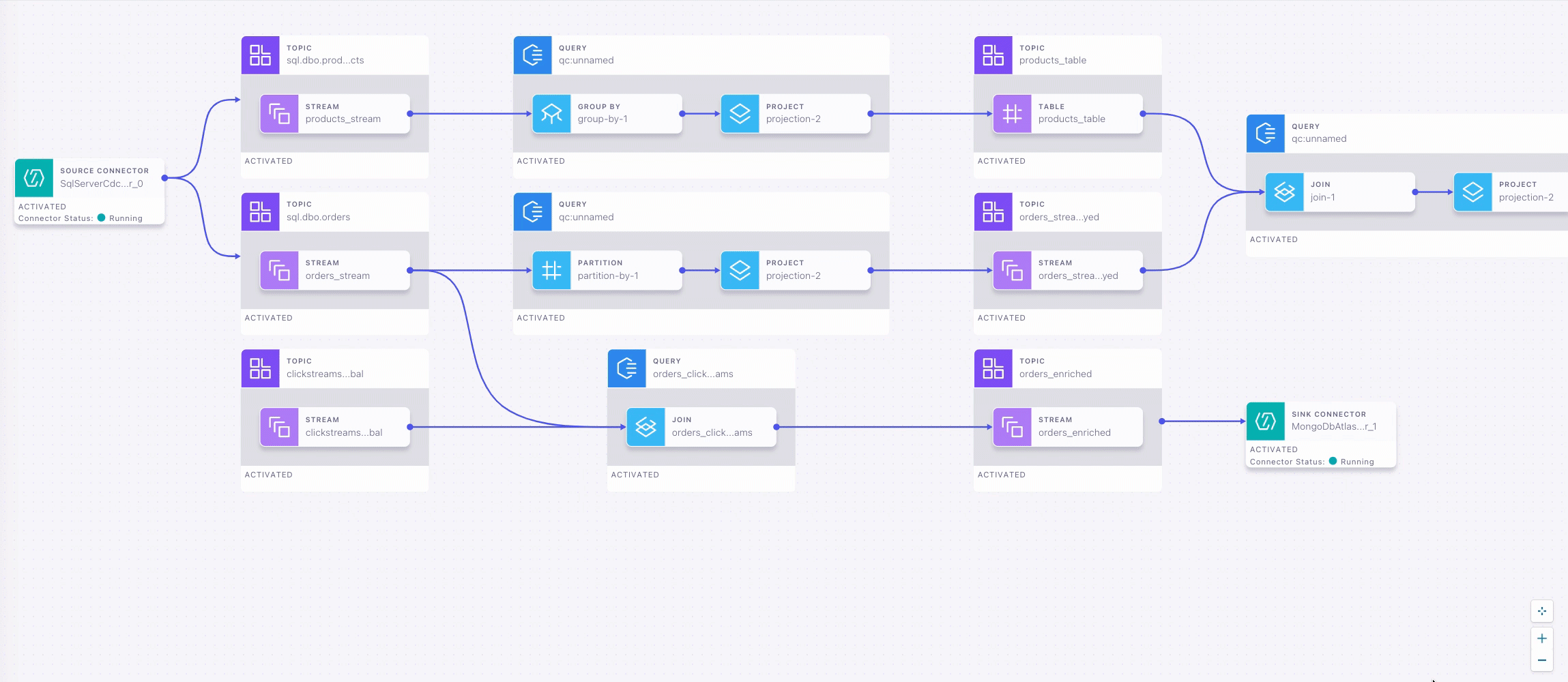
-
You can build the entire demo by pasting the following code into the code editor.
CREATE SOURCE CONNECTOR "SqlServerCdcSourceConnector_0" WITH ( "after.state.only"='true', "connector.class"='SqlServerCdcSource', "database.dbname"='public', "database.hostname"='sql-server-demo.***.us-west-2.rds.amazonaws.com', "database.password"='<SQL_SERVER_PASSWORD>', "database.port"='1433', "database.server.name"='sql', "database.user"='admin', "kafka.api.key"='<KAFKA_API_KEY>', "kafka.api.secret"='<KAFKA_API_SECRET>', "kafka.auth.mode"='KAFKA_API_KEY', "max.batch.size"='1', "output.data.format"='JSON_SR', "output.key.format"='JSON', "poll.interval.ms"='1', "snapshot.mode"='initial', "table.include.list"='dbo.products, dbo.orders', "tasks.max"='1' ); CREATE OR REPLACE STREAM "orders_stream" (CUSTOMER_ID STRING, ORDER_ID STRING KEY, PRODUCT_ID STRING, PURCHASE_TIMESTAMP STRING) WITH (kafka_topic='sql.dbo.orders', partitions=1, key_format='JSON', value_format='JSON_SR'); CREATE OR REPLACE STREAM "clickstreams_global" (IP_ADDRESS STRING, PAGE_URL STRING, PRODUCT_ID STRING , USER_ID STRING , VIEW_TIME INTEGER ) WITH (kafka_topic='clickstreams_global', partitions=1, value_format='JSON_SR'); CREATE OR REPLACE STREAM "orders_enriched" WITH (kafka_topic='orders_enriched', partitions=1, value_format='JSON_SR') AS SELECT * FROM "orders_stream" o INNER JOIN "clickstreams_global" c WITHIN 1 HOUR GRACE PERIOD 1 MINUTE ON o.customer_id = c.user_id; CREATE OR REPLACE STREAM "products_stream" (PRODUCT_ID STRING KEY, PRODUCT_NAME STRING, PRODUCT_RATING DOUBLE, SALE_PRICE INTEGER) WITH (kafka_topic='sql.dbo.products', partitions=1, key_format='JSON', value_format='JSON_SR'); CREATE OR REPLACE TABLE "products_table" WITH (kafka_topic='products_table', partitions=1, value_format='JSON_SR') AS SELECT EXTRACTJSONFIELD(PRODUCT_ID, '$.product_id') AS PRODUCT_ID, LATEST_BY_OFFSET(PRODUCT_NAME) AS PRODUCT_NAME, LATEST_BY_OFFSET(PRODUCT_RATING) AS PRODUCT_RATING, LATEST_BY_OFFSET(SALE_PRICE) AS SALE_PRICE FROM "products_stream" GROUP BY EXTRACTJSONFIELD(PRODUCT_ID, '$.product_id'); CREATE OR REPLACE STREAM "orders_stream_productid_rekeyed" WITH (kafka_topic='orders_stream_productid_rekeyed', partitions=1, value_format='JSON_SR') AS SELECT CUSTOMER_ID, EXTRACTJSONFIELD(ORDER_ID, '$.order_id') AS ORDER_ID, PRODUCT_ID, PURCHASE_TIMESTAMP FROM "orders_stream" PARTITION BY PRODUCT_ID; CREATE OR REPLACE STREAM "orders_and_products" WITH (kafka_topic='orders_and_products', partitions=1, value_format='JSON_SR') AS SELECT * FROM "orders_stream_productid_rekeyed" O INNER JOIN "products_table" P ON O.PRODUCT_ID = P.PRODUCT_ID; CREATE OR REPLACE STREAM "big_bend_shoes" WITH (kafka_topic='big_bend_shoes', partitions=1, value_format='JSON_SR') AS SELECT * FROM "orders_and_products" WHERE LCASE(P_PRODUCT_NAME) LIKE '%big bend shoes%'; CREATE SINK CONNECTOR "MongoDbAtlasSinkConnector_0" WITH ( "connection.host"='<MONGODB_ENDPOINT>', "connection.password"='<DATABASE_PASSWORD>', "connection.user"='<DATABASE_USER>', "connector.class"='MongoDbAtlasSink', "database"='<DATABASE_NAME>', "input.data.format"='JSON_SR', "kafka.api.key"='<KAFKA_API_KEY>', "kafka.api.secret"='<KAFKA_API_SECRET>', "kafka.auth.mode"='KAFKA_API_KEY', "tasks.max"='1', "topics"='orders_enriched' );
Ensure all the resources that were created for the demo are deleted so you don't incur additional charges.
Watch the webinar on demand!