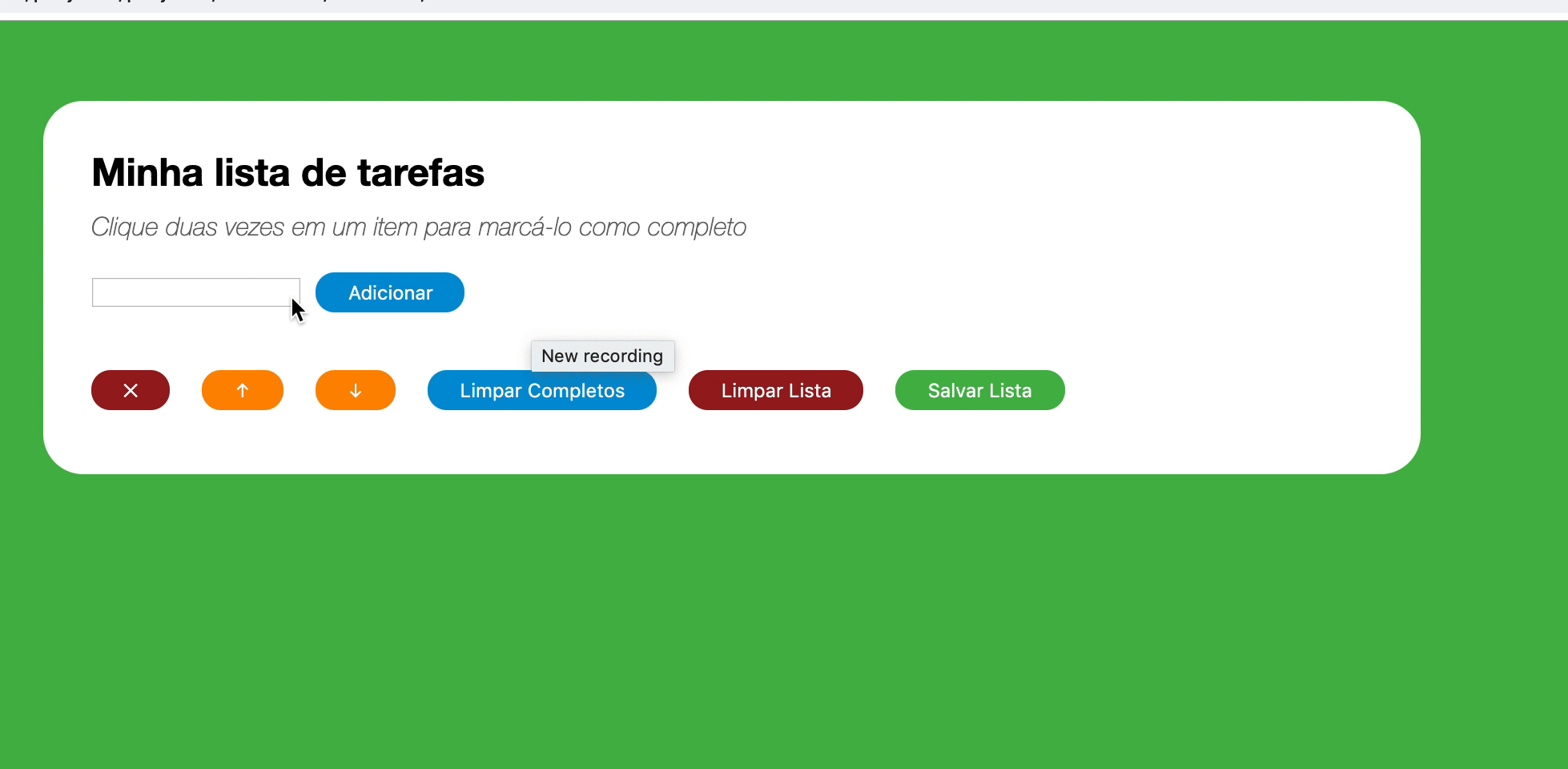Você já usa o GitHub diariamente para desenvolver os exercícios, certo? Agora, para desenvolver os projetos, você deverá seguir as instruções a seguir. Fique atento a cada passo, e se tiver qualquer dúvida, nos envie por Slack! #vqv 🚀
Aqui você vai encontrar os detalhes de como estruturar o desenvolvimento do seu projeto a partir desse repositório, utilizando uma branch específica e um Pull Request para colocar seus códigos.
- Clone o repositório
git clone https://github.com/tryber/sd-0x-project-todo-list.git.- Entre na pasta do repositório que você acabou de clonar:
cd sd-0x-project-todo-list
- Crie uma branch a partir da branch
master
- Verifique que você está na branch
master- Exemplo:
git branch
- Exemplo:
- Se não estiver, mude para a branch
master- Exemplo:
git checkout master
- Exemplo:
- Agora, crie uma branch onde você vai guardar os
commitsdo seu projeto- Você deve criar uma branch no seguinte formato:
nome-de-usuario-nome-do-projeto - Exemplo:
git checkout -b joaozinho-todo-list-project
- Você deve criar uma branch no seguinte formato:
- Crie na raiz do projeto os arquivos que você precisará desenvolver:
- Verifique que você está na raiz do projeto
- Exemplo:
pwd-> o retorno vai ser algo tipo /Users/joaozinho/code/sd-0x-project-todo-list
- Exemplo:
- Crie os arquivos index.html, style.css e script.js
- Exemplo:
touch index.html style.css script.js
- Exemplo:
- Adicione as mudanças ao stage do Git e faça um
commit
- Verifique que as mudanças ainda não estão no stage
- Exemplo:
git status(devem aparecer listados os novos arquivos em vermelho)
- Exemplo:
- Adicione o novo arquivo ao stage do Git
- Exemplo:
git add .(adicionando todas as mudanças - que estavam em vermelho - ao stage do Git)git status(devem aparecer listados os arquivos em verde)
- Exemplo:
- Faça o
commitinicial- Exemplo:
git commit -m 'iniciando o projeto. VAMOS COM TUDO :rocket:'(fazendo o primeiro commit)git status(deve aparecer uma mensagem tipo nothing to commit )
- Exemplo:
- Adicione a sua branch com o novo
commitao repositório remoto
- Usando o exemplo anterior:
git push -u origin joaozinho-todo-list-project
- Crie um novo
Pull Request(PR)
- Vá até a página de Pull Requests do repositório no GitHub
- Clique no botão verde "New pull request"
- Clique na caixa de seleção "Compare" e escolha a sua branch com atenção
- Clique no botão verde "Create pull request"
- Adicione uma descrição para o Pull Request, um título claro que o identifique, e clique no botão verde "Create pull request"
- Não se preocupe em preencher mais nada por enquanto!
- Volte até a página de Pull Requests do repositório e confira que o seu Pull Request está criado
Para entregar o seu projeto você deverá criar um Pull Request neste repositório.
Este Pull Request deverá conter os arquivos index.html, style.css e script.js, que conterão seu código HTML, CSS e JavaScript, respectivamente.
Você pode adicionar outros arquivos se julgar necessário. Qualquer dúvida, procure a monitoria.
Lembre-se que você pode consultar nosso conteúdo sobre Git & GitHub sempre que precisar!
💡Veja o exemplo a seguir de como o projeto pode se parecer depois de pronto. Lembre-se que você pode e deve ir além para deixar o projeto com a sua cara e impressionar à todos!
⚠️ Leia-os atentamente e siga à risca o que for pedido. Em particular, atente-se para os nomes de ids que alguns elementos de seu projeto devem possuir. ⚠️
O não cumprimento de um requisito, total ou parcialmente, impactará em sua avaliação.
-
Os requisitos do seu projeto são avaliados automaticamente, sendo utilizada a resolução de tela de
1366 x 768(1366 pixels de largura por 768 pixels de altura).-
⚠️ Logo, recomenda-se desenvolver seu projeto usando a mesma resolução, via instalação deste plugin doChromepara facilitar a configuração da resolução.⚠️
-
-
Atente-se para o tamanho das imagens que você utilizará neste projeto. Não utilize imagens com um tamanho maior que 500Kb.
-
⚠️ Utilize uma ferramenta como esta para redimensionar as imagens.⚠️ -
Caso a avaliação falhe com alguma mensagem de erro parecida com
[409:0326/130838.878602:FATAL:memory.cc(22)] Out of memory. size=4194304, provavelmente as imagens que você está utilizando estão muito grandes. Tente redimensiona-las para um tamanho menor.
-
-
Para verificar se a sua avaliação foi computada com sucesso, você pode verificar os detalhes da execução do avaliador.
-
Na página do seu Pull Request, acima do "botão de merge", procure por "Evaluator job" e clique no link "Details";
-
Na página que se abrirá, procure pela linha "Cypress evaluator step" e clique nela;
-
Analise os resultados a partir da mensagem "(Run Starting)";
-
Caso tenha dúvidas, consulte este vídeo ou procure a monitoria.
-
-
Você tem liberdade para adicionar novos comportamentos ao seu projeto, seja na forma de aperfeiçoamentos em requisitos propostos ou novas funcionalidades, desde que tais comportamentos adicionais não conflitem com os requisitos propostos.
- Em outras palavras, você pode fazer mais do que for pedido, mas nunca menos.
-
Contudo, tenha em mente que nada além do que for pedido nos requisitos será avaliado. Esta é uma oportunidade de você exercitar sua criatividade e experimentar com os conhecimentos adquiridos.
1 - Sua lista deve possuir o título "Minha Lista de Tarefas" em uma tag <header>. Esse título não varia de acordo com o conteúdo da lista. Não confunda esse título com o título da página, que deve aparecer dentro da tag head.
- Será verificado se sua página possui uma tag
headercom o conteúdoMinha Lista de Tarefas
2 - Abaixo do título deve haver um pequeno e discreto parágrafo com id="funcionamento" e com o texto "Clique duas vezes em um item para marcá-lo como completo" explicando o funcionamento da lista para o usuário.
- Será verificado que existe na sua página um elemento com o id
funcionamentocom o conteúdoClique duas vezes em um item para marcá-lo como completo
3 - Deve haver um input com o id="texto-tarefa" onde o usuário poderá digitar o nome do item que deseja adicionar à lista.
- Será verificada a existência de um elemento do tipo
inputcom o idtexto-tarefa.
- Será verificada a existência de um elemento
olcom o idlista-tarefas.
5 - Deve haver um botão com id="criar-tarefa" e ao clicar nesse botão, um novo item deverá ser criado ao final da lista e o texto do input deve ser limpo.
- Será verificada a existência de um elemento do tipo
buttoncom o idcriar-tarefa - No campo de input será digitado o texto de uma tarefa qualquer e, em seguida, clicar-se-á no botão de criar tarefa. Será verificado que, após o clique, o texto digitado aparece na lista e desaparece do input.
- A adição de elementos na lista será feita algumas vezes, e será checado se todos os itens criados permanecem na lista na medida em que novos são adicionados.
- Três itens serão criados na lista e será checado se eles estão ordenados por ordem de criação - ou seja, primeiro o primeiro item criado, depois o segundo, e assim por diante.
- Será verificado que, ao se carregar a página, os itens da lista não tem o estilo CSS
background-color: rgb(128, 128, 128) - Será verificado que, ao se clicar em um item da lista, ele passa a ter o estilo CSS
background-color: rgb(128, 128, 128)
- Será verificado que, quando um elemento da lista é selecionado, o elemento selecionado previamente deixa de sê-lo. Isso é verificado através da presença ou não do estilo
background-color: rgb(128, 128, 128)no elemento.
9 - Ao clicar duas vezes em um item, ele deverá ser riscado, indicando que foi completo. Deve ser possível desfazer essa ação clicando novamente duas vezes no item.
Pontos importantes sobre este requisito:
* Crie uma classe CSS com o nome "completed" e defina a propriedade "text-decoration" com o valor "line-through".
* Utilize a classe CSS "completed" para adicionar o efeito de letra tachada (riscada) às tarefas finalizadas.
- Será verificado que, antes da ação ser disparada, o elemento adicionado à lista não tem nem a classe
completednem o estiloline-through solid rgb(0, 0, 0). - Será verificado que a ação pedida é disparada mediante duplo clique no elemento da lista e que os elementos da lista completos tem em si a classe
completede a propriedadetext-decorationcom o valorline-through solid rgb(0, 0, 0) - Será verificado que, com um segundo duplo clique, um elemento completo deixa de sê-lo
10 - Deve haver um botão com id="apaga-tudo" que quando clicado deve apagar todos os items da lista.
- Será verificado que existe um elemento
buttoncom o idapaga-tudo - Será verificado que, dado que uma lista possui tarefas, um clique no botão a deixa vazia
11 - Deve haver um botão com id="remover-finalizados" que quando clicado remove somente os elementos finalizados da sua lista.
- Será verificado que existe um elemento
buttoncom o idremover-finalizados - Será verificado que, ao clicar no botão, todos os elementos marcados como feitos são removidos da lista
12 - Adicione um botão com id="salvar-tarefas" que salve o conteúdo da lista. Se você fechar e reabrir a página, a lista deve continuar no estado em que estava.
- Será verificado que existe um elemento
buttoncom o idsalvar-tarefas - Será verificado que, quando a lista tem vários elementos, alguns dos quais marcados como finalizados, um recarregamento da página mantém a lista exatamente como está.
13 - Adicione dois botões, um com id="mover-cima" e outro com id="mover-baixo", que permitam mover o item selecionado para cima ou para baixo na lista de tarefas.
Pontos importantes sobre este requisito bônus:
* Antes de começar a desenvolver essa funcionalidade, pare e pense. O que significa mover um item de uma lista para cima ou para baixo no **_DOM_**? Você já possui todas as habilidades necessárias para fazer isso.
* Habitue-se a pensar nos casos especiais ao construir programas. O que acontece se o usuário tentar mover o primeiro item para cima ou o último para baixo?
- Será verificada a existência de dois elementos
button, um com o idmover-cimae o outro com o idmover-baixo - Será verificado que, dado que diversos elementos foram acrescentados à lista, movimentá-los de formas diversas os deixa nas posições esperadas
- Será verificado que, caso algum elemento esteja finalizado, este status deve persistir ainda que se mova o elemento
- Será verificado que, caso nenhum elemento esteja selecionado, clicar nos botões não altera a lista
- Será verificado que um elemento que esteja selecionado deve se manter selecionado mesmo depois de movido
- Caso especial! Será verificado que, caso se tente subir o elemento no topo da lista ou, caso se tente descer o último elemento da lista, esta não deve ser alterada
- Será verificada a presença de um elemento
buttoncom um idremover-selecionado - Será verificado que, no clicar no botão, somente o elemento selecionado é removido
-
Para colocar sua página no GitHub Pages, não é necessário remover o conteúdo que já está lá, você pode apenas adicionar essa nova página. Para isso, todo o conteúdo desse projeto deve ser colocado em uma pasta
/projetos/todo-list. -
Lembre-se: tirar 100% do avaliador não é o fim do trabalho! Customize-o, estilize-o, acrescente-o ao seu portfólio!
-
⚠ RECOMENDAMOS QUE VOCÊ FIQUE ATENTO ÀS ISSUES DO CODE CLIMATE, PARA RESOLVÊ-LAS ANTES DE FINALIZAR O DESENVOLVIMENTO. A PARTIR DO PRÓXIMO BLOCO SEU PROJETO SOMENTE SERÁ AVALIADO SE NÃO TIVER ISSUES NO CODE CLIMATE! ⚠
-
Faça
commitsdas alterações que você fizer no código regularmente; -
Lembre-se de sempre após um
(ou alguns)commitsatualizar o repositório remoto (o famosogit push); -
Os comandos que você utilizará com mais frequência são:
-
git status(para verificar o que está em vermelho - fora do stage - e o que está em verde - no stage); -
git add(para adicionar arquivos ao stage do Git); -
git commit(para criar um commit com os arquivos que estão no stage do Git); -
git push -u nome-da-branch(para enviar o commit para o repositório remoto na primeira vez que fizer opushde uma nova branch); -
git push(para enviar o commit para o repositório remoto após o passo anterior).
-
Para sinalizar que o seu projeto está pronto para o "Code Review" dos seus colegas, faça o seguinte:
-
Vá até a página DO SEU Pull Request, adicione a label de "code-review" e marque seus colegas:
-
No menu à direita, clique no link "Labels" e escolha a label code-review;
-
No menu à direita, clique no link "Assignees" e escolha o seu usuário;
-
No menu à direita, clique no link "Reviewers" e digite
students, selecione o timetryber/students-sd-07.
-
Caso tenha alguma dúvida, aqui tem um video explicativo.
Use o conteúdo sobre Code Review para te ajudar a revisar os Pull Requests.
#VQV 🚀