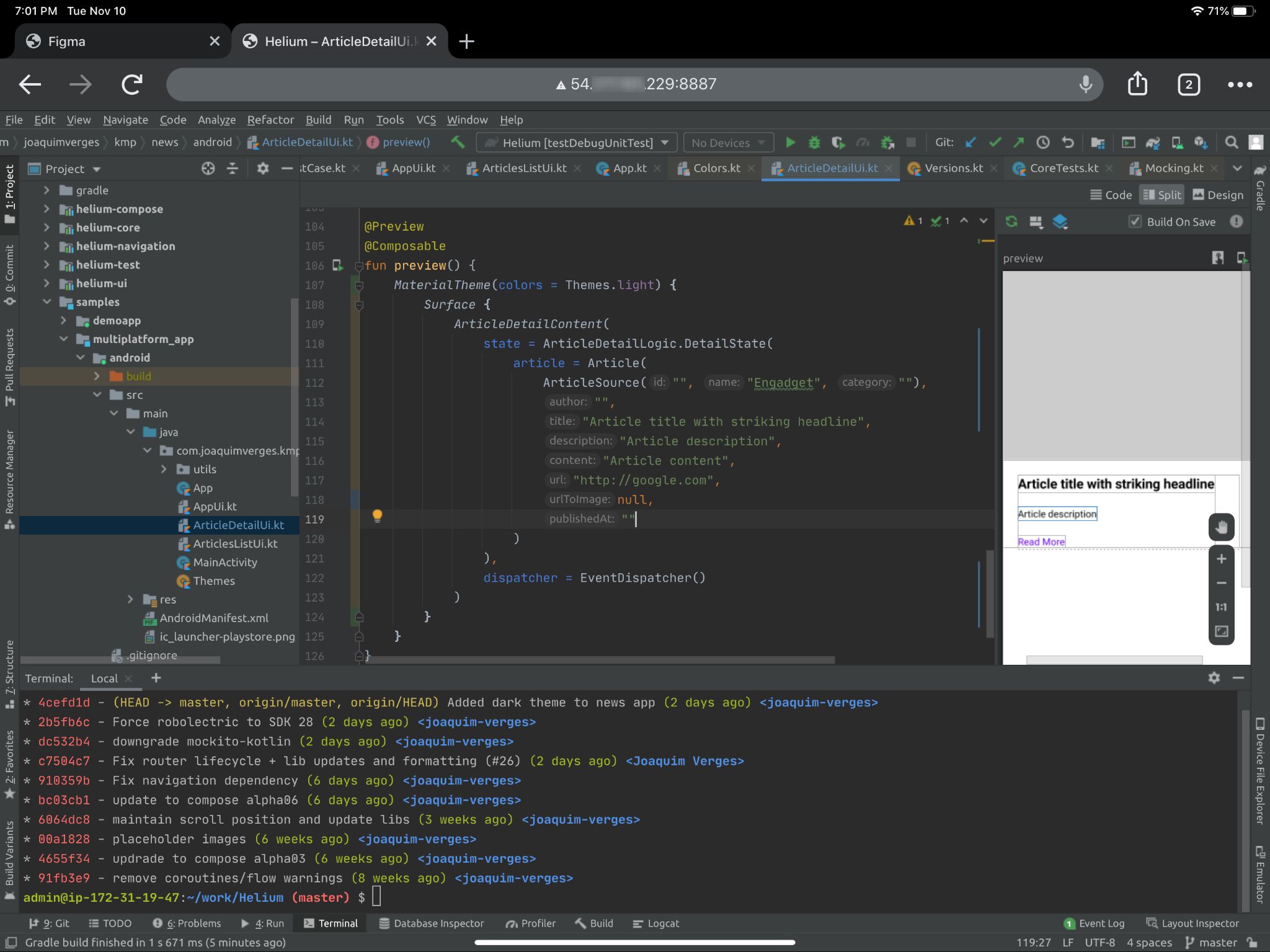Guide to setup JetBrains Projector and access Android Studio from any device.
This guide will explain how to get a virtual machine setup with Amazon AWS, but you can choose any other provider like Google Cloud or Microsoft Azure, or even a machine on your local network.
- Make a AWS account and login
- Go to the EC2 section and select create a new Instance
- Search for "Debian" in the AWS Marketplace and choose the latest Debian distribution (Debian 10 Buster at the time of writing)
- Pick the instance type, I suggest one with at least 8Gb RAM, preferrably more
- Click next until you get to storage, and choose how much storage you need. I suggest at least 20Gb (you can always expand this later)
- Click next until the security section, you need to add a new rule to be able to access the port that Projector will use
- Add a new custom TCP rule with port 8888 (or any port you like, will be useful in the next step)
- If you want to secure access, you can choose to only allow connections only from your own IP adress (recommended): Source > My Ip
- Choose or create a private key to access the instance and start it
- Write down the IP addresss (ipv4) shown in the EC2 console
- To make it easy to connect to your instance, create a new file ~/.ssh/config (if it doesn't exist already)
- Add a new host to your ~/.ssh/config:
Host {REMOTE_MACHINE_ALIAS}
User {REMOTE_MACHINE_USERNAME}
HostName {REMOTE_MACHINE_IP_OR_HOSTNAME}
Port 22
IdentityFile ~/.ssh/{SSH_KEY_NAME}
PreferredAuthentications publickey
ControlMaster auto
ControlPath /tmp/%r@%h:%p
ControlPersist 1h
Host- Choose an alias likeremote-builderor anything you likeUser- By default, the username for a Debian server isadminHostname- the IP address of your EC2 instanceIdentityFile- the path to your private key file downloaded when creating the EC2 instance
- Now you can connect to your machine easily like this
$ ssh remote-builder
- Once connected, you can now begin installing things on your remote server
Note: when you're done, remember to stop your AWS instance to stop being charged!
- To install Projector (and dependencies), run the following commands:
$ sudo apt-get update
$ sudo apt install python3 python3-pip
$ sudo apt install libxext6 libxrender1 libxtst6 libfreetype6 libxi6
$ pip3 install projector-installer
- Projector is now installed, you can see all options by running
projector --help
- At this point, you could run one of the pre-configured IDEs like IntelliJ and start using it, but to run Android Studio, you need to install it separately.
- Download the latest Android Studio Arctic Fox or above (Arctic Fox is the minimum version that works with Projector)
- Find the latest download URL for linux from https://developer.android.com/studio/archive. At the time of writing, the latest version is Artic Fox Patch 2
- Download it to your remote server in your home directory with curl:
$ curl -L --output android-studio.tar.gz https://redirector.gvt1.com/edgedl/android/studio/ide-zips/2020.3.1.24/android-studio-2020.3.1.24-linux.tar.gz
- Unzip the downloaded archive:
$ tar -xvf android-studio.tar.gz
- You now have Android Studio installed, all that is left is to configure Projector, making sure to select the port that was chosen as the custom TCP rule for the VM (step 1.6) - here we're using port 8888. When asked to use a secure connection, I recommend saying yes to ensure copy pasting functionality works properly.
$ projector config add
Enter a new configuration name: AndroidStudio
Do you want to choose a Projector-installed IDE? [y/n]: n
Enter the path to IDE: /path/to/your/android-studio
Enter a desired Projector port (press ENTER for default) [10005]: 8888
Use secure connection (this option requires installing a projector's certificate to browser)? [y/n]: y
- This will start Android Studio with Projector on port 8888. Next time you want to start it, you can just run:
$ projector run AndroidStudio
- On your local machine, start a browser and go to
http://<your_server_ip>:8888 - If you've chosen "use secure connection" you'll get a warning saying the certificate is unknown, select proceed anyways
- Enjoy your remote Android Studio!
- You need to have the same version of adb on the remote and local machine
$ adb -- version
Android Debug Bridge version 1.0.41
Version 30.0.4-6686687
- Kill adb on both local and remote machines if it was already running
$ adb kill-server
- On the local machine, with an Android device connected, run:
$ adb devices
List of devices attached
ABCDEF12345
$ ssh -R 5037:localhost:5037 remote-builder
- This will connect to your instance with port forwarding enabled. Now check that the device is visible on the remote machine:
$ adb devices
List of devices attached
ABCDEF12345
- That's it! Both machines can now run adb commands and everything will be redirected to the local phone.
- To always connect to your instance with adb port forwarding (port 5037 by default), you can add the following line to your
~/.ssh/confg:
RemoteForward 5037 localhost:5037
This is the home made script I use. It takes care of starting my EC2 instance which I gave a static IP adress to, starting Projector in a tab-less Chrome and stopping the EC2 instance when I exit Chrome. Put this in a bash script, like work.bash and run it. The script uses the aws CLI, which you will have to setup beforehand (documentation). Make sure to replace the placeholder instance ids with your own.
#!/bin/bash
INSTANCE_ID=<your_instance_id>
STATIC_IP=<your_instance_static_ip>
PORT=8888
echo "Starting Server..."
aws ec2 start-instances --instance-ids $INSTANCE_ID
aws ec2 wait instance-running --instance-ids $INSTANCE_ID
echo "Server Started"
adb devices
ssh -o 'ConnectionAttempts 10' remote-builder "/home/admin/.local/bin/projector run AndroidStudio" &
sleep 5
echo "Projector started, opening browser..."
open -W -na "Google Chrome" --args --new-window --app="https://$STATIC_IP:8888/?host=$STATIC_IP&port=$PORT"
echo "Stopping Server..."
aws ec2 stop-instances --instance-ids $INSTANCE_ID
aws ec2 wait instance-stopped --instance-ids $INSTANCE_ID
echo "Done"
If you don't want to give a static IP address to your EC2 instance, you can get the generated IP automatically with the aws CLI, which removes the need for having a .ssh/config file altogether. This is what the modified script looks like (Thanks @Clement-Jean for the tip!):
#!/bin/bash
INSTANCE_ID=<your_instance_id>
PORT=8888
USER=admin
REGION=<your_instance_region>
echo "Starting Server..."
aws ec2 start-instances --instance-ids $INSTANCE_ID
aws ec2 wait instance-running --instance-ids $INSTANCE_ID
echo "Server Started"
IP=`aws ec2 describe-instances --instance-ids $INSTANCE_ID --query 'Reservations[*].Instances[*].PublicIpAddress' --output text`
EC2_IP=`echo $IP | sed 's/\./-/g'`
adb devices
ssh -o 'ConnectionAttempts 10' -i <your_pem_file_path> $USER@ec2-$EC2_IP.$REGION.compute.amazonaws.com "/home/$USER/.local/bin/projector run AndroidStudio" &
sleep 5
echo "Projector started, opening browser..."
open -W -na "Google Chrome" --args --new-window --app="https://$IP:8888/?host=$IP&port=$PORT"
aws ec2 stop-instances --instance-ids $INSTANCE_ID
aws ec2 wait instance-stopped --instance-ids $INSTANCE_ID
echo "Done"