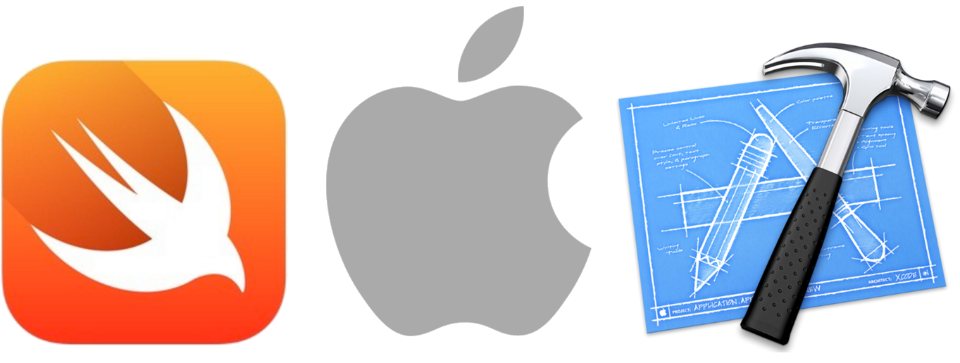This demonstration shows:
-
How to create a view that shows "Hello World" on the screen.
There are multiple git branches so pick the one you want:
-
master: current Swift, Xcode, iOS; equivalent to branch swift-4-xocde-9.
-
swift-4-xcode-9: Swift version 4, Xcode version 9, iOS version 11.
-
swift-3-xcode-8: Swift version 3, Xcode version 8, iOS version 10.
To use this project:
-
You can clone this repo.
-
Or you can create the project yourself by using this README that explains how to do it.
Launch Xcode.
Choose "File" → "New" → "Project".
You see the dialog "Choose a template for your new project".
-
Choose the "iOS" radio button.
-
Choose the "Single View Application" icon.
-
Tap the button "Next".
You see the dialog "Choose options for your new project".
-
For "Product Name", type "Demo Swift Hello World".
-
For "Organization Name", type anything you want. Typically this is your company's name, or team's name, or similiar. For example, "Example Company".
-
For "Organization Identifier", type anything you want. Typically this is your company's reverse domain name. For example, "com.example".
-
Tap the button "Next".
You see the file chooser.
-
Choose where to save your project.
-
Tap the button "Create".
-
Xcode creates the project.
If Xcode shows a "Signing" area with a "Status" alert icon, here's how to solve it.
-
Xcode may show a message such as "Signing for "Demo Swift Hello World" requires a development team. Select a development team in the project editor."
-
In the same "Signing" section, choose the "Team" dropdown, and choose your Apple ID.
-
If there's no Apple ID, then you need to add yours: Xcode → Preferences → Accounts → the "+" button → Add Apple ID
Run the project for the first time.
-
Xcode → Product → Run
-
This is simply to verify that the project runs so far.
The Simulator launches.
-
The Simulator shows a blank screen.
-
Quit the Simulator and go back to using Xcode.
Open the view.
-
In the left Xcode column, Tap the icon "Main.storyboard".
-
In the next Xcode column, Tap the icon "View Controller Scene", then "View Controller", then "View".
-
In the central Xcode column, you see the "View Controller" layout area, and the view box is all blue, which means it is selected.
Add a label.
-
In the lower-right Xcode area, there is a library picker, with four icons that have rollover tool tips: "Show the File Template library", "Show the Code Snippet library", "Show the Object library", "Show the Media library".
-
Tap the circle icon "Show the Object Library".
-
Scroll until you see the "Label" item.
-
Drag-and-drop the "Label" item to the middle of the View Controller layout area.
-
Double-tap the label to edit the text; edit the text to say "Hello World".
Center the label by adding constraints.
-
Control-tap-press the label, and drag right. This pops up a menu. Choose "Center Vertically in a Safe Area"
-
Control-tap-press the label, and drag down. This pops up a menu. Choose "Center Horizontally in a Safe Area"
Update.
-
In the central Xcode column, in the lower right area, tap the icon that is a refresh circle arrow, with the tool tip "Update Frames".
-
The text field resets to its constraints, which make it the correct size, and center it in the view.
Run the project.
- Xcode → Product → Run
The Simulator launches.
-
The Simulator shows "Hello World".
-
Congratulations! You're successful!
- Package: demo_swift_hello_world
- Version: 4.0.0
- Created: 2016-04-09
- Updated: 2017-09-27
- License: BSD, GPL, MIT
- Contact: Joel Parker Henderson (http://joelparkerhenderson.com)