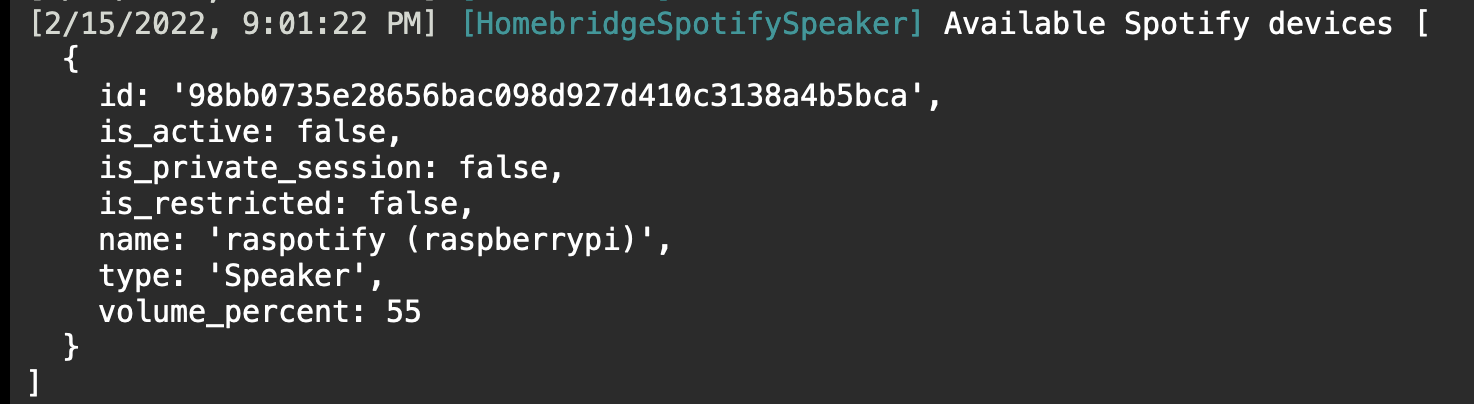Forked from poblouin/homebridge-spotify-speaker since it is no longer being maintained.
The main purpose of this plugin is to expose a speaker in Homekit that is linked to a specific spotify device ID and that will play a specific playlist once activated. As of the current state, it is not a real speaker in Homekit, it's a lightbulb. A speaker accessory requires Airplay 2 and Spotify is not Airplay 2 compatible yet (will it ever be!?). With a lightbulb, you can toggle on/off the playlist and change the volume via the brightness setting.
Spotify Connect is the technology built-in the Spotify app (Desktop and Mobile) that allow a device to play music on a compatible Spotify Connect device.
Spotify Connect API is a collection of HTTP endpoints to communicate with compatible devices. Also, keep in mind that Spotify Connect API is still in beta. Features could change at any moment and I might need to adapt this plugin as it evolves.
A device that is compatible with Spotify Connect is not automatically compatible with Spotify Connect API. The best example is Sonos, they are obviously compatible with Spotify Connect, but not with the API.
I am not able to find an official, up to date and complete list of compatible Spotify Connect API devices unfortunately. If I do find one, I will update this documentation!
The speaker itself only need to be Spotify connect compatible. Either natively or you can use a library to make a speaker compatible. I personally use an Amazon Echo Dot.
This is Homekit's behaviour to set back the brightness to 100% when a device is shut down. There is nothing I can do about it unfortunately. So to make sure that you don't turn on your speaker with the volume set to 100%, use a scene to toggle on the speaker and set the default volume (brightness) in there.
I plan to add an option to use a switch instead of a lightbulb and a new configuration option for volume. This would allow setting the volume to the same thing every time the switch is toggled on.
To use this plugin you must provide some authentication information to Spotify and those steps has to be done manually. Note that Spotify Premium is required in order to use the Connect API.
-
Create a Spotify application in the developer's dashboard
To do so, go to Spotify Dev Dashboard and create an app. Once this is done you will have your clientId and clientSecret.
By default, if you do not set the redirect URI in the app setting, it will be set to
https://example.com/callback. This is the URI I use in all the examples below. If you want to use another redirect URI, you will need to set it in the app setting in your Spotify Dev Dashboard and also set the same URI in the plugin's config. If you don't do that you will end up with an Invalid Redirect URI error. -
Obtain the auth code that this plugin will need to generate the access and refresh tokens
To do so, you need to allow access to the app you created at the previous step. You only need to do this once.
https://accounts.spotify.com/authorize?client_id={clientId}&response_type=code&redirect_uri=https://example.com/callback&scope={scopes}In the above URL, there are 2 parameters to fill,
{clientId}and{scopes}.- clientId is found at the step 1 in the developer dashboard.
- scopes is a list of scopes separated with spaces.
- The basic scope needed for this app are
user-read-playback-state user-modify-playback-state user-read-currently-playing.
- The basic scope needed for this app are
When you got the URL with the parameters filled, go to your browser and access it.
- You will have a small agreement form, simply accept it.
- Then you will be redirected and you will find your code in the URL
Example, you will get an URL that looks like the following. The code is everything that follows `code=`. https://example.com/callback?code=AQDPqT0ctdUm-uE2JRwbAoaWA-iRm0OuGY7wI17zQUlTxw7JfRma6id1mq-m8xKH6vJVNutJSqQcBrPZ__81uF-hrSJ-q_AX2yUEwERQKTnaPLDFCIE-c_qBjg81JSd5FqmEpJ5j9ddgKvkWUJ6WK5Kj-npTypCrUoQWRn9Vkn33DlYOfU7BxgPAPQBXQtqIfub3S576-gdUOGUAGPd6Ud5esSNMeI2lFKb-sj4eMiQJJJb35VI__EkRuFFJNCZkFagr3rBI-GGzfQA
-
Take the code obtained at step #2 and put it in your homebridge
config.jsonas the value of the attributespotifyAuthCode. Once that is done, restart Homebridge and you should be up and running. Look at the logs for ay errors.
For more details, see the official auth documentation
And you can find all the scopes here
With the previous steps, you will provide the code grant and the plugin will do the rest.
- It will generate the access and refresh tokens
- It will store them in a file named
.homebridge-spotify-speakerin the homebridge's persist directory. Thus, when your homebridge server restarts, it can fetch back the tokens. - It will automatically refresh the access token when needed
Once the spotify authentication flow is done, the plugin will display the list of available devices in your Homebridge logs. In Homebridge UI, keep an eye on the logs when the plugin restarts and you will see a message looking like the following:
You can then take the id from the Spotify device that you want to control and this is what you put in the plugin's configuration as the spotifyDeviceId.
You can also use the Spotify developer console to get the available devices on your account.
If you run into issues or you need help please use the issues template. Fill all the relevant sections and submit your issue. It is important that you use the templates because I will automatically be assigned to your issue and I will receive an email. If you use the blank template without assigning me, I will most likely miss the Github notification since I have too many of them with work, I can't read them all.
If you haven't done it already, start by reading this section.
Common issues related to that though could be:
- The Homebridge instance on which this plugin is installed is not on the same network as the Spotify device
- The Spotify device is currently tied to another user account. Example, you authenticated this plugin using your account, and the Spotify device was last played with your SO's account.
- The device is in sleep mode. Any devices that sleeps (e.g. a computer) won't be available via the API.
Some devices (notably Amazon Alexa devices) will show an id like 00000000-0000-0000-0000-000000000000_amzn_1. However, in some cases, Spotify doesn't like the _amzn_1 suffix.
To try it before changing the Homebridge plugin settings, test the Start/Resume Playback API in the Spotify developer console. Try setting the device_id to the id with and without the _amzn_# suffix.
Special thanks to @poblouin who had the original idea for this plugin and did all the heavy lifting! See poblouin/homebridge-spotify-speaker for the original repository.