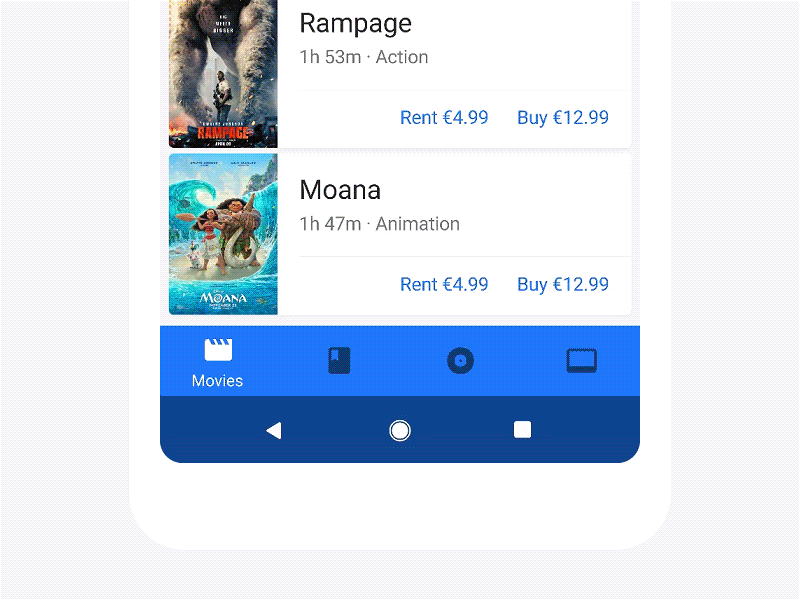To install, place the BottomNavigation.coffee file in the /modules folder in your Framer project.
In Framer Studio, write:
{ BottomNavigation } = require "BottomNavigation"Next, instantiate the Bottom Navigation with the following code:
bottomNavigation = new BottomNavigationThis will create a Bottom Navigation component in it's default state with 4 items using icons that are pulled in from Google's Material Icons.
The items are created using an array with multiple nested arrays. Each nested array should contain 3 elements, the label name, the icon name, and the color. Here's an example of what this should look like.
itemData = [["Movies", "movie", "#0F6FFF"], ["Books", "book", "#EE4444"], ["Music", "album", "#7143E5"], ["Favorites", "star", "#FF5722"]]The first string is the label name for the item, the second is the name of the icon you would like to use, and the third is the items color. The color of each item is what sets the background color of the Bottom Navigation when that item is active.
Next, we can create our Bottom Navigation with custom items:
bottomNavigation = new BottomNavigation
items: itemDataEach item on the Bottom Navigation corresponds to one of the arrays nested in the top level array called 'itemData' or whatever you name it. There's more custom options too add even further customisation:
| Property | Default Value | Type | Notes |
|---|---|---|---|
| colorRipple | false | Boolean | Creates a ripple effect when an item is tapped, using the color of the tapped item |
| defaultActiveItem | 0 | Number | Select which item is active by default |
| items | Array | Array | The data used to create the items |
| backgroundColor | undefined | String | If not set, the bar's background color will be set to the color of whatever the default selected item is |
| color | "rgba(255, 255, 255, .70)" | String | Sets the inactive color for icons |
| activeColor | "rgba(255, 255, 255, 1)" | String | Sets the active color for icons |
| withSystemNav | false | Boolean | Creates a system navigation bar |
| materialIcons | true | Boolean | Set to false when using custom icons |
An example of a more heavily customised component may look like this:
bottomNavigation = new BottomNavigation
colorRipple: true
defaultActiveItem: 0
items: itemData
color: 'rgba(0, 0, 0, .54)'
activeColor: 'rgb(255, 255, 255)'
withSystemNav: true
materialIcons: trueBy default, the component uses Google's Material Icon set. This is as simple as setting the second string in each array to the name of the icon you would like to use. A full list of all icons can be found at Google's Material Icons. Make sure you use the exact name as it's spelled or the icon won't be imported.
If needed custom icons can be used by replacing the Material Icon's name with some SVG path data. To keep your prototype tidy, store the path data for each icon in it's own variable. Heres a simple example:
photos = "M6 0h10a6 6 0 0 1 6 6v10a6 6 0 0 1-6 6H6a6 6 0 0 1-6-6V6a6 6 0 0 1 6-6zm0 2a4 4 0 0 0-4 4v10a4 4 0 0 0 4 4h10a4 4 0 0 0 4-4V6a4 4 0 0 0-4-4H6zm9.99 8.223a5 5 0 1 1-9.893 1.467 5 5 0 0 1 9.892-1.467zM11.482 7.99a3 3 0 1 0-.88 5.935 3 3 0 0 0 .88-5.935z"To use the custom icon, you just need to change the 'materialIcons' option to 'false':
materialIcons: falseReplace the names of the Material Icon's with variable name of your custom icons:
itemData = [["Photos", photos, "#0F6FFF"],["Cloud", cloud, "#0ECFB8"], ["Explore", compass, "#8920E6"], ["Camera", camera, "#F5A613"]]For updates, follow me on Twitter 👋.