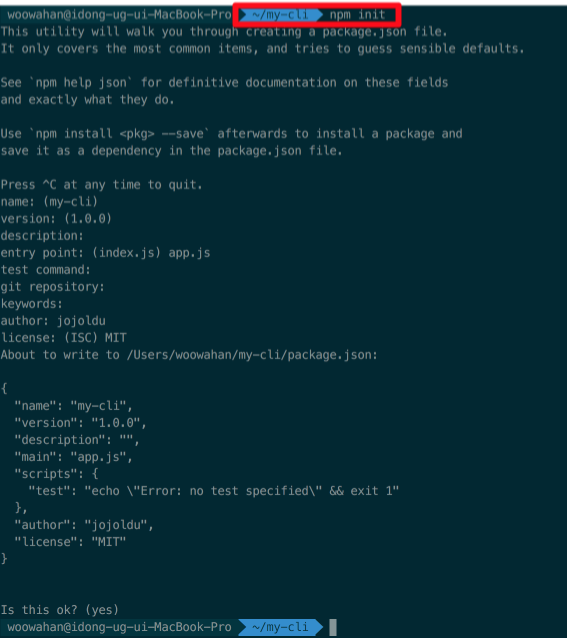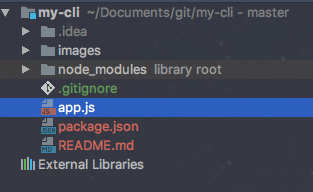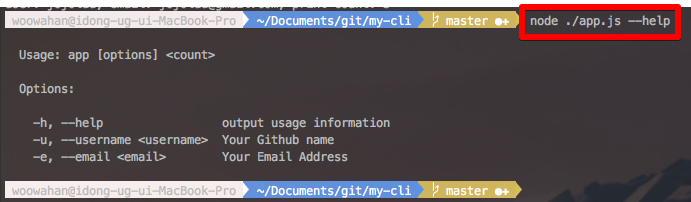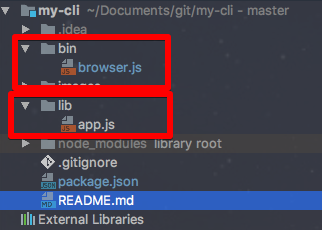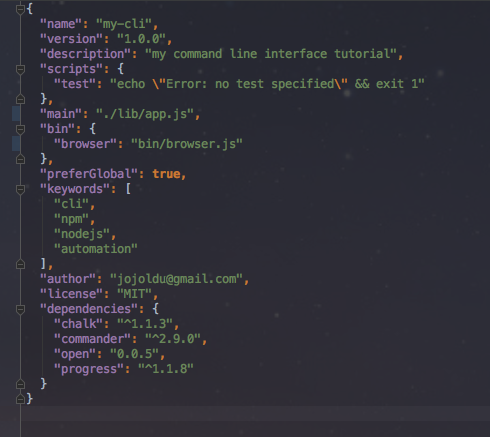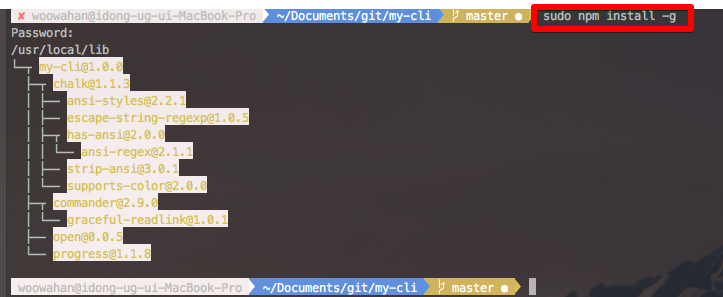최근 들어 반복적인 작업이 생기면 이걸 스크립트로 어떻게 자동화 할 수 있을까 고민하게 되었습니다.
자동화 스크립트는 쉘스크립트나 파이썬이 대표적으로 떠오르지만, 웹개발을 주로 한 덕분에 자바스크립트에 더 친숙하여 보통은 nodejs가 더 손에 맞는것 같습니다.
이번 시간은 저처럼 자바스크립트만 아는 개발자 분들에게 nodejs를 이용하여 나만의 CLI를 만들어 귀찮은 일들은 전부 스크립트에 맡기는 이야기를 진행할 예정입니다.
모든 코드는 Github에 있으니 전체 코드를 보고싶으시면 참고하시면 될것 같습니다.
(공부한 내용을 정리하는 Github와 세미나&책 후기를 정리하는 Github 를 star 하시면 실시간으로 feed를 받을 수 있습니다.)
이번 포스팅에서 만들 스크립트는 터미널에서 url과 브라우저명을 입력하면 해당 브라우저가 열리고 url로 자동이동이 되도록 하는 것입니다.
아주 간단한 예제이지만, 이를 기반으로해서 다른 필요한 스크립트를 만드시는 기회가 되셨으면 좋겠습니다.
자 그럼 이제 시작하겠습니다.
시작하기 앞서 nodejs가 기본적으로 설치되어 있어야함을 말씀드립니다. (너무당연한걸 얘기한건가요?)
현재 예제는 6.9.2로 진행중이지만, 다른 버전이라도 크게 문제는 없도록 진행할 예정이니 공식 홈페이지에서 LTS 버전을 바로 받아서 설치하시면 될것 같습니다.
nodejs 모듈를 만들 것이기 때문에 my-cli이란 이름의 폴더 하나를 생성하여 해당 폴더에서 터미널로 npm init을 실행시킵니다.
npm init엔터만 계속 쳐도 상관없지만 원하는 설정값이 있다면 하나씩 입력하셔도 무방합니다.
npm init으로 package.json이 생성되었다면 바로 다음 단계로 넘어가시면 됩니다.
npm이나 다른 node 모듈들을 사용할 때 보면 여러 옵션을 주면서 스크립트를 실행시키는 것이 기억나시나요?
이렇게 커맨드라인 입력시 사용되는 옵션을 쉽게 구현하도록 도와주는 모듈이 바로 commander.js입니다.
바로 설치와 사용을 해보겠습니다.
npm install --save commander그리고 프로젝트 폴더에 app.js 파일을 하나 만들어 보겠습니다.
현재까지의 프로젝트 구조는 아래와 같습니다.
(폴더구조)
app.js의 코드는 아래와 같습니다.
var commander = require('commander');
commander
.arguments('<count>')
.option('-u, --username <username>', 'Your Github name')
.option('-e, --email <email>', 'Your Email Address')
.action(function(count){
for(var i=0;i<count;i++){
console.log('user: %s, email: %s, print count: %s', commander.username, commander.email, count);
}
})
.parse(process.argv);간단하게 입력한 값을 3번 출력하는 코드입니다.
commander를 사용하는 코드는 이게 끝입니다. 이렇게 간단한 작성만으로 커맨드라인 옵션을 사용할 수 있게 되었습니다.
.arguments는 옵션값 없이 전달 받을 값을 나타냅니다..option는 원하는 옵션을 지정하고 해당 옵션으로 전달 받은 값을 스크립트 파일내에서 어떤 이름으로 사용할지를 지정할 수 있습니다..action은 값을 입력 받은 후 실행시킬 함수를 지정합니다..parse은 어디서 입력을 받는지를 나타냅니다. 여기선 커맨드라인 입력을 사용하기 때문에process.argv를 할당하였습니다.
그럼 한번 실행시켜보겠습니다.
node ./app.js -u jojoldu -e jojoldu@gmail.com 3결과는!?
멋지게 커맨드라인 옵션이 적용된 것을 볼 수 있습니다.
commander의 경우 부가적으로 help 옵션이 기본으로 추가됩니다.
기본적인 commander 사용법을 익혔으니 본격적인 매인 기능 구현을 진행해보겠습니다.
브라우저를 열기 위해 commander와 마찬가지로 관련된 npm 모듈를 하나 설치하겠습니다. 이번에 사용할 모듈는 open 입니다.
이전처럼 npm install을 이용하여 바로 설치하겠습니다.
npm install --save open설치가 되었다면, app.js의 코드를 수정해보겠습니다.
var commander = require('commander');
var open = require('open');
commander
.arguments('<browser>')
.option('-u, --url <url>', 'Address of site you want to go to')
.action(function(browser){
open(commander.url, browser);
})
.parse(process.argv);open모듈의 경우 인자값으로 1번째에 url을, 2번째에 브라우저 이름을 사용하면 해당 브라우저을 실행시켜 지정된 url로 이동시켜주는 역할을 합니다.
여기서 함정은 크롬의 경우 어플리케이션 이름이 chrome이 아니라 Google chrome 이라서 chrome로는 실행을 시키지 못하고 'Google chrome'로 해야만 합니다.
위와 같이 실행해야만 크롬을 실행시킬 수 있습니다.
자 근데!, chrome로 실행시켜보시면 그 어떤 실행도 없으면서, 관련해서 콘솔에 에러 로그가 나오지 않음을 확인 할 수 있습니다.
분명히 문제가 있는 것 같은데 문제가 표기되지 않기 때문에 이런 문제상황에 대한 에러처리를 추가해보겠습니다.
open모듈의 경우 3번째 인자로 콜백(callback)함수를 받을 수 있습니다.
해당 콜백함수는 open 실행 후, 결과값에 대해 추가로 처리가 필요한 경우 사용하는 함수입니다.
즉, 에러 발생시 3번째 인자로 전달한 콜백함수에서 에러를 전달 받아 처리가 가능하다는 것입니다.
그럼 기존의 app.js를 수정해보겠습니다.
var commander = require('commander');
var open = require('open');
commander
.arguments('<browser>')
.option('-u, --url <url>', 'Address of site you want to go to')
.action(function(browser){
open(commander.url, browser, function (response) {
if(response instanceof Error){
console.log(response.message);
}
});
})
.parse(process.argv);response의 경우 정상적인 결과에도 값이 할당되기 때문에 Error 타입에서만 메세지를 출력할 수 있도록 타입체크를 하였습니다.
자 이제 이 스크립트에 에러가 발생하도록 다시 실행시켜보겠습니다.
정상적으로 에러메세지가 출력되는 것이 확인되셨나요?
메세지는 출력되었지만 우리가 기존에 보고 사용했던 다른 node 모듈들과 달리 흑백의 메세지만 출력되었습니다.
다른 모듈의 경우 에러는 적색으로 강조를 하여 출력되는데 이건 어떻게 한걸까요?
이번엔 에러 메세지에 컬러 효과를 추가해보겠습니다.
사용할 모듈의 이름은 chalk입니다.
npm install --save chalk모듈 설치후 app.js의 코드를 아래와 같이 수정하겠습니다.
var commander = require('commander');
var open = require('open');
var chalk = require('chalk');
commander
.arguments('<browser>')
.option('-u, --url <url>', 'Address of site you want to go to')
.action(function(browser){
open(commander.url, browser, function (response) {
if(response instanceof Error){
console.log(chalk.red(response.message));
}
});
})
.parse(process.argv);chalk 모듈의 경우 사용법이 아주 간단합니다.
var chalk = require('chalk');로 모듈 호출 후, chalk.red처럼 원하는 컬러의 속성명을 사용하면 해당 컬러로 문자열이 출력이 됩니다.
이렇게 해서 다시 실행을 시켜보면!
짜잔! 아주 이쁜 효과로 에러 로그가 출력됨을 확인할 수 있습니다.
이젠 여기에 좀 더 화려한 효과를 추가해보겠습니다.
최근의 node 모듈들을 보면 수행시간이 걸리는 작업에 대해서는 모두 progress bar가 노출되어 수행과정을 보여줍니다.
우리의 예제에서는 장시간 수행시간이 필요한 작업은 없지만(!?) 자주 사용하는 모듈이기에 한번 사용해보겠습니다.
사용할 모듈은 prgress입니다.
추가할 코드는 다음과 같습니다.
var Progress = require('progress'),
bar = new Progress('running [:bar] :percent :etas', {
complete: '=',
incomplete: ' ',
width: 20,
total: 1
});
...
.action(function(browser){
bar.tick();
open(commander.url, browser, function (response) {
if(bar.complete){
console.log(chalk.yellow('\ncomplete\n'));
}
...progress의 경우 사용하기 위해선 인스턴스 생성이 필요하여 new 키워드를 이용하여 필요한 인자값들을 추가하여 생성하였습니다.
-
'running [:bar] :percent :etas': 노출될 progress bar UI를 결정합니다.[:bar]: progress bar:percent: 현재까지 진행된 %:etas: 현재까지 수행된 시간
-
두번째 인자인 객체
complete: 진행된 상태에 따라 progress bar에 채울 문자 (디폴트: =)incomplete: 미 진행된 상태에 따라 progress bar에 채울 문자 (디폴트: -)width: progress bar의 전체 진행 크기 (즉, complete로 채워질 전체 칸 수 정도로 생각하면 됩니다.)total: 완료할 틱의 총 수 (tick이란 단어가 어떤 의미인지 애매하네요. 개인적 생각으론 초 정도로 생각하고 사용중인데 혹시 의견 있으시면 댓글 부탁드립니다!)
전체 app.js의 코드는 아래와 같습니다.
var commander = require('commander');
var open = require('open');
var chalk = require('chalk');
var Progress = require('progress'),
bar = new Progress('running [:bar] :percent :etas', {
complete: '=',
incomplete: ' ',
width: 20,
total: 1
});
commander
.arguments('<browser>')
.option('-u, --url <url>', 'Address of site you want to go to')
.action(function(browser){
bar.tick();
open(commander.url, browser, function (response) {
if(bar.complete){
console.log(chalk.yellow('\ncomplete\n'));
}
if(response instanceof Error){
console.log(chalk.red(response.message));
}
});
})
.parse(process.argv);이렇게 완성된 코드를 한번 실행시켜보겠습니다.
너무 짧은 수행시간이라 금방 100%가 채워지지만, 다운로드/업로드/파일작성 등 일정 시간이 필요한 작업의 경우에는 진행상태를 볼수있겠죠?
자 이제 작업은 다되었습니다. 마지막으로 우리의 스크립트를 PC 어디서도 사용할 수 있도록 설치를 해보겠습니다.
현재까지 만든 node 모듈을 내 PC 어디서든 사용할 수 있도록 전역 설치를 진행하겠습니다.
먼저 폴더 구조를 아래 사진과 같이 변경합니다.
그리고 bin 폴더 아래에 browser.js 파일을 생성하고, lib 폴더 아래에 app.js를 옮기겠습니다.
browser.js 파일에는 아래와 같은 코드를 추가하시면 됩니다.
#!/usr/bin/env node
var app = require('../lib/app');
app.browser();특히 첫 줄을 꼭 넣으셔야 하는 이유는 #!/usr/bin/env node이 부분이 코드를 어떤 스크립트로 실행을 시킬것인지 명시하는 것입니다.
이전에 bash shell을 사용해보신 분들이라면 #!/bin/bash와 같은 역할이라고 이해하시면 될것 같습니다.
- bin폴더의 경우 실제로 실행 파일 역할을 하는 것이라고 보시면 됩니다.
- lib폴더는 우리가 만든 자동화 스크립트가 포함되었습니다.
모듈화 작업이 다되었으니 package.json을 수정하여 어떻게 이 모듈을 실행할 수 있을지에 대해 설정을 수정하도록 하겠습니다.
package.json의 설정 값에 대한 것은 감성프로그래밍님의 블로그에 상세하게 기록되어있으니 꼭 보시길 바랍니다.
다른 설정은 마음대로 하셔도 되지만 딱 2가지는 지켜주셔야 합니다.
bin: 현재 모듈의 실행파일을 지정합니다.browser: 이제 이 모듈을 browser 이란 명령어로 실행시킬 수 있습니다.bin/browser.js: 위 명령어 입력시 실행시킬 파일을 지정합니다.
preferGlobal: 로컬 설치시에 경고메세지를 제공하는 옵션입니다. 이 옵션이 없다하여도 큰 문제는 없지만, 전역 설치를 위한 모듈이기에 로컬 설치시 의도에 맞지 않음을 알려주기 위함입니다.
위와 같이 package.json가 설정되어 있으면 바로 아래 명령어로 전역설치를 진행하시면 됩니다.
npm install -g여기서 맥이나 리눅스 사용자일 경우 권한획득을 위해 앞에 sudo를 추가하셔야만 합니다. (아래 그림 참고)
이러면 이제 설치가 끝난것입니다.
그럼 잘 설치가 되었는지 확인을 하기 위해 아무곳에서 터미널을 열어 명령어를 실행해보겠습니다.
브라우저가 잘 오픈되는 것이 보이시나요?
이제 드디어 우리만의 자동화 스크립트가 완성되었습니다.
간단하게 자기만의 node 모듈을 생성해보았습니다.
전에 만들었던 markdown-tistory 역시 이러한 과정을 거치면서 제작되었습니다.
물론 아직 부족한게 많아 계속 버전업하고 있는 단계이지만, 확실히 전에 하던 노가다성 작업을 명령어 한번에 실행시킬 수 있게 되어 정말 편하게 포스팅하고 있습니다.
저와 같이 불편을 느끼셨던 분들에게 조금이나마 도움이 되셨길 바랍니다.
만약 여기서 추가로 npmjs에 본인의 모듈을 등록하고 싶다면 아웃사이더님의 블로그를 참고하시면 아주 쉽고 빠르게 npm 패키지로 등록하실 수 있습니다.