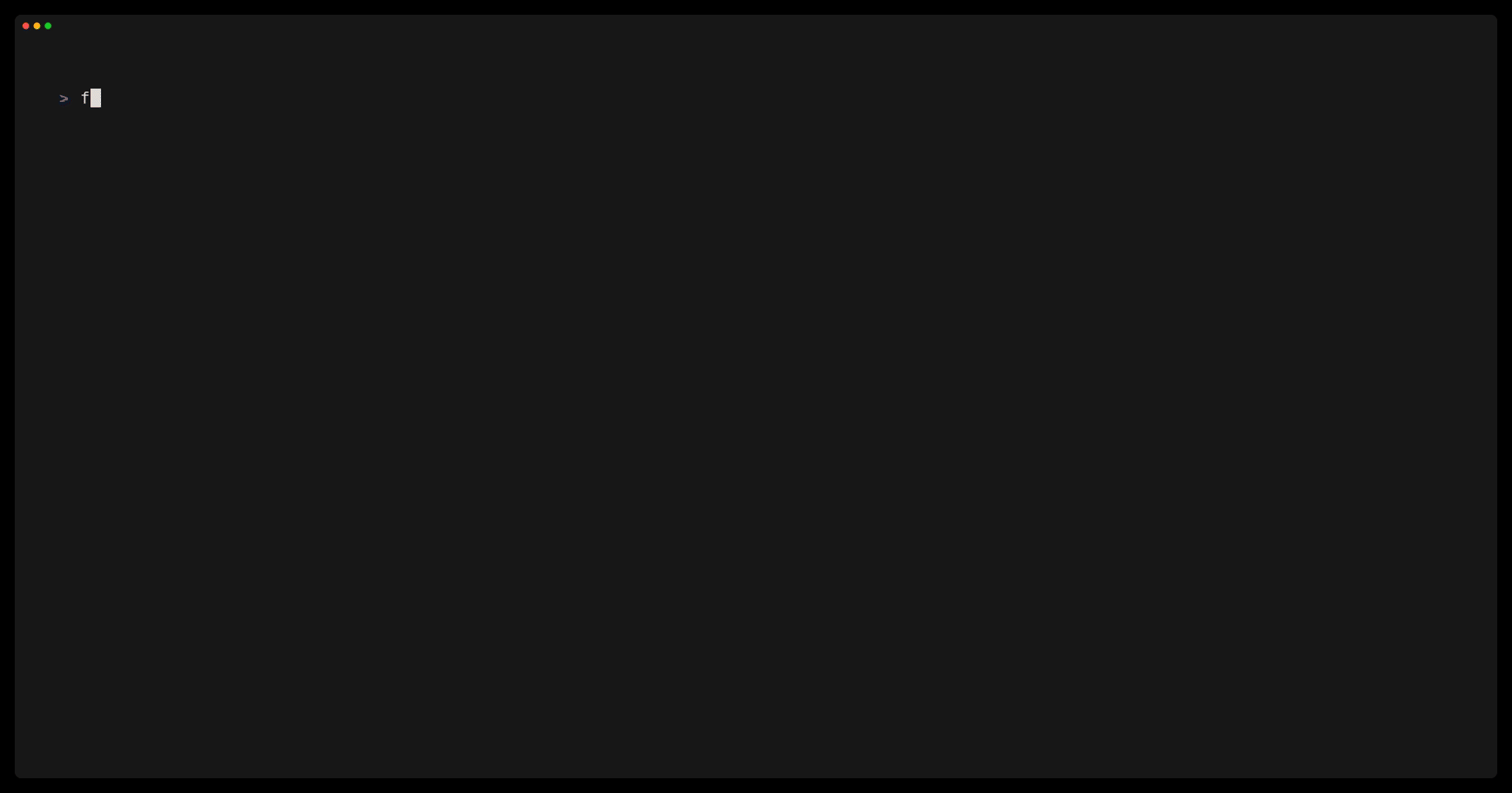A bubbletea-bubble and TUI to interact with your flipper zero.
The flipper will be automatically detected, if multiple flippers are connected, the first one will be used.
# using go directly
$ go install github.com/jon4hz/fztea@latest
# from aur (btw)
$ yay -S fztea-bin
# local pkg manager
## debian / ubuntu
$ dpkg -i fztea-v0.6.2-linux-amd64.deb
## rhel / fedora / suse
$ rpm -i fztea-v0.6.2-linux-amd64.rpm
## alpine
$ apk add --allow-untrusted fztea-v0.6.2-linux-amd64.apk
# homebrew (macOS & linux)
$ brew install jon4hz/homebrew-tap/fztea
# windows
# -> I'm sure you'll figure something out :)# trying to autodetect that dolphin
$ fztea
# no flipper found automatically :(
$ fztea -p /dev/ttyACM0fztea also allows you to start an ssh server, serving the flipper zero ui over a remote connection.
Why? - Why not!
# start the ssh server listening on localhost:2222 (default)
$ fztea server -l 127.0.0.1:2222
# connect to the server (from the same machine)
$ ssh localhost -p 2222By default, fztea doesn't require any authentication but you can specify an authorized_keys file if you want to.
# use authorized_keys for authentication
$ fztea server -l 127.0.0.1:2222 -k ~/.ssh/authorized_keysYou can take a screenshot of the flipper using ctrl+s at any time. Fztea will store the screenshot in the working directoy, by default in a 1024x512px resolution.
The size of the screenshot can be customized using the --screenshot-resolution flag.
$ fztea --screenshot-resolution=1920x1080
| Key | Flipper Event | Keypress Type |
|---|---|---|
| w, ↑ | up | short |
| d, → | right | short |
| s, ↓ | down | short |
| a, ← | left | short |
| o, enter, space | ok | short |
| b, back, esc | back | short |
| W, shift + ↑ | up | long |
| D, shift + → | right | long |
| S, shift + ↓ | down | long |
| A, shift + ← | left | long |
| O | ok | long |
| B | back | long |
You can set custom fore- and background colors using the --bg-color and --fg-color flags.
$ fztea --bg-color="#8A0000" --fg-color="#000000"
Results in: