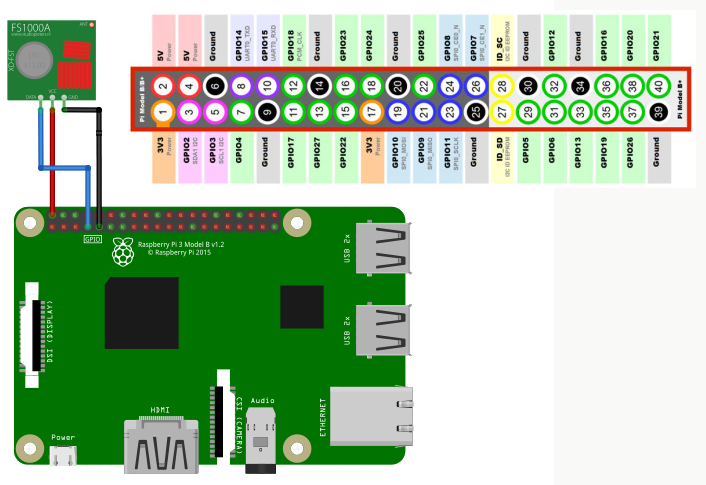This project allows to operate multiple Somfy shutters using the RTS protocol from a Raspberry Pi with cheap hardware costing less than $2. It comes with a command line interface, a web interface and an Amazon Alexa interface.
This project has been developed and tested with a Raspberry Pi B+ and a Raspberry Pi 3 as the base platforms. Since the serial port and network are the only external ports used, the program could be used on other platforms with minor modifications and testing.
Wi-Fi connectivity and Ethernet cable should both work. Note that the hardware has to be reasonably close (i.e. in the same house or in the same aisle of your mansion: just like a physical remote) to the shutters you operate, as the signal strength will otherwise not be sufficient.
As of now, you have to build your own hardware. Here are the steps to do so.
- You need the RF Transmitter. If you wish to order it from eBay, this link maybe helpful:
Order.
Note that desoldering a 3 pin component isn't trivial, so ordering more than one may be a good idea in case of a screw up. - You need an oscillator for a 433.42 MHz frequency. The above RF transmitter comes with a common 433.93 MHz one, which will not work with your Somfy shutter. If you wish to order it from eBay, this link maybe helpful:
Order - You will need cables to connect the transmitter to the Raspberry Pi. Any cable will do obviously, but I found these quite helpful.
Order - OPTIONAL: If you intend to place your Raspberry Pi furtehr than about 10 ft from your receiver (aka your shutter or awning), you may need an antenna. Literally any 17 cm solid core copper wire will do the job. But if you prefer to order a fancy full one, this one will come handy
Order
Once you have all the hardware handy, it's now time to swap the oscillator, which requires a bit of soldering. Reason for this is that the emitter you bought uses a common 433.93 MHz frequency, Somfy however requires a 433.42 MHz frequency. Take the following steps to exchange the oscillator
- Identify the oscillator. It looks like this (marked with a red circle):
 .
.
Turn the RF Transmitter around. You will see that the oscillator is soldered in on 3 points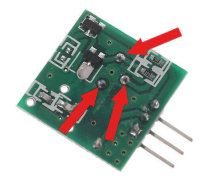
- While pulling the oscillator from the front, heat up the 3 soldering point on the back with the soldering iron until the oscillator is detached from the board
- Clean up the remaining solder mess on bith desoldering braid or a desoldering pump
- Now put in the new oscillator (make sure all 3 pins connect through the print) and solder it in again
- Solder an antenna to the ANT pad. The ideal is a 17 cm solid core wire but almost anything will do the job. I used this antenna from ebay (Order) as I like the outlook. If your Pi is less than 10 ft from the recevier, it may work without antenna.
And you are done on the mods!
Now the last step is to connect your adjusted RF transmitter to your Raspberry Pi. Use the following diagram to help you connect it
Note that I used GPIO 4 but you can change the value of TXGPIO to whatever you want if you choose a different way to connect your RF emitter. This is a configuration parameter in operateShutters.conf.
OK. now this all should look like this. Note that some of the pictures are a bit confusing with regards to which GPIO a cable connects to. It's easier to see on the above diagram. But if you struggle, maybe the Wiring Diagram helps.
If you are new to using a Raspberry Pi and Linux please refer to other sources for coming up to speed with the environment. Having a base knowledge will go a long way. This site is a great place to start if you are new to these topics.
If you are not familiar with remote login commands for Linux/Unix, two useful commands if you are not using a GUI on your raspberry pi are "ssh" and "scp". These commands allow you to run your Pi without a monitor or user interface. These programs allow you to remotely login to your Pi and remotely transfer files to your Pi. This page describes both programs. You can also do a web search on these programs to find other resources on their use. In short you need to have at minimum a basic understanding of using a command line, preferably some experience with Linux and the ability to transfer files to a Raspberry Pi and execute them.
The Raspberry Pi organization has documentation on installing an operating system on your Raspberry Pi. It is located here.
One the Pi has its basic setup (an operating system and an internet connection) working, ssh into your Raspberry Pi and you should find that you are in the directory /home/pi. Note: if you prefer not to use a headless system, you can also open a terminal windows directly on the Pi.
The next step is to download the Pi-Somfy project files to your Raspberry Pi. The easiest way to do this is to use the "git" program. Most Raspberry Pi distributions include the git program (except Debian Lite).
Whether or not it is already installed, it's good practice to type the following:
sudo apt-get update
sudo apt-get install git
(If git isn't installed, it will install it; if it was previously, it will update it)
Once git is installed on your system, make sure you are in the /home/pi directory, then type:
git clone https://github.com/Nickduino/Pi-Somfy.git
The above command will make a directory in /home/pi named Pi-Somfy and put the project files in this directory.
Next, we need to install Python Libraries. Before doing so, you have to decide whether you want to run Pi-Somfy in Python 2 or Python 3. The library supports both, but Python 3 is suggested. So, to proceed in Python 3, you need to ensure pip3 is installed:
If the program 'pip3' is not installed on your system, type:
sudo apt-get update
sudo apt-get install python3-pip
If you decided to use Python 2, the last command will read instead:
sudo apt-get install python-pip
Next, we need to install the PIGPIO libraries, to do so, type:
sudo apt-get install pigpio python-pigpio python3-pigpio
Next install the required Python Libraries:
sudo pip3 install ephem configparser Flask
If you decided to use Python 2, the last command will read instead:
sudo pip install ephem configparser Flask
Next, let's test if it all works. Start <operateShutters.py> by typing:
sudo python /home/pi/Pi-Somfy/operateShutters.py
You should see the help text explaining the Command Line Interface
Note that the config file won't exists the first time you run the application. In that case, a new config file will be created based on the name you specified (e.g. /home/pi/Pi-Somfy/operateShutters.conf). Once it has been created, you can modify it to change your need (SSL or not, which port is used, etc.), it will not be erased with an update. If you messed up something, just delete it and relaunch operateShutters.py, a new vanilla copy will be generated.
You have 4 ways to operate. The recommended operation mode is mode 4. But the other 3 modes are explained here for completeness:
- Command line Interface
You can use either of the following commands to operate a shutter called
Arguments:
shutterName Name of the Shutter
-h, --help show this help message and exit
-config CONFIGFILE, -c CONFIGFILE Name of the Config File (incl full Path)
-up, -u Raise the Shutter
-down, -d lower the Shutter
-stop, -s stop the Shutter
-program, -p send a program signal
-demo lower the Shutter, Stop after 7 second, then raise the Shutter
-duskdawn DUSKDAWN DUSKDAWN, -dd DUSKDAWN DUSKDAWN
Automatically lower the shutter at sunset and rise the
shutter at sunrise, provide the evening delay and
morning delay in minutes each
-auto, -a Run schedule based on config. Also will start up the web-server which can be used to setup the schedule.
-echo, -e Enable Amazon Alexa (Echo) integration
Examples: All three command the shutter named corridor. The first one will raise it. The second one will lower it. The third one will lower the shutter at sunset and raise it again 60 minutes after sunrise.
sudo /home/pi/Pi-Somfy/operateShutters.py corridor -c /home/pi/Pi-Somfy/operateShutters.conf -u
sudo /home/pi/Pi-Somfy/operateShutters.py corridor -c /home/pi/Pi-Somfy/operateShutters.conf -d
sudo /home/pi/Pi-Somfy/operateShutters.py corridor -c /home/pi/Pi-Somfy/operateShutters.conf -dd 0 60- Manually start Web interface only
You can start the web-interface by typing:
Once started, you can access the web interface at http://IPaddressOfYouPi:80. From there you can further modify your settings.
sudo python /home/pi/Pi-Somfy/operateShutters.py -c /home/pi/Pi-Somfy/operateShutters.conf -a - Manually start Web interface and Alexa interface
You can start the web-interface by typing:
sudo python /home/pi/Pi-Somfy/operateShutters.py -c /home/pi/Pi-Somfy/operateShutters.conf -a -e- Finally, the recommended way to operate it is using crontab on boot time. You can do so by typing:
sudo crontab –e Note, that "crontab -e" will just open a console-based text editor that you can edit the crontab script. The first time you run "crontab -e" you will be prompted to choose the editor. I recommend nano. From the crontab window, add the following to the bottom of the crontab script
@reboot sleep 60;python /home/pi/Pi-Somfy/operateShutters.py -c /home/pi/Pi-Somfy/operateShutters.conf -a -e
0 * * * * python /home/pi/Pi-Somfy/operateShutters.py -c /home/pi/Pi-Somfy/operateShutters.conf -a -e
And save the crontab schedule. (if using nano type press ctrl-o to save the file, ctrl-x to exit nano). Now, every time your system is booted operateShutters will start.
The program is not known to crash. Hence restarting it every hour is not really required. But it does not hurt either. So up to you if you wish to use both of the above lines or just the first one. In any case, you will need to restart your Raspberry Pi once you have completed step 4. To do so, type "sudo reboot".
To stop the program from running in the background, type:
sudo pkill –f operateShutters.py
Using your web-browser, navigate to: http://IPaddressOfYouPi:80
First time you use the Web GUI, it's important that you follow these 3 steps:
-
Set up your location. This is required to correctly determine the time of sunrise and sunset. To do so, navigate to the top menu item "Settings". Use the map to pinpoint your location. You can also use the search functionality on the left-hand side (magnifier icon) and type your address. Press "Save"
-
You will need to set up your shutters and program your remote control. To do so, select the second menu item "Add/Remove Shutters".
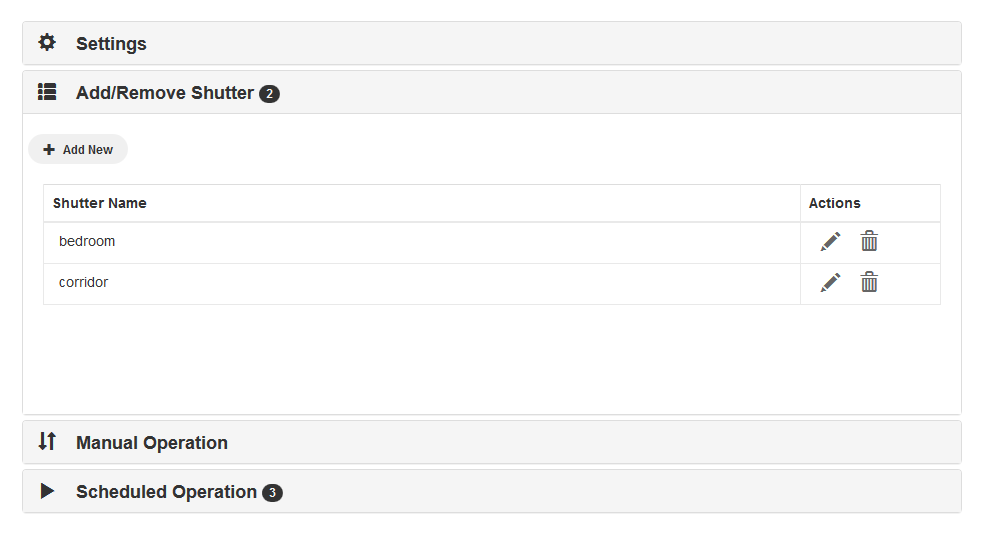
Click the "Add" button, select the name for your shutter (this is also the name that the Amazon Alexa app will use later) and click on the "save" icon. Then follow the on-screen instructions for programming your shutter. -
Next, make sure your shutters work. The easiest way to verify is to use the "Manual Operations" menu.
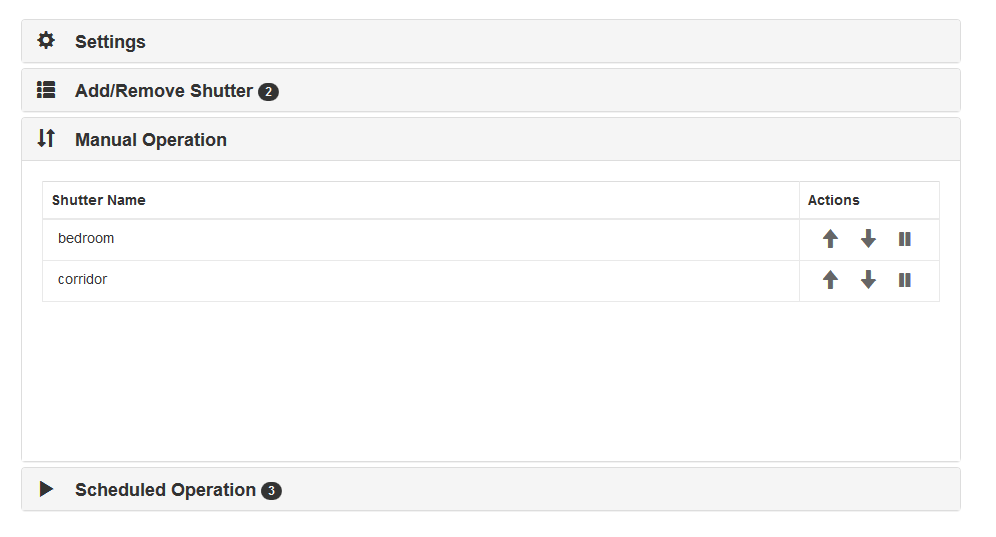
You can rise and lower your shutters by clicking on the relevant icons. -
Finally, it's time to program your shutters schedule. To do so, use the "Scheduled Operations" menu.
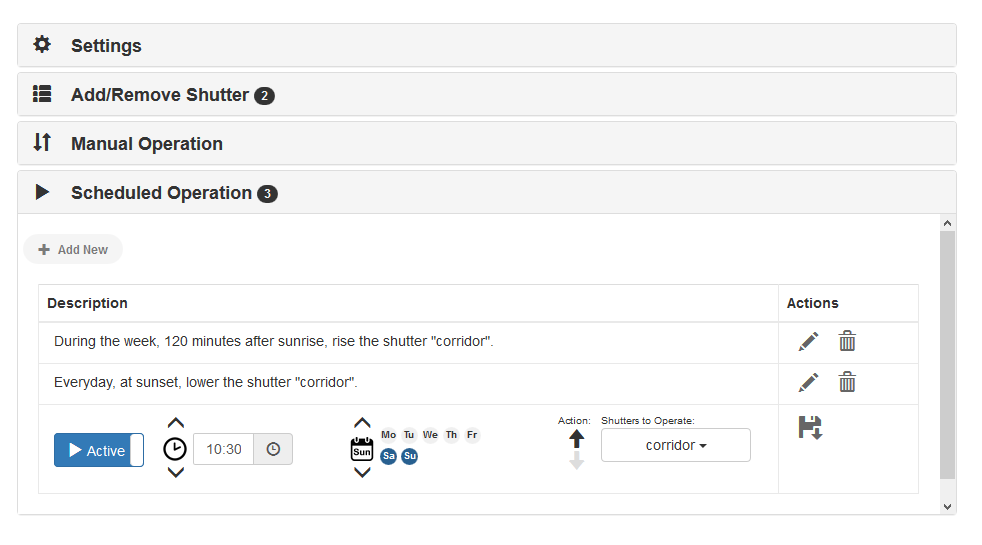
Before you can use the Amazon Alexa integration, you need to make sure you set up all shutters, by using "Add/Remove Shutters" in the Web GUI. Amazon Alexa does not automatically discover new or amended shutters you have added.
So once all your shutters are set up and testing on the Web GUI, go to your Echo speaker and ask Alexa to discover your device. Say, "Discover my devices," or select Add Device in the Devices section of the Alexa app.
Once Alexa has discovered your shutters, you can use the Alexa app to complete the setup.
To lower your shutter via the Echo speaker, say "Alexa, turn on {SHUTTERNAME}". And to rise the shutter again, say “Alexa, turn off {SHUTTERNAME}".
If you prefer to state the likes of "Alexa, OPEN the shutter" or "Alexa, CLOSE the shutter" (rather than using the words ON or OFF), you can set up a Routine with Alexa.
This Library was ported from Arduino sketch onto the Pi by @Nickduino to open and close his blinds automatically.
If you want to learn more about the Somfy RTS protocol, check out Pushtack.