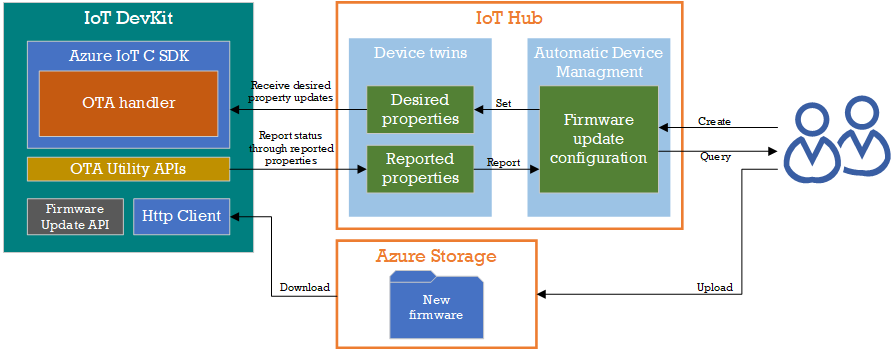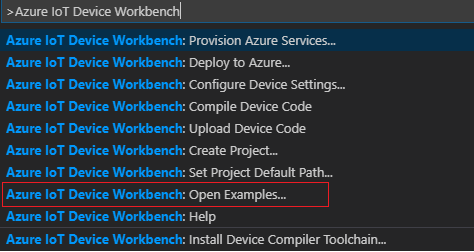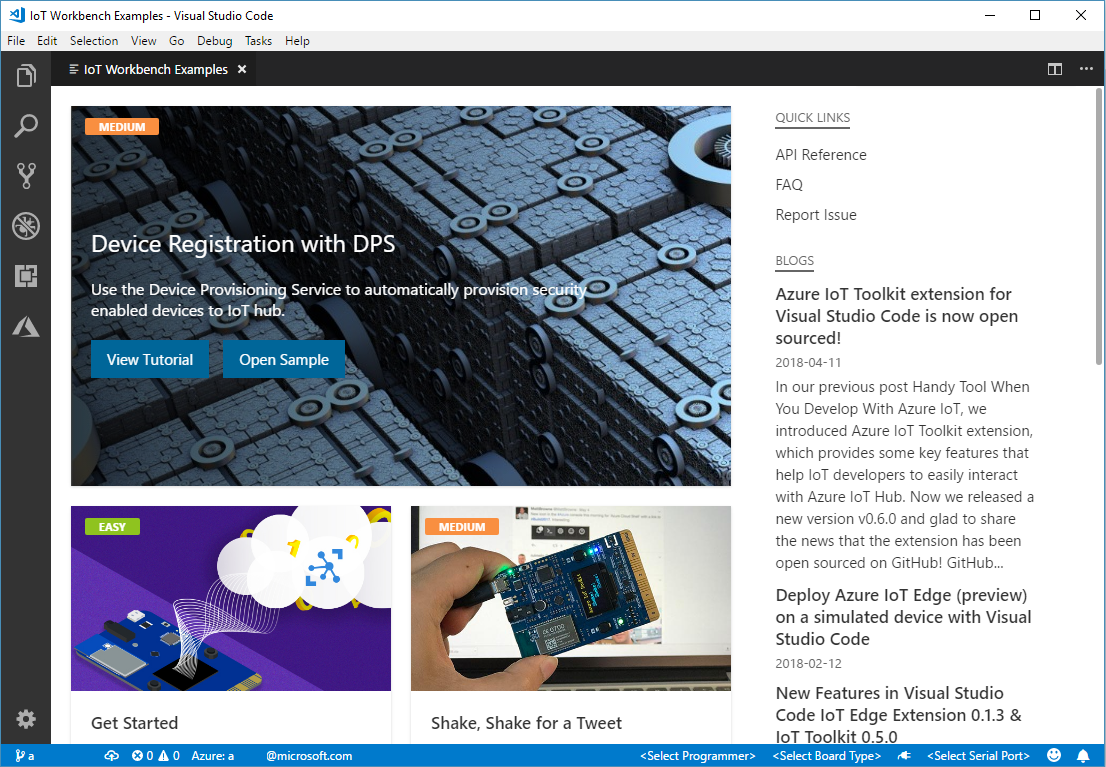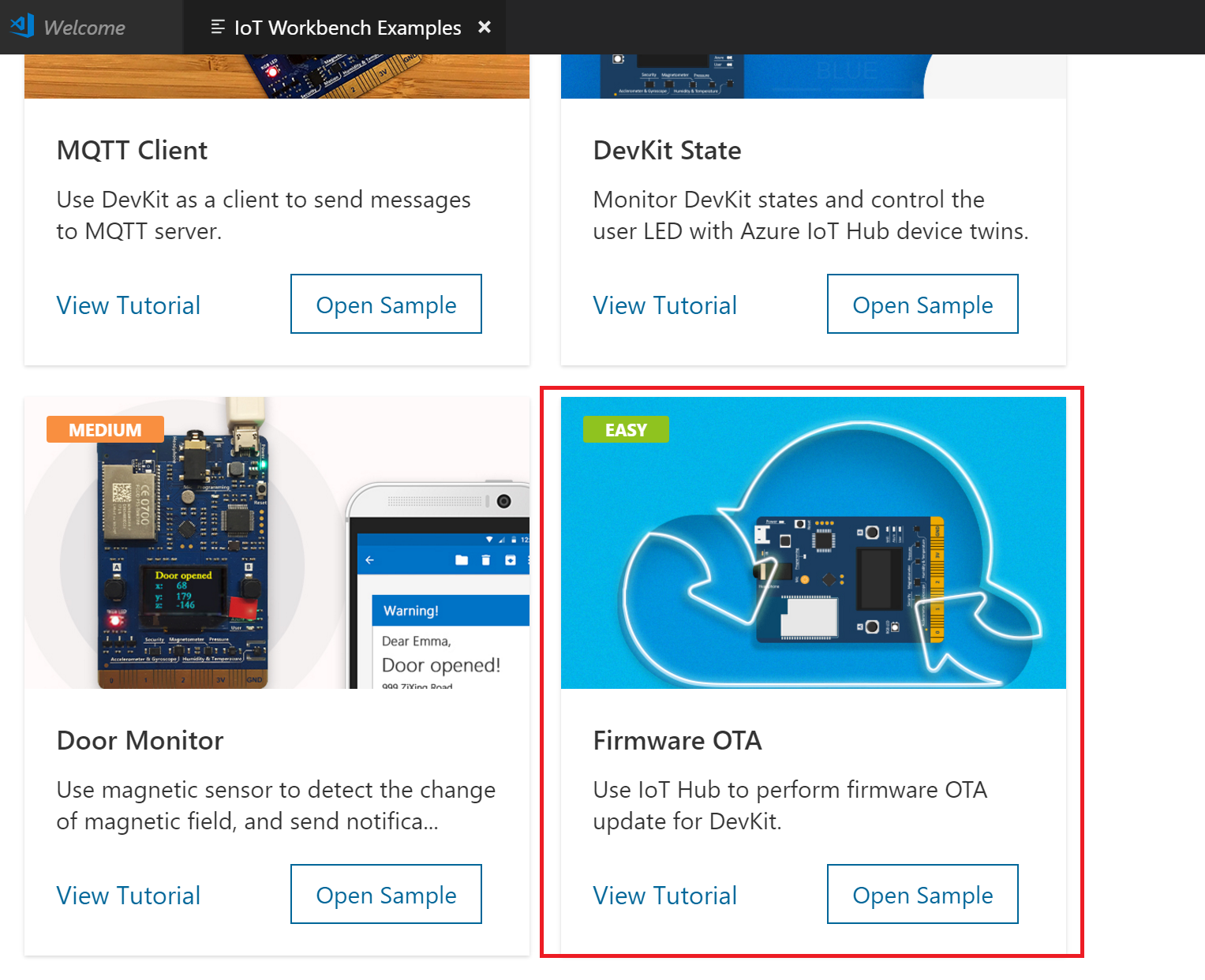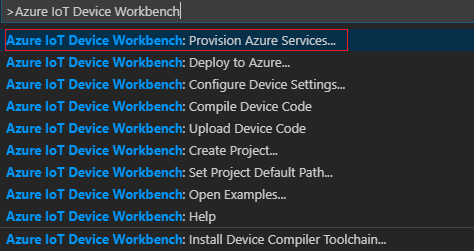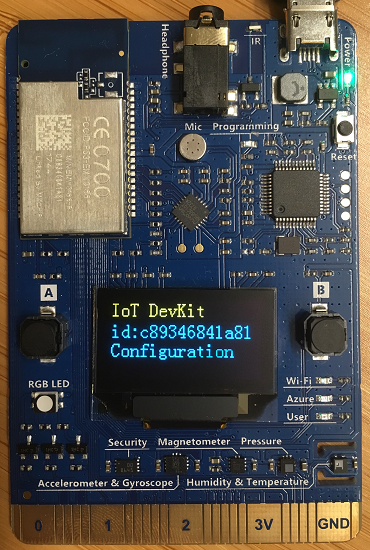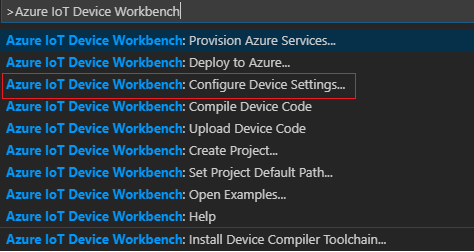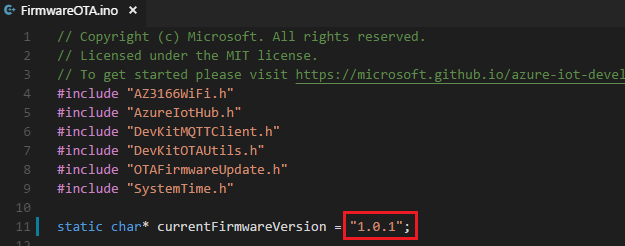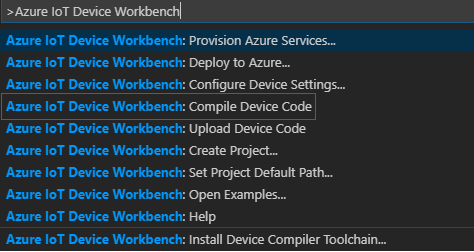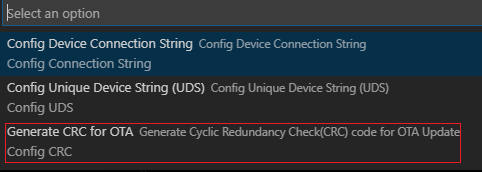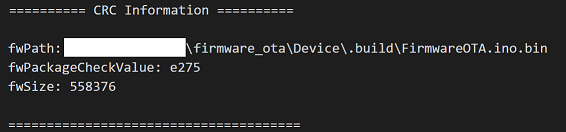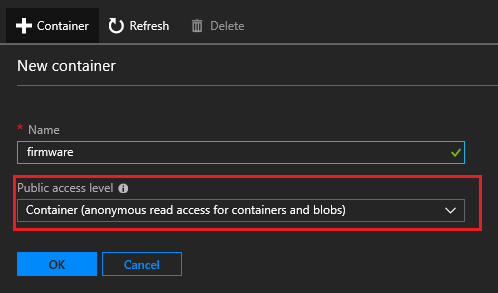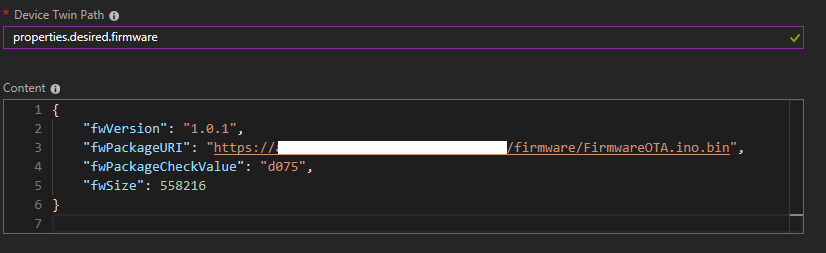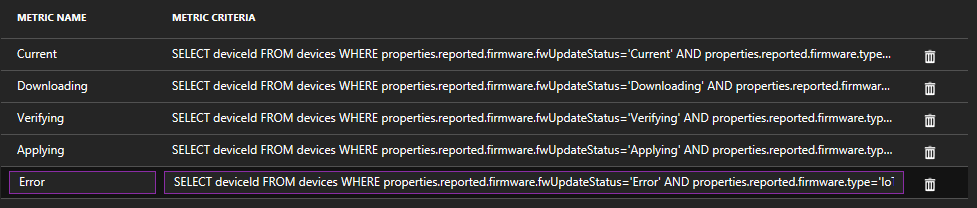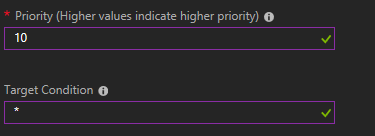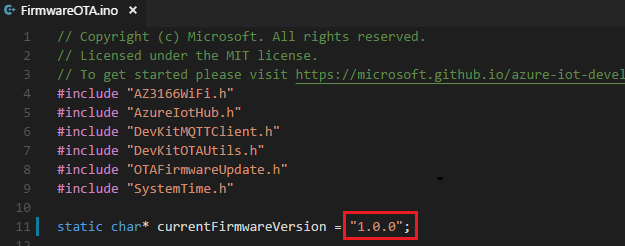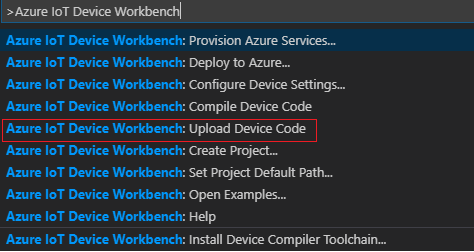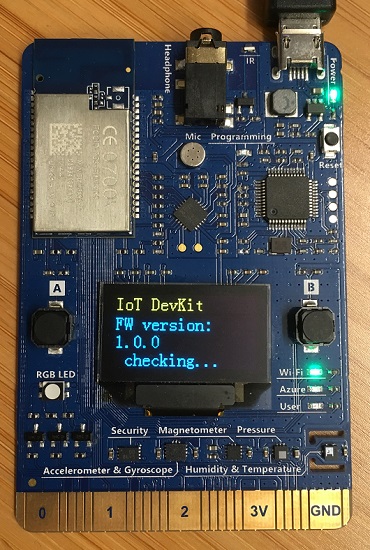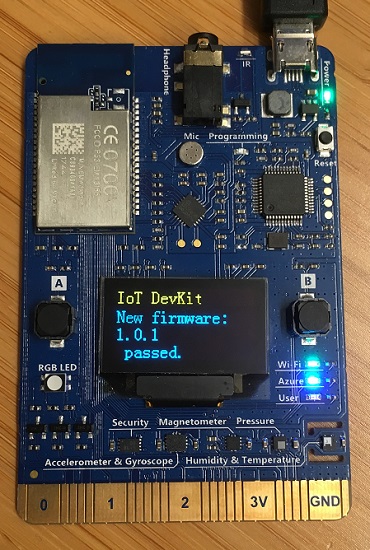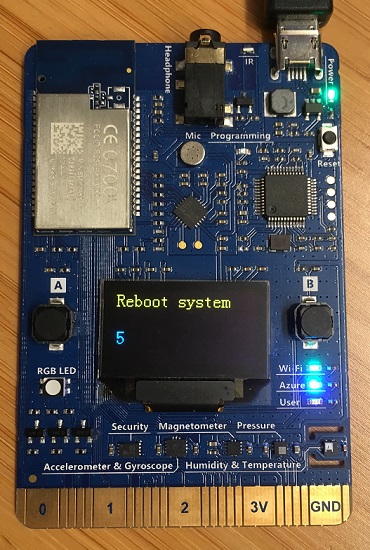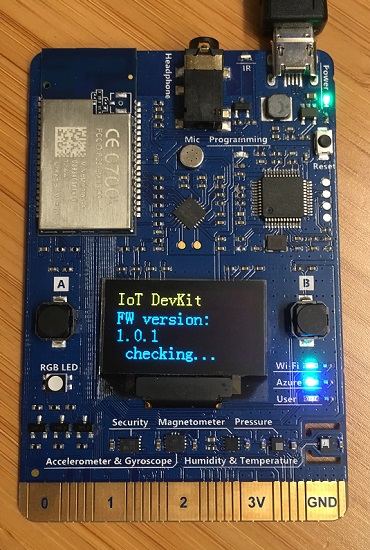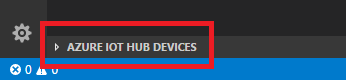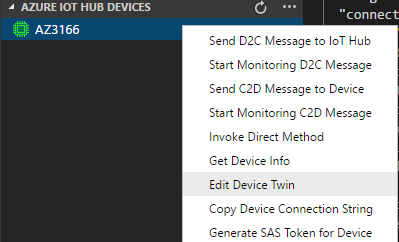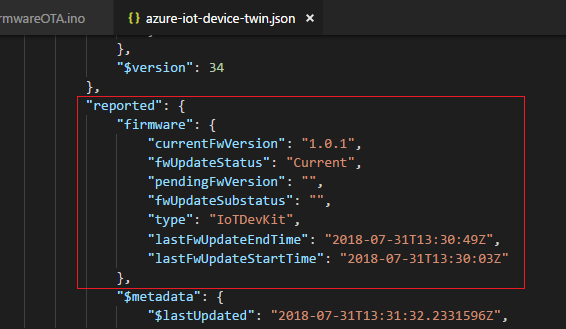| page_type | languages | products | name | description | urlFragment | |||||
|---|---|---|---|---|---|---|---|---|---|---|
sample |
|
|
Azure MXChip IoT DevKit Firmware OTA (Over-the-Air) |
Use IoT Hub to perform firmware OTA update for DevKit. |
sample |
You may need to update the firmware on the devices connected to your IoT hub. For example, you might want to add new features to the firmware or apply security patches. In many IoT scenarios, it's impractical to physically visit and then manually apply firmware updates to your devices.
In this tutorial, you will learn how to let IoT DevKit to upgrade its firmware via IoT Hub.
IoT Hub automatic device management uses configuration to update a set of device twin desired properties on all your devices. The desired properties specify the details of the firmware update that's required. While the IoT DevKit is running the firmware update process, it report its status to IoT Hub using device twin reported properties.
The MXChip IoT DevKit (a.k.a. IoT DevKit) is an all-in-one Arduino compatible board with rich peripherals and sensors. You can develop for it using Azure IoT Device Workbench . And it comes with a growing projects catalog to guide you prototype Internet of Things (IoT) solutions that take advantage of Microsoft Azure services.
Finish the Getting Started Guide to:
- Have your DevKit connected to Wi-Fi.
- Prepare the development environment.
An active Azure subscription. If you do not have one, you can register via one of these two methods:
- Activate a free 30-day trial Microsoft Azure account.
- Claim your Azure credit if you are MSDN or Visual Studio subscriber.
- Start Visual Studio Code.
- Make sure Azure IoT Device Workbench is installed.
- Connect the IoT DevKit to your computer.
- Make sure the bootloader on your IoT DevKit and the SDK are both updated to v1.4.0 or higher.
Use F1 orCtrl+Shift+P (macOS: Cmd+Shift+P) to open the command palette, type Azure IoT Device Workbench, and then select Open Examples....
Select IoT DevKit.
Then the IoT Device Workbench Example window is shown up.
Find Firmware OTA and click Open Sample button. A new VS Code window with a project folder in it opens.
In the solution window, open the command palette and select Azure IoT Device Workbench: Provision Azure Services....
Then VS Code guides you through provisioning the required Azure services.
The whole process includes:
- Select an existing IoT Hub or create a new IoT Hub, remember your IoT Hub name as we will use it later.
- Select an existing IoT Hub device or create a new IoT Hub device.
Notice: for real product we highly recommend you to use the Azure IoT Hub Device Provisioning Service which can allowing you to provision millions of devices in a secure and scalable manner. And here is the tutorial which can help you to learn how to use Azure IoT Hub Device Provisioning Service auto-provisioning a real device.
-
Switch the IoT DevKit into Configuration mode. To do so:
- Hold down button A.
- Push and release the Reset button.
-
The screen displays the DevKit ID and 'Configuration'.
-
Open the command palette and select Azure IoT Device Workbench: Configure Device Settings....
This sets the connection string that is retrieved from the Provision Azure services step.
In this section, you will build a firmware with new version and upload to the Azure storage.
The initial version of the device firmware is 1.0.0, to complete this tutorial you should have a firmware with higher version.
-
Open the FirmwareOTA.ino, change the version from "1.0.0" to "1.0.1".
-
Open the command palette and select Azure IoT Device Workbench: Compile Device Code.
-
VS Code then compile the code and generate the .bin file and put it under the .build folder.
-
Open the command palette and select Azure IoT Device Workbench: Configure Device Settings....
Then select Generate CRC for OTA
-
VS Code then generate the CRC value and print out in the OUTPUT windows, also have the full firmware filename and the file size.
You need upload the firmware to cloud for the device to download and upgrade.
-
Create a Azure Storage Account.
Follow this tutorial to create a new Storage Account, or skip this step if you want to use a existing one.
-
Navigate to your new storage account in the Azure portal, scroll to the Blob Service section, then select Blobs. Create a public container for storing firmware files.
-
Upload firmware file to the blob container.
You can use Azure portal, Storage Explorer or CLI to complete this step.
-
After the firmware file is uploaded, write down the URL for further usage.
- In the Azure portal, go to your IoT hub.
- Select IoT device configuration.
- Select Add Configuration.
There are five steps to create a configuration. The following sections walk through each one.
- Give your configuration a unique name that is up to 128 lowercase letters. Avoid spaces and the following invalid characters:
& ^ [ ] { } \ | " < > /. - Add labels to help track your configurations. Labels are Name, Value pairs that describe your configuration. For example,
HostPlatform, LinuxorVersion, 3.0.1. - Select Next to move to step two.
This section specifies the target content to be set in targeted device twins. There are two inputs for each set of settings. The first is the device twin path, which is the path to the JSON section within the twin desired properties that will be set. The second is the JSON content to be inserted in that section.
For OTA, the device twin path is: properties.desired.firmware .
and the content includes:
- "fwVersion" : firmware version.
- "fwPackageURI" : URL of the firmware
- "fwPackageCheckValue" : CRC value of the firmware
- "fwSize" : file size of the firmware
Metrics provide summary counts of the various states that a device may report back as a result of applying configuration content. For example, you may create a metric for pending settings changes, a metric for errors, and a metric for successful settings changes.
- Enter a name for Metric Name
- Enter a query for Metric Criteria. The query is based on device twin reported properties. The metric represents the number of rows returned by the query.
Here you can add bellowing 5 metrics to monitor the OTA status:
Current:
SELECT deviceId FROM devices WHERE properties.reported.firmware.fwUpdateStatus='Current' AND properties.reported.firmware.type='IoTDevKit'
Downloading:
SELECT deviceId FROM devices WHERE properties.reported.firmware.fwUpdateStatus='Downloading' AND properties.reported.firmware.type='IoTDevKit'
Verifying:
SELECT deviceId FROM devices WHERE properties.reported.firmware.fwUpdateStatus='Verifying' AND properties.reported.firmware.type='IoTDevKit'
Applying:
SELECT deviceId FROM devices WHERE properties.reported.firmware.fwUpdateStatus='Applying' AND properties.reported.firmware.type='IoTDevKit'
Error:
SELECT deviceId FROM devices WHERE properties.reported.firmware.fwUpdateStatus='Error' AND properties.reported.firmware.type='IoTDevKit'
Use the tags property from your device twins to target the specific devices that should receive this configuration. You can also target devices by device twin reported properties.
Since multiple configurations may target the same device, you should give each configuration a priority number. If there's ever a conflict, the configuration with the highest priority wins.
-
Enter a positive integer for the configuration Priority. Highest numerical value is considered the highest priority. If two configurations have the same priority number, the one that was created most recently wins.
-
Enter a Target condition to determine which devices will be targeted with this configuration. The condition is based on device twin tags or device twin reported properties and should match the expression format. For example,
tags.environment='test'orproperties.reported.chillerProperties.model='4000x'.
Here just you can set the Priority 10 and specify * to target all devices.
Select Next to move on to the final step.
Review your configuration information, then select Submit.
Now everything on Azure cloud is ready, let's upload the device code and begin the firmware update process.
-
Set back the version to 1.0.0
-
Open the command palette and select Azure IoT Device Workbench: Upload Device Code.
-
VS Code then start verifying and uploading the code to your IoT DevKit.
-
The DevKit reboot and start running.
After reboot, the screen of IoT DevKit show version 1.0.0, and is checking for the new firmware.
After a while, IoT DevKit get the new firmware information from Azure IoT Hub, and start downloading.
The download may take 1 minute (depend on the speed of the network). After downloaded the new firmware to device, it verify the file size and CRC value whether it's the same as the firmware information in device twins.
Display "passed" if match.
Then the device will reboot after counting down from 5 - 0.
After reboot, the underlying bootloader in IoT DevKit upgrade the firmware to the new version, it might take several seconds.
During this stage you can see the RGB LEG show RED and the screen is black.
Then the IoT DevKit run the new firmware with version 1.0.1.
During the whole update process, the device report its status via device twin reported properties to Azure IoT Hub.
You can see the status update in the portal in the Automatic device management -> IoT device configuration section of your IoT hub (Because of latency in the IoT Hub device identity registry, you many not see every status).
You can check them by using the Azure IoT Hub Toolkit extension:
-
In Explorer of VS Code, click "Azure IoT Hub Devices" in the bottom left corner.
-
Right click on the device you created, here is AZ3166, select Edit Device Twin.
-
In azure-iot-device-twin.json window you can see the complete device twins includes the firmware update status.
If you encounter problems, you can refer to FAQs or connect using the following channels:
In this tutorial, you learned how to implement a OTA firmware update process by using MXChip IoT DevKit and IoT Hub automatic device management. Check our Projects Catalog for more samples you can build with the IoT DevKit and Azure multiple services.