Disclaimer: The use of Docker for the assignments is optional – All assignments can be implemented and run on personal laptops or computers in the labs as well. No one will be penalised for not using Docker for the assignments.
Docker [1] provides an implementation of containers, a virtualisation abstraction that might be described as light-weight virtual machines - I will omit a detailed discussion of containers here and leave it to the reader to read up on containers and shell commands where necessary. For the context of CS2031, containers and the implementation of networking between containers facilitates experimenting with applications in a simulated networked environment on a local machine.
Figure 1 gives an overview of the topology that we will create in this walkthrough, consisting of two containers, client and server, which are connected to a simulation of a network, cs2031, provided by Docker.
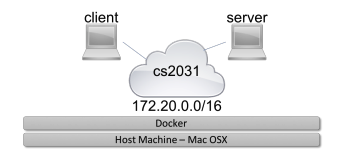
Figure 1: The small example topology for this walkthrough will consist of a network
and two containers that are attached to the network.
The following is an overview of the steps to execute the example code on Docker; the steps 2 to 4 will be discussed in more detail in the following sections:
- Install Docker from https://www.docker.com
- Create a network
- Create two containers
- Connect the containers to the network
- Start containers and execute programs
Docker provides a mechanism to create a subnetwork on a local machine. The descriptions below are based on Docker on Mac OSX; however, the commands for Docker on Windows or Linux should be the same or similar.
The first command in listing 1 will create a small bridged network called cs2031. This network will use IPv4 addresses from the range 172.20.0.0 - 172.20.255.255. The 2nd and 3rd line create two containers called client and server based on the ”java” image, mount a directory from your host machine called ” /dev/cs2031” under ”/cs2031” and start ”/bin/bash” when the container is run. The 4th and 5th line will connect the two containers to the network cs2031.
docker network create −d bridge −−subnet 172.20.0.0/16 cs2031docker create −−name client −ti −v /dev/cs2031:/cs2031 java /bin/bashdocker create −−name server −ti −v /dev/cs2031:/cs2031 java /bin/bashdocker network connect cs2031 clientdocker network connect cs2031 serverListing 1: The following commands will set up a network, create two containers called client and server, and connecting these containers to the network.
At this stage, you should be able to start the containers and test some rudimentary communication between them. The ping program sends packets to given IP addresses or names and reports the roundtrip time of replies to these packets. Note that Docker provides a resolution of container names to associated IP addresses i.e. 172.20.0.2 for client and 172.20.0.3 for server.
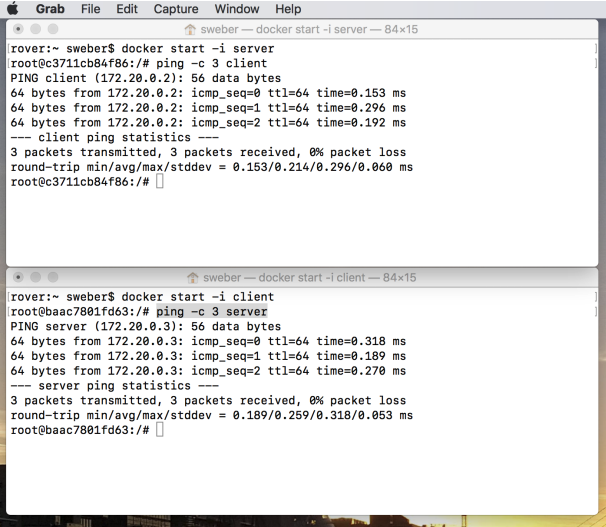
Figure 2: This screenshot shows two terminals that were used to start the containers
client and server. The ping program was started on both to send 3 packets and report
on the roundtrip time of these packets. Note that Docker allowed the used of the
container names and resolved these names to IP addresses i.e. 172.20.0.2 for client and
172.20.0.3 for server.
Everything till here is mainstream
The sample code in the folder with the description for Docker contains an example of a server and client. The server will open a socket and wait for a connection from a client. It expects a message from the client about a filename and the length of the file. The client will open file in order to determine its length and send the filename and the length of the file in a datagram to the server. Note: The TCD terminal library was developed in the mid 1990s and never adapted to Java Spring. Over time, the behaviour of how Java handles keyboard input has changed and the terminal exhibits different behaviour on Windows, on Linux and Mac OSX. For example, the pressing of the shift-key is misinterpreted on Mac OSX - which complicates the entering of capital letters. The example in the top-level directory works on the command line and has the name of the file hardcoded. The example in the directory ”X11” uses the terminal class to open a window for the client and a window for the server, and will require X11.
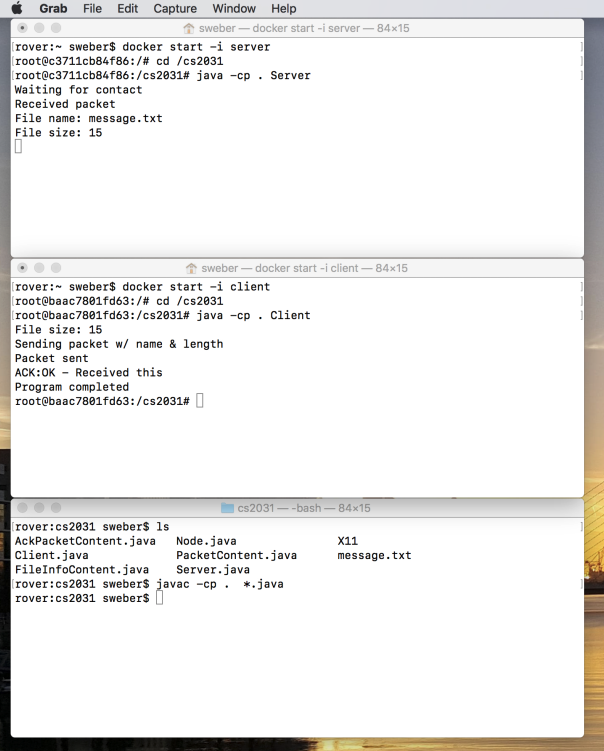
Figure 3: This screenshot shows 3 terminals executing on the host machine: The 1st
terminal was used to start the container ”server”, the 2nd the container ”client” and
the 3rd shows a compilation of the source code. ”Ctrl-C” ends the server.
The commands in listing 2 demonstrate how to run the commandline version of the example code. By starting two interactive containers in individual terminals, you will be able to see the programs executing as if they were executed on two individual machines. You should see an execution similar to the one shown in figure 3.
In order to get the java files from cs2031 onto docker containers you need to follow these steps:
- Download the cs2031.zip from the following link.
- Move the cs2031 directory from the local machine to the docker container `docker cp cs2031 (containe_id):/`
Terminals
docker start −i server
$ cd cs2031
$ java Serverdocker start −i client
$ cd cs2031
$ java ClientListing 2: These commands start two interactive containers server and client and execute the ”Server” and ”Client” programs in them respectively.
The commands in listing 3 demonstrate the execution of the X11 version of the example code. The difference to the commandline version is that the X11 version will attempt to open 2 windows based on the TCD Terminal class. In order to do so, the containers need to know which machine hosts the X11 server to display on and the X11 server needs to be configured to allow the containers to contact it. The command in line 1 needs to be executed on the host machine to allow Docker to connect to the X11 server on the local machine and the commands in line 6 and 12 set the DISPLAY variable specific for the Docker installation on Mac OSX; similar commands should work for Windows and Linux. The commands in line 7 and 13 include a reference to tcdlib.jar as an addition to the classpath to start the ”Server” and ”Client” respectively. You should see an execution similar to the one shown in figure 4.
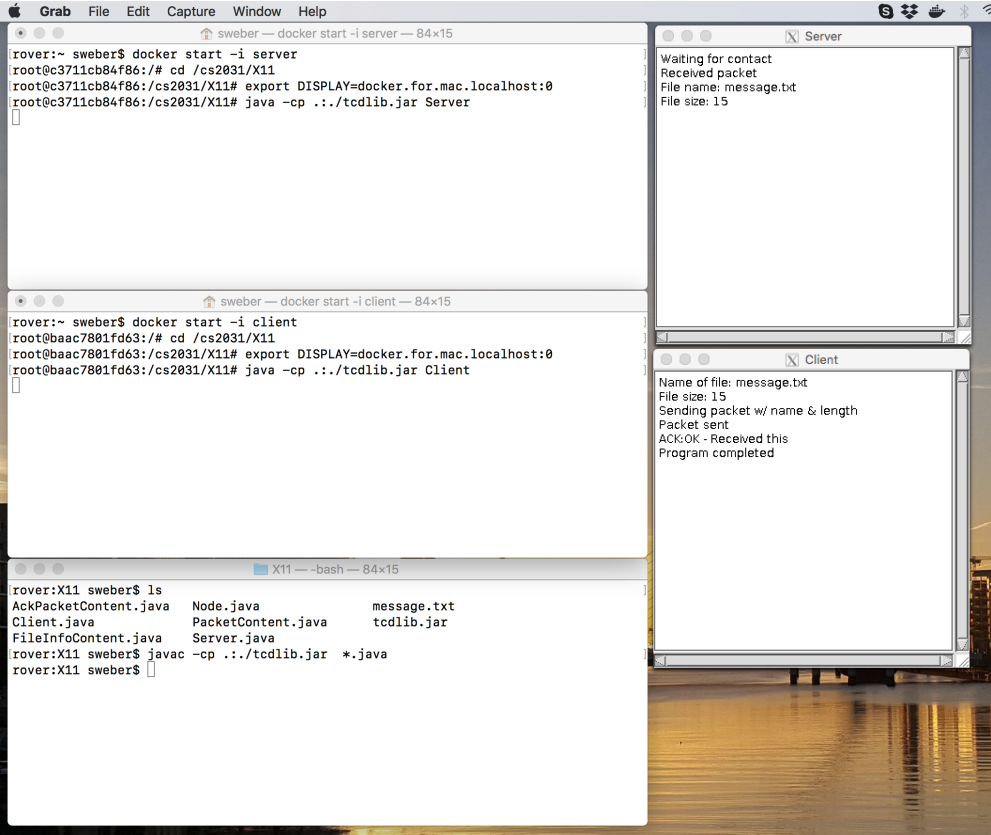 Figure 4: This screenshot shows 3 terminals executing on the host machine: The
1st terminal was used to start the container server, the 2nd the container client and
the 3rd shows a compilation of the source code. The two X11 windows show the
”Server” and the ”Client” after the user entered the filename ”message.txt”. The
client sent the filename and the length of the file and the server replied on receipt with
an acknowledgement.
Figure 4: This screenshot shows 3 terminals executing on the host machine: The
1st terminal was used to start the container server, the 2nd the container client and
the 3rd shows a compilation of the source code. The two X11 windows show the
”Server” and the ”Client” after the user entered the filename ”message.txt”. The
client sent the filename and the length of the file and the server replied on receipt with
an acknowledgement.
In order to get X11 prompt working you need to install X-Quartz and must restart your pc after installation to get it working.
Terminals
xhost + 127.0.0.1docker start −i server
$ cd cs2031/X11
$ export DISPLAY=docker.for.mac.localhost:0
$ java −cp .:./tcdlib.jar Serverdocker start −i client
$ cd cs2031/X11
$ export DISPLAY=docker.for.mac.localhost:0
$ java −cp .:./tcdlib.jar ClientListing 3: These commands start two interactive containers server and client and execute the ”Server” and ”Client” programs which make use of the TCD Terminal class.
In order to keep the initial configuration simple, I left out a parameter, ”–cap-add=ALL”, that allows containers to use capabilities in Linux. The capabilities though are necessary to run wireshark in containers. The commands in listing 4 show how to remove the existing containers and to create 2 containers with the correct parameters to run wireshark.
docker container stop client serverdocker container rm client serverdocker create −−name client −−cap−add=ALL −ti −v dev/cs2031:/cs2031 java /bin/bashdocker create −−name server −−cap−add=ALL −ti −v dev/cs2031:/cs2031 java /bin/bashdocker network connect cs2031 clientdocker network connect cs2031 serverListing 4: The following commands will set up the containers with capabilities required to run wireshark.
Similar to the execution of the example in X11, the commands in listing 5 start the two containers, client and server. In this example though, the commands for the server install wireshark and then execute wireshark to run in the background. The installation of docker will ask for a confirmation that the installation should go ahead; which should be answered with ’y’[Enter]. After the installation, the configuration script will ask if wireshark should be enabled for non-root users; which can replied to with [Enter] and ’y’[Enter]. For simplicity here, wireshark is run by root, so the program will show some warnings which can be ignored for these examples.
Terminals
xhost + 127.0.0.1docker start −i server
$ apt−get update
$ apt−get install wireshark
$ cd cs2031/X11
$ export DISPLAY=docker.for.mac.localhost:0
$ wireshark 2>/dev/null &
$ java −cp .:./tcdlib.jar Serverdocker start −i client
$ cd cs2031/X11
$ export DISPLAY=docker.for.mac.localhost:0
$ java −cp .:./tcdlib.jar ClientListing 5: The commands for the server demonstrate how to install and execute wireshark. The ’&’ causes wireshark to execute as a separate process and the terminal to continue to accept input. The addition of ”2>/dev/null” sends the output of standard error, e.g. warning messages etc, to the null device.
Both containers will show 2 ethernet interfaces eth0 and eth1. The interface eth0 is bound to a default network and carries for example X11 data traffic. Capturing traffic on this interface will show you a lot of traffic that may not be very interesting. The interface eth1 is bound to the cs2031 network and should almost carry no traffic except the traffic that your applications create. Select the eth1 interface in the list of interfaces and click the green ”shark fin” to start the capture as shown in figure 5.
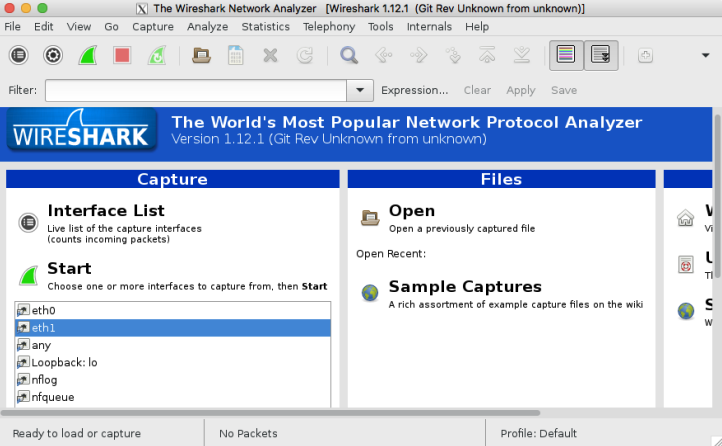
Figure 5: wireshark may show a number of interfaces to capture traffic from. For this
example, select eth1 and start the capture.
Figure 6 shows a sample capture. Start the Client and the Server programs first, then start the capture and then enter ”message.txt” in the client window. The capture may show a number of other packets e.g. ARP packets, but these can be ignored for the moment.
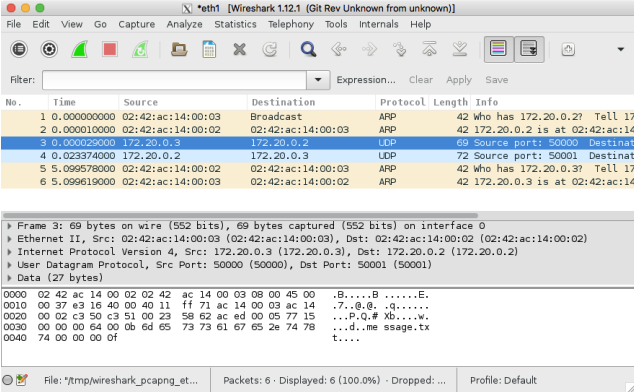
Figure 6: The capture shows 6 individual packets; the interesting packets for this
example are packet 3 and 4. Packet 3 is shown in more detail with information about
the Ethernet frame, the IP Packet within the Ethernet frame, the UDP datagram
within the IP Packet and the content of the datagram
If you're facing any trouble with xterm, this should help link
Thanks for this, it really helped me out! It seems things have moved a bit underneath all this since 2017, so I created an updated version.
For anyone arriving... this link contains the only correctly current version. Steps to follow...
It also helped me understand why the volume mount doesn't do anything and what's really going on.
In short: (with optional explanation)
- From the XQuartz preferences, in the
securitytab, make sureAllow connections from network clientsis enabled. Restart XQuartz.NB: After restarting XQuartz, you can run
netstat -an | grep -F 6000to find that XQuartz has opened port 6000. This is actually how your docker container will be communicating with XQuartz on the host. The volume mount is not (and cannot due to an ongoing issue -- more details in the original link) be used.
- In a terminal on the host, run
xhost +localhost.NB: This will allow network X11 connections from
localhostonly, which is fine. Also if XQuartz is not running, xhost will start it.
- Pass
-e DISPLAY=host.docker.internal:0to any docker image you want to forward X to the host.NB:
host.docker.internalis the DNS name which resolves to your host machine from within your docker container. This will get X within the container to connect to port 6000 on your host and communicate with XQuartz -- the volume mount is entirely unused. You can also set the env var directly in the container with bash/Dockerfile/etc.
- Run your application.
NB: If all of the above steps were completed successfully, an X window should open on your host which is forwarding from the container. Debugging steps can be checked from the link above.
Much thanks to @paul-krohn for putting together his README which clarified a lot.
This short walkthrough should give you the tools to setup small topologies for your assignments, to execute your own programs on these topologies and to capture the traffic that your own programs will exchange. This walkthrough is by no means a comprehensive guide to Docker. Docker can be used in a lot of way and the commands have a lot of options. Figure 7 for example demonstrate how 3 containers, client1, client2 and server, could be started from a one terminal - avoiding the need to open multiple terminals. It is up to you to explore this environment.
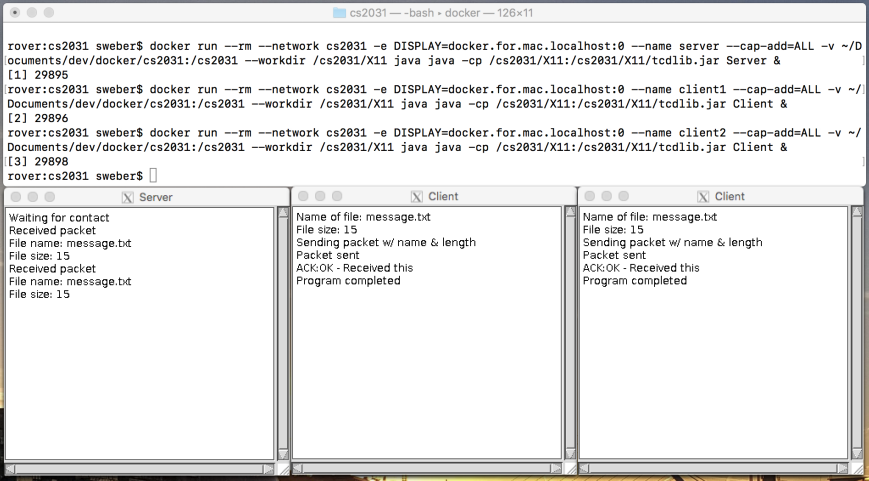
Figure 7: The screenshot shows a demonstration of the run command to start 3 containers without the need to open multiple terminals.
[1] Docker Inc. Docker, (accessed August, 2018). https://www.docker.com.
