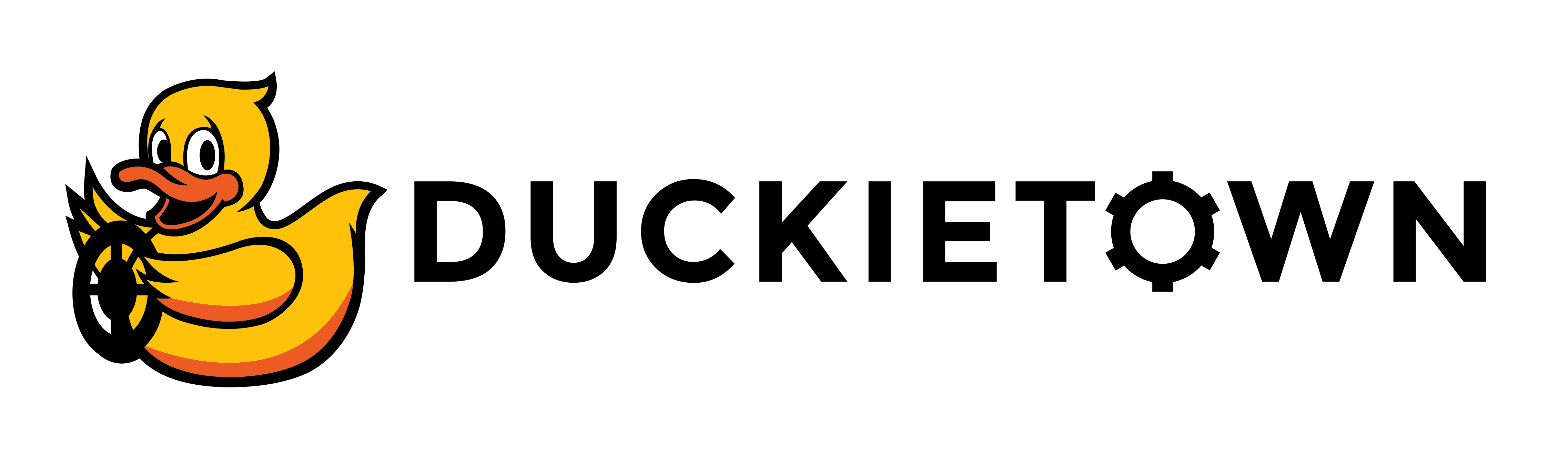This is a Duckietown learning experiences repository containing activites compatible with the Duckietown infrastructure. Visit us at the Duckietown Website for more learning materials, documentation, and demos.
For guided setup instructions, lecture content, and more related to these LX, see the Self Driving Cars with Duckietown course on EdX.
To use these learning experiences do the following:
We assume here that you have already set up your Duckietown development environment following the steps in the Laptop setup and Accounts setup sections of the of the Duckietown operation manual.
Add your docker.io credentials to dts by running the following command,
dts challenges config --docker-username <USERNAME> --docker-password <PASSWORD>
NOTE: these are the <USERNAME> and <PASSWORD> you use to login on DockerHub (hub.docker.io).
Start by installing a new dependency,
sudo apt install libnss3-tools
Then update your Duckietown shell and shell commands,
pip3 install -U duckietown-shell
dts update
Next, set up your local SSL certificate needed to run the learning experience editor,
dts setup mkcert
To store your own code, while also keeping the ability to pull updates from our version of this repo, create your own fork.
Start by pressing "Fork" in the top right corner of this repository page on GitHub. You will be able to create a new
fork: <your_username>/duckietown-lx
Then clone your new repository, replacing your GitHub username in the command below,
git clone -b mooc2022 git@github.com:<your_username>/duckietown-lx
Now we will configure the Duckietown version of this repository as the upstream repository to sync with your fork.
List the current remote repository for your fork,
git remote -v
Specify a new remote upstream repository,
git remote add upstream https://github.com/duckietown/duckietown-lx
Confirm that the new upstream repository was added to the list,
git remote -v
You can now push your work to your own repository using the standard GitHub workflow, and the beginning of every exercise will prompt you to pull from the upstream repository - updating your exercises to the latest Duckietown version,
git pull upstream mooc2022
You will find the following set of instructions in every individual directory in this repository. This workflow will allow you to build and test your code, run solutions in simulation and on the Duckiebot, and submit your work to the challenges server to evaluate it.
NOTE: All commands below are intended to be executed from the root directory of a single exercise (e.g., the
braitenberg directory).
Update your folder definition and instructions,
git pull upstream mooc2022
-
💻 Always make sure your Duckietown Shell is updated to the latest version. See installation instructions
-
💻 Update the shell commands:
dts update -
💻 Update your laptop/desktop:
dts desktop update -
🚙 Update your Duckiebot:
dts duckiebot update ROBOTNAME(whereROBOTNAMEis the name of your Duckiebot chosen during the initialization procedure.)
Open the code editor by running the following command,
dts code editor
Wait for a URL to appear on the terminal, then click on it or copy-paste it in the address bar of your browser to access the code editor. The first thing you will see in the code editor is this same document, you can continue there.
NOTE: You should be reading this from inside the code editor in your browser.
Inside the code editor, use the navigator sidebar on the left-hand side to navigate to the
notebooks directory and open the first notebook.
Follow the instructions on the notebook and work through the notebooks in sequence.
To test in simulation, use the command
dts code workbench --sim
There will be two URLs popping up to open in your browser: one is the direct view of the simulated environment. The other is VNC and only useful for some exercises, follow the instructions in the notebooks to see if you need to access VNC.
This simulation test is just that, a test. Don't trust it fully. If you want a more accurate
metric of performance, continue reading to the Perform local evaluation section below.
While we try our best to support running these exercises on all versions of the Duckiebot, some activities require special hardware and are only supported on specific robots. Please use this section to ensure the compatibility of the exercise and your robot.
The support matrix of this exercise is as follows:
| Duckiebot Type | Configuration | Support Level |
|---|---|---|
| DB21-J4 | Jetson 4GB | ✔️ Full Support |
| DB21-J2 | Jetson 2GB |
You can test your agent on the robot using the command,
dts code workbench --duckiebot YOUR_DUCKIEBOT
This is the modality "everything runs on the robot".
You can also test using
dts code workbench --duckiebot YOUR_DUCKIEBOT --local
This is the modality "drivers running on the robot, agent runs on the laptop."
We suggest you evaluate your work locally before submitting your solution. You can do so by running the following command,
dts code evaluate
This should take a few minutes. This is not supposed to be an interactive process: just let it run, and when you return, you will find the output in a folder, including videos, and trajectories, and all the statistics you would usually find on the challenges website.
When you are ready to submit your homework, use the following command,
dts code submit
This will package all your code and send it to the Duckietown servers for evaluation.
If an error of this form occurs
Traceback (most recent call last):
File "/usr/local/lib/python3.8/dist-packages/duckietown_challenges_cli/cli.py", line 76, in dt_challenges_cli_main
dt_challenges_cli_main_(args=args, sections=sections, main_cmd="challenges")
File "/usr/local/lib/python3.8/dist-packages/duckietown_challenges_cli/cli.py", line 203, in dt_challenges_cli_main_
f(rest, environment)
File "/usr/local/lib/python3.8/dist-packages/duckietown_challenges_cli/cli_submit.py", line 165, in dt_challenges_cli_submit
br = submission_build(
File "/usr/local/lib/python3.8/dist-packages/duckietown_challenges_cli/cmd_submit_build.py", line 41, in submission_build
raise ZException(msg, available=list(credentials))
zuper_commons.types.exceptions.ZException: Credentials for registry docker.io not available
available:you need to log into docker using dts. Use this command:
dts challenges config --docker-username <USERNAME> --docker-password <PASSWORD>
Note that you can "retire" submissions that you know are wrong. You can do this through the Duckietown Challenges website.
To do so, login using your token, then find the submission you want to retire from the list of submission in your user profile page. Use the button "retire" to the right of the submission record line.