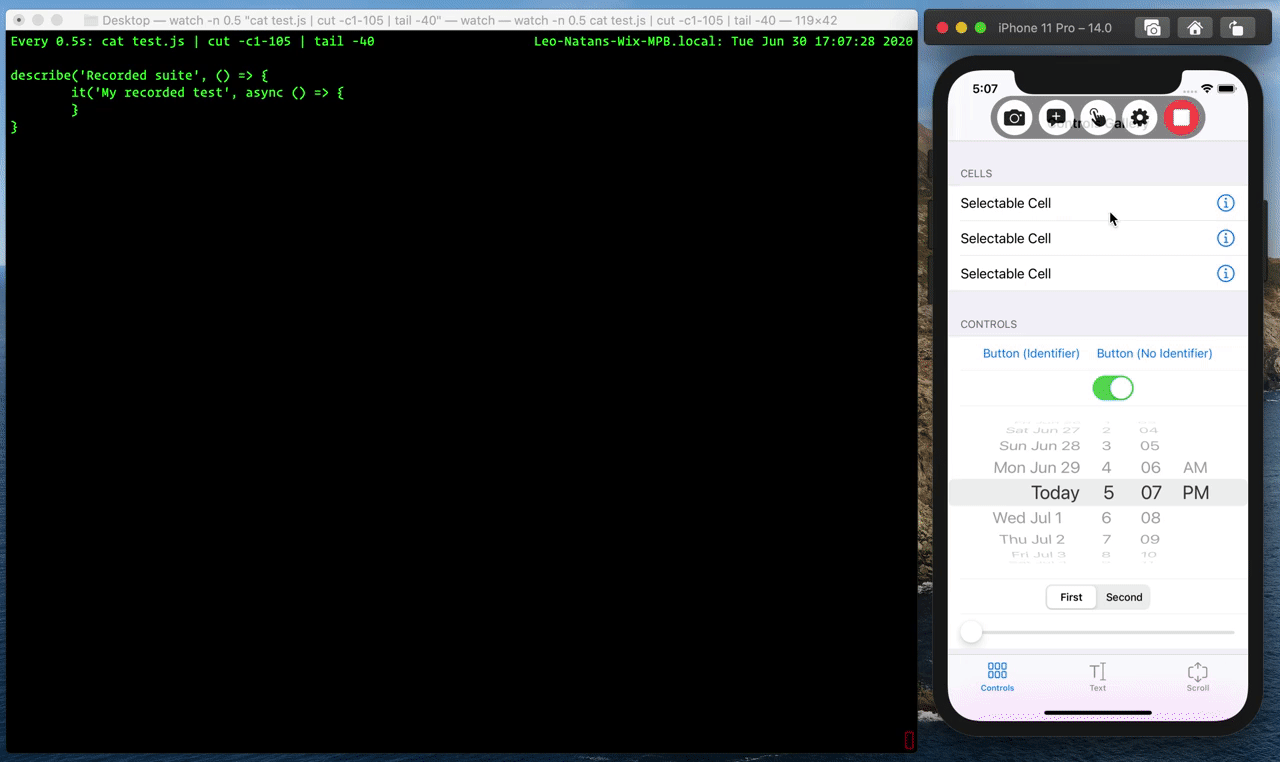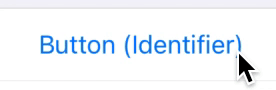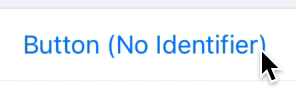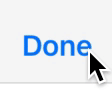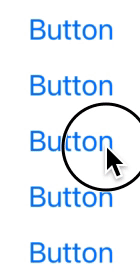Detox Recorder is a utility for recordings steps for a Detox test as you use your app in Simulator. After recording the test, add expectations that check if interface elements are in the expected state.
Detox Recorder can work with any app installed on your simulator, or use the information in your Detox configuration to install and launch your app.
- Interaction with system controls
- Scrolling
- Scroll to top
- Taps and long presses using gesture recognizers
- Adjusting date pickers
- Adjusting picker views
- Text input
- Adding comments to test
- Taking a screenshot
- Complex gestures such as pans, swipes and zooms are not supported
- Interactions with system alerts (such as permissions and authentication) are not supported
- Interactions with map views are not supported
- Interactions with web views are not supported
- It is not possible to deduce the delay of long press in RN gestures; use the settings screen to define a delay suitable for your app
- macOS 10.15.4 and above
- Xcode 11.0 and above
- applesimutils 0.7.6 and above
-
If you haven't, install Detox in your project.
-
Install Detox Recorder:
npm install detox-recorder --save-dev --no-package-lock
Detox Recorder is operated from the command-line, using the detox recorder command in your app's folder. It can record interactions in any app installed on your simulator (including Apple's stock apps), or use the information in your Detox configuration file to install and launch your app.
Note: Detox Recorder produces Detox 17.0+ compatible test files.
To use your Detox configuration to determine which app to record and on which simulator, run the following command:
detox recorder --configuration "ios.sim.release" --outputTestFile "~/Desktop/RecordedTest.js" --testName "My Recorded Test" --recordNote: Detox Recorder only supports valid JSON configuration files. If your Detox configuration resides outside of package.json, make sure that the configuration file is a valid JSON file. Arbitrary JS code is not supported.
Or, alternatively, to start a recording of an already installed app, run the following command:
detox recorder --bundleId "com.example.myApp" --simulatorId booted --outputTestFile "~/Desktop/RecordedTest.js" --testName "My Recorded Test" --recordYou app will launch and start recording your actions to the specified test file.
For an in-depth look at the command line arguments, run the following command for full documentation:
detox recorder --helpWhen interacting with elements in your app, Detox Recorded will visualize each interaction with a short animation to signal the interaction type. This visualization will be colored depending on how accurately and uniquely Detox Recorder estimates the matching of the UI element is.
Note: Detox Recorder makes this estimation according to internal heuristics it runs when observing the interacted UI element. This estimation may not be 100% accurate. Always inspect the resulting test file to ensure element matching is correct.
Green visualizations signify unique elements with a very small chance of mistaken matching in the future.
Yellow visualizations signify elements that are unique enough at the time of recording, but have some chance of being incorrectly matched as you update your app's UI elements.
Orange visualizations signify elements that are unique enough at the time of recording, but have higher chance of being incorrectly matched as you update your app's UI elements.
Red visualizations signify elements that are not unique, and have high risk of being incorrectly matched in the future.
It is recommended to strive for green elements as much as possible by adding unique identifiers to your elements. As much as possible, try to avoid having red elements in your recordings.
During recording you will see that a new bar is displayed at the top of the screen. This bar contains recording controls that add additional functionality, as well as settings to augment the recording experience in your app. You can collapse the bar to minimize its interference with your content.
- The take screenshot button (
 ) adds a screenshot command to your test. Long press on the button to give the screenshot a custom name.
) adds a screenshot command to your test. Long press on the button to give the screenshot a custom name. - The add comment button (
 ) adds a comment to your recorded test's code.
) adds a comment to your recorded test's code. - The tap type button (
 ) switches tap recording from normal to precise and vice-versa. See Recording Settings for more information.
) switches tap recording from normal to precise and vice-versa. See Recording Settings for more information. - The settings button (
 ) displays the recording settings screen. See Recording Settings for more information.
) displays the recording settings screen. See Recording Settings for more information. - The stop button (
 ) stops the recording.
) stops the recording.
After finishing your recording, add expectations that check if UI elements are in the expected state. See Expectations for more information.