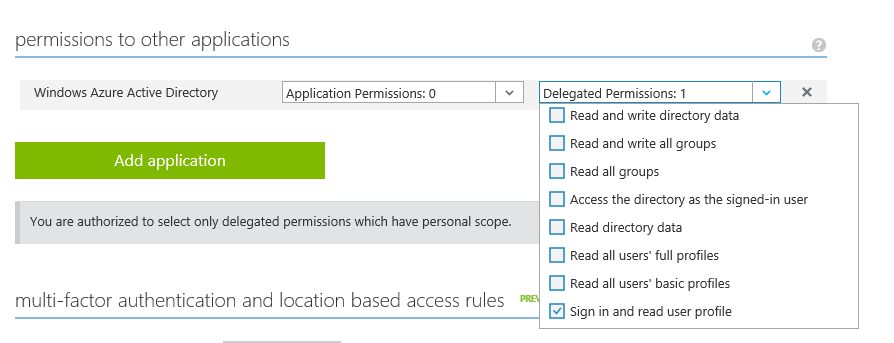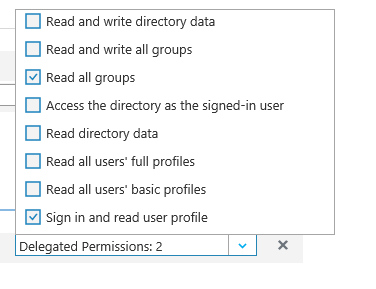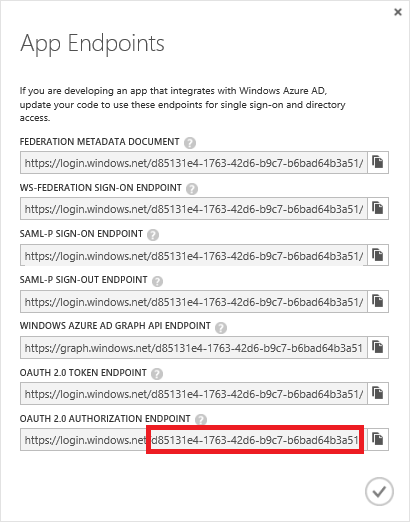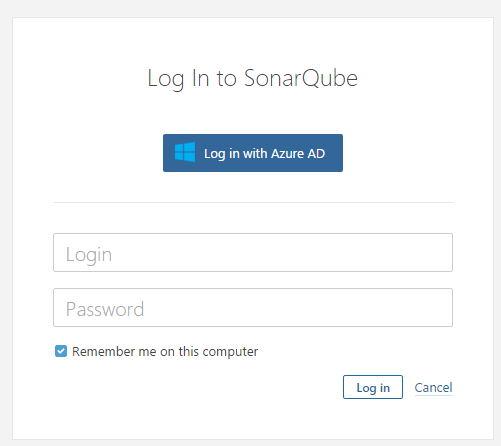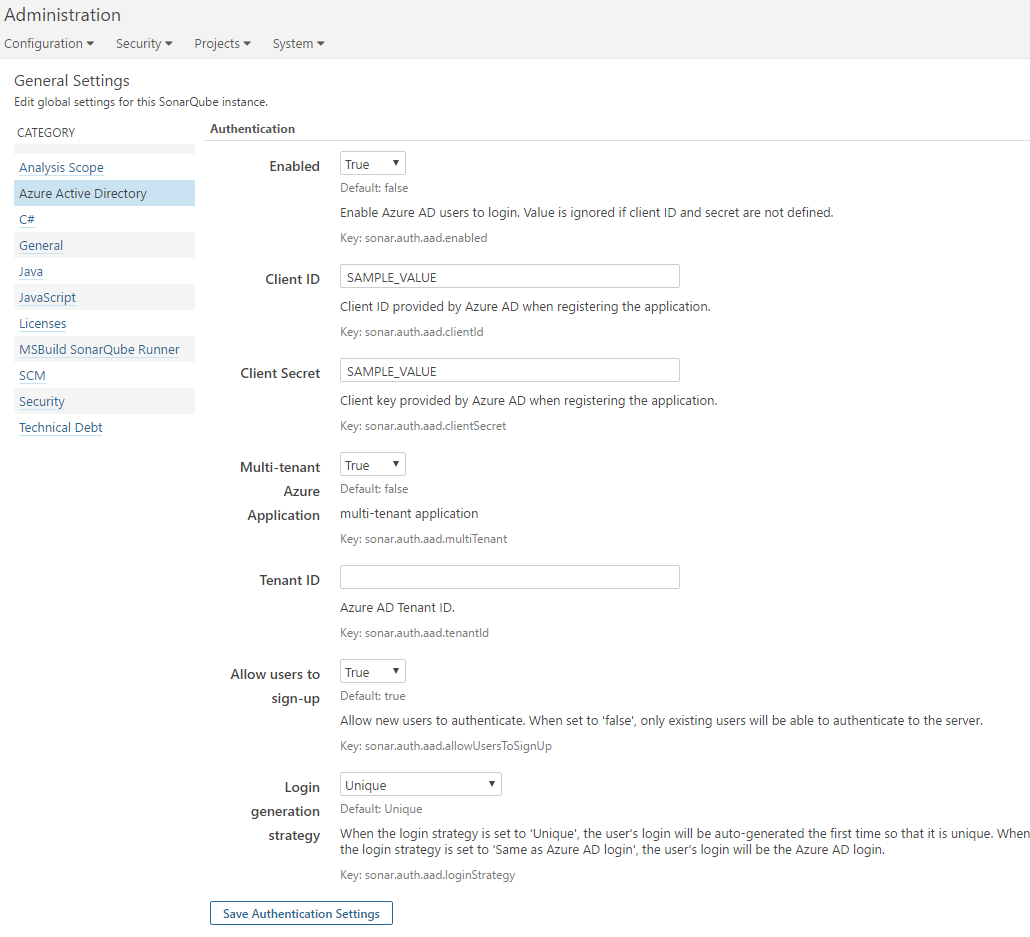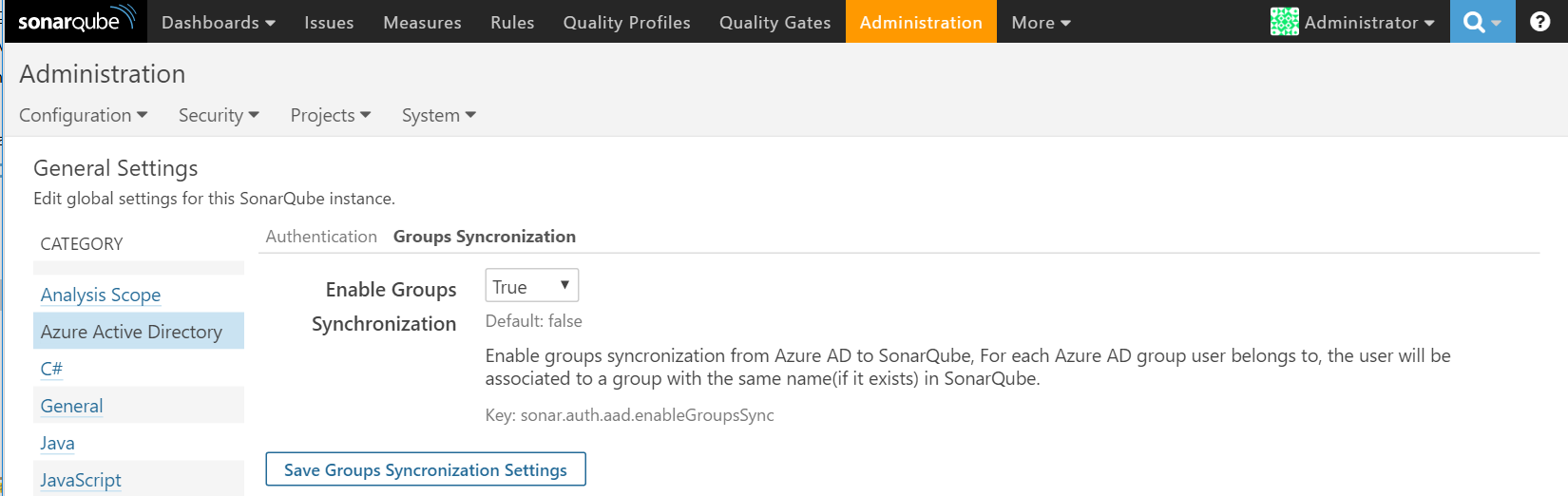This plug-in enables Azure Active Directory (AAD) users to automatically be sign up (a login is created if they don’t have one already) and authenticated on a SonarQube server.
The Azure Active Directory Authentication Plug-in for SonarQube is an OAuth 2.0 provider for SonarQube. For security reasons, HTTP is not supported. HTTPS must be used, by configuring it on the SonarQube server if this is not done already.
Server base URL property must be set to this HTTPS URL either by setting the
property from SonarQube administration page (General -> Server base URL) or
through setting sonar.core.serverBaseURL key value in the sonar.properties
file.
For more details, on how to setup HTTPS on SonarQube, please see Securing the Server behind a Proxy
-
Sign in to the Azure management portal.
-
Click Active Directory in the left navigation bar.
-
Click the directory where you wish to register the sample application.
-
Click the Applications tab.
-
In the drawer at the bottom of the screen, click Add.
-
Click Add an application my organization is developing.
-
Enter a friendly name for the application, for example
AzureADLoginProviderForSonarQube, select "Web Application and/or Web API", then go to step 2 of the AAD application wizard. -
For the Sign-on URL, enter the base URL for your SonarQube Server, example
https://localhost:9090. You can change this later as needed. -
For the App ID URI, enter
https://<your_tenant_name>/<your_application_name>replacing<your_tenant_name>with the name of your Azure AD tenant selected in #3 and<your_application_name>the name of your application provided in #7. Click OK to complete the registration. -
While you are still in the Azure portal, click the Configure tab of your application.
-
In Reply URL, remove the existing URL. Add SonarQube Server URL and append
https://<SonarQube_ServerURL>/oauth2/callback/aad, examplehttps://localhost:9090/oauth2/callback/aad -
Under the keys section, create a key for your application with 1 year expiry duration.
-
Under Permissions to other applications section, make sure the application has access to Windows Azure Active Directory. Sign in and read user profile delegated permissions should be selected.
-
If you enabled group synchronization, make sure the application has access to Windows Azure Active Directory. Read all groups delegated permissions should be selected.
NOTE: Only grant this permission if you're planning to use groups synchronization feature, and always avoid grant the application unnecessary permissions. In some cases, grant the application additional permissions will requires an administrator (at the tenant level) give a consent to allow your application to use such permissions. If the consent of an administrator was not given and a non-administrator user tries to login to the application while group synchronization feature is on, user will receive the following error message : AADSTS90093 – Calling principal cannot consent due to lack of permissions. For more information please read Permission scopes | Graph API concepts
-
If your application is a single tenant application, you need to provide the tenant id in the provider settings. You can retrieve the tenant id by selecting View endpoints at the bottom of the screen and retrieving the id as shown below.
-
Make a note of the Client ID, Key, and tenant Id. You will need this later when you configure your application.
For a more detailed walkthrough, Create Active Directory application and service principal using portal.
-
Download and Copy sonar-auth-aad-plugin-1.0 to SonarQube server plugin folder under extensions folder. You can download the plugin from SonarQube Update Center or from GitHub https://github.com/SonarQubeCommunity/sonar-auth-aad/releases
-
Restart SonarQube Server
-
Login to SonarQube with an administration account.
-
On the main menu, go to Administration .
-
Click Azure Active Directory under Category menu, and provide the following values:
-
Set the Enabled property to true
-
Set theClient ID from the value provided by the Azure AD application.
-
Set the Client Secret from the value provided by the Azure AD application.
-
Set the Multi-tenant Azure Application value based on the configuration of the Azure application.
-
For a single tenant application, set the Tenant ID to the Azure AD tenant Id.
-
Set Login generation strategy value:
-
'Unique', the user's login will be auto-generated the first time so that it is unique.
-
'Same as Azure AD login', the user's login will be the Azure AD login.
-
-
Click Save Authentication Settings.
-
Sign out and go to the log in form. A new button named "Log in with Azure AD" allows users to sign in with their Azure AD account.
-
| Property Key | Property Name | Description | Default value |
|---|---|---|---|
| sonar.auth.aad.enabled | Enabled | Enable Azure AD users to log in. Value is ignored if client ID and secret are not defined. | false |
| sonar.auth.aad.clientId.secured | Client ID | Client ID provided by Azure AD when registering the application. | None |
| sonar.auth.aad.clientSecret.secured | Client Secret | Client password provided by Azure AD when registering the application. | None |
| sonar.auth.aad.multiTenant | Multi-tenant Azure Application | Set the value to True if users from other Azure Active Directories can consent to the application and sign in to it. | false |
| sonar.auth.aad.tenantId | Tenant ID | Azure Active Directory Tenant Id. This value is optional if sonar.auth.aad.multiTenant set to True | None |
| sonar.auth.aad.allowUsersToSignUp | Allow users to sign-up | Allow new users to authenticate. When set to 'false', only existing users will be able to authenticate to the server. | true |
| sonar.auth.aad.loginStrategy | Login generation strategy | When the login strategy is set to 'Unique', the user's login will be auto-generated the first time so that it is unique. When the login strategy is set to 'Same as Azure AD login', the user's login will be the Azure AD login. This last strategy allows, when changing the authentication provider, to keep existing users if logins from a new provider are the same as Azure AD). | Unique |
| Property Key | Property Name | Description | Default value |
|---|---|---|---|
| sonar.auth.aad.enableGroupsSync | Enable Groups Synchronization | Enable groups syncronization from Azure AD to SonarQube, For each Azure AD group user belongs to, the user will be associated to a group with the same name(if it exists) in SonarQube. | false |
-
Customize Profile Picture This can be simply done by linking your email to an existing Gravitar account or by creating a new one. In SonarQube Gravitar support is enabled by default, using gravitar.com. You can configure a different server or disable the feature altogether. Refer to Look and Feel
-
Managing AAD users access to SonarQube To restrict access to SonarQube to a given group of AAD users, there are currently two ways to do so:
-
From SonarQube Server, set "Allow Users to SignUp" property to False in AAD settings. When set to 'false', only existing local/AAD users will be able to authenticate to the server. SonarQube Administrator can add local users manually to the server. refer to Authentication
-
From Azure Active Directory Application settings, restricting the access to the Azure application you created in "Create Active Directory application under your Azure Active Directory tenant" section. Refer to Managing access to apps
-
-
Some users havving IIS as a reverse proxy reported getting an HTTP 404 error while submitting a new project analysis when the size of the SonarQube analysis report was too big. This was due to IIS max request length (set to 1000000 bytes (9.5MB) by default). To increase the max request length on IIS:
- Connect to the server
- Highlight the server in the "Connections" pane, and double-click on "request filtering"
- In the "Actions" pane, click "Edit Feature Settings..."
- Modify the "Maximum allowed content length" field to the desired maximum size in bytes
-
Some users having IIS as a reverse proxy with SSL certificate following the tutorial Configure SSL for SonarQube on Windows when try to login with Azure Active Directory the URL has as hostname the same as default domain. To perform login without this issue:
- Go to the windows server.
- Open IIS Manager (Internet Information Services Manager).
- Highlight the server in the "Connections" pane, and double-click on "Application Request Routing Cache"
- In the "Actions" pane, click "Server Proxy Settings..."
- Uncheck "Reverse rewrite host in response headers" Then, when you click on Log in with Azure AD in Login page, the redirection to login.microsoftonline.com correctly.