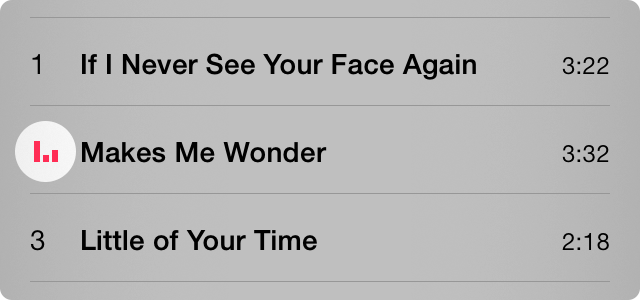NAKPlaybackIndicatorView is a view that mimics the music playback indicator in the Music.app on iOS 7. It has three vertical bars and they oscillate randomly.
Requires iOS 7 or later.
You can try the demo app instantly with CocoaPods:
# This will open an Xcode workspace
$ pod try NAKPlaybackIndicatorViewIn the opened workspace, choose the Demo scheme and run.
NAKPlaybackIndicatorView is available through CocoaPods,
to install it simply add the following line to your Podfile:
pod 'NAKPlaybackIndicatorView'Then run pod install.
Here's a basic example:
#import <NAKPlaybackIndicatorView/NAKPlaybackIndicatorView.h>
NAKPlaybackIndicatorView *indicator = [[NAKPlaybackIndicatorView alloc] initWithFrame:CGRectZero];
[self.view addSubview:indicator];
[indicator sizeToFit];
// Initially the `state` property is NAKPlaybackIndicatorViewStateStopped
// and the `hidesWhenStopped` property is YES.
// Thus, the view is hidden at this time.
// The view appears and the bars start animation.
indicator.state = NAKPlaybackIndicatorViewStatePlaying;
// The bars stop animation and become idle.
indicator.state = NAKPlaybackIndicatorViewStatePaused;
// The view becomes hidden.
indicator.state = NAKPlaybackIndicatorViewStateStopped;You can use NAKPlaybackIndicatorView in both code and Storyboard, and it works well with both Auto Layout and frame-based layout.
NAKPlaybackIndicatorView *indicator = [[NAKPlaybackIndicatorView alloc] initWithFrame:CGRectZero];
indicator.translatesAutoresizingMaskIntoConstraints = NO;
[self.view addSubview:indicator];
// Then, add some positioning layout constraints.
// Note that normally you don't need to add sizing constraints
// since NAKPlaybackIndicatorView has an intrinsic content size.
// It will be automatically resized to fit its content.NAKPlaybackIndicatorView *indicator = [[NAKPlaybackIndicatorView alloc] initWithFrame:CGRectZero];
[self.view addSubview:indicator];
[indicator sizeToFit]; // Resize itself to fit its content.- Put a
UIViewon your view. - Set its custom class to
NAKPlaybackIndicatorView. - In the Size Inspector (⌥⌘5), set the Intrinsic Size to Placeholder and set the width to 13 and the height to 12. Note that this is just for convenience of the appearance on the Storyboard, and the placeholder size won't be used at runtime.
- Add some positioning layout constraints.
- Put a
UIViewon your view. - Set its custom class to
NAKPlaybackIndicatorView. - In the Size Inspector (⌥⌘5), set the width to 13 and the height to 12. In fact, the content width is 12 points on Retina device, and 13 points on non-Retina device.
The color of the bars can be changed by setting tintColor property (UIView) of the view or its ancestor view.
Normally the view can be automatically resized to fit its content by:
- Omitting sizing constraints in Auto Layout, since it has an intrinsic content size.
- Calling
sizeToFitin frame-based layout.
Or if you explicitly specify size, the bars will be placed in the center of the view.
NAKPlaybackIndicatorView's reference is available here.
Copyright (c) 2014 Yuji Nakayama
See the LICENSE.txt for details.