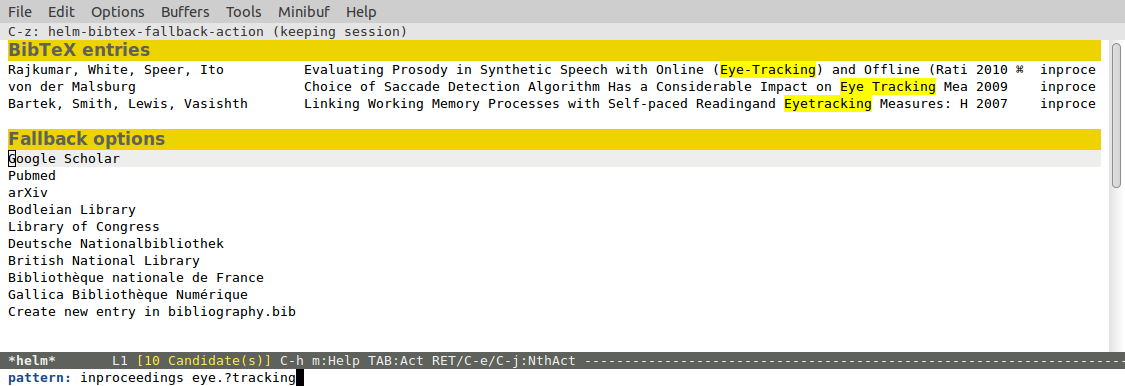Helm-bibtex and ivy-bibtex allow you to search and manage your BibTeX bibliography. They both share the same generic backend, bibtex-completion, but one uses the Helm completion framework and the other Ivy as a front-end.
- 2016-11-24: Added support for bare relative paths to PDF files. Concatenates the path in the
filefield to all paths inbibtex-completion-library-path. - 2016-11-24: Added citation function for APA-style citations in org files. See
bibtex-completion-format-citation-org-apa-link-to-PDF. - 2016-11-18: Added support for bibliographies in org-bibtex format. See here for details. Thanks to @ericdanan for this contribution.
- 2016-11-10: Layout of search results can now be customized. See here here for details.
- 2016-10-07: Added bibtex-completion-open-any, made it the default action for helm-bibtex and ivy-bibtex
- 2016-09-29: Performance improvements in ivy-bibtex. Note: If you changed your default action in ivy-bibtex, you have to rename the action, e.g. from
bibtex-completion-insert-keytoivy-bibtex-insert-key. See here for details. - 2016-09-20: Added fallback options to ivy frontend.
See NEWS.org for old news.
- Quick access to your bibliography from within Emacs
- Powerful search capabilities
- Provides instant search results as you type
- Tightly integrated with LaTeX authoring, emails, Org mode, etc.
- Open the PDFs, URLs, or DOIs associated with an entry
- Insert LaTeX cite commands, Ebib links, or Pandoc citations, BibTeX entries, or plain text references at point, attach PDFs to emails
- Support for note taking
- Quick access to online bibliographic databases such as Pubmed, arXiv, Google Scholar, Library of Congress, etc.
- Import BibTeX entries from CrossRef and other sources.
Helm-bibtex’ and ivy-bitex’ main selling points are efficient search in large bibliographies using powerful search expressions and tight integration into your Emacs workflows. They both can perform the following actions on entries matching the search expression: open the PDF associated with an entry, its URL or DOI, insert a citation for that entry, the BibTeX key, the BibTeX entry, or a plain text reference, attach the PDF to an email, take notes, edit the BibTeX entry. Many aspects can be configured to suit personal preferences.
Below is a screenshot showing a helm-bibtex search for entries containing the expression “eye tracking”.
The regular expression eye.?tracking allows searching for different spellings (“eye tracking”, “eye-tracking”, “eyetracking”). A looped square symbol (⌘) next to an entry indicates that a PDF is available. A pen symbol (✎) means that there are notes attached to this entry. At the bottom, there are entries that can be used to search in online databases.
The easiest way to install helm-bibtex or ivy-bibtex is through MELPA. Alternatively, put the files bibtex-completion.el and either helm-bibtex.el or ivy-bibtex.el in a directory included in your load-path and add the following line to your start-up file (typically init.el):
(autoload 'helm-bibtex "helm-bibtex" "" t)or
(autoload 'ivy-bibtex "ivy-bibtex" "" t)Helm-bibtex and ivy-bibtex depend on a number of packages that will be automatically installed if you use MELPA.
When using helm-bibtex or ivy-bibtex, make sure that helm or ivy is correctly configured (see helm documentation or ivy documentation).
A minimal configuration involves telling bibtex-completion where your bibliographies can be found:
(setq bibtex-completion-bibliography
'("/path/to/bibtex-file-1.bib"
"/path/to/bibtex-file-2.bib"))Org-bibtex users can also specify org-mode bibliography files, in which case it will be assumed that a BibTeX file exists with the same name and extension bib instead of org. If the bib file has a different name, use a cons cell ("orgfile.org" . “bibfile.bib") instead:
(setq bibtex-completion-bibliography
'("/path/to/bibtex-file-1.bib"
"/path/to/org-bibtex-file.org"
("/path/to/org-bibtex-file2.org" . "/path/to/bibtex-file.bib")))Specify where PDFs can be found:
(setq bibtex-completion-library-path '("/path1/to/pdfs" "/path2/to/pdfs"))Bibtex-completion assumes that the name of a PDF consists of the BibTeX key followed by the suffix .pdf. For example, if a BibTeX entry has the key Darwin1859, bibtex-completion searches for Darwin1859.pdf.
If the BibTeX entries have a field that specifies the full path to the PDFs, that field can also be used. For example, JabRef and Zotero store the location of PDFs in a field called File:
(setq bibtex-completion-pdf-field "File")If bibtex-completion-pdf-field is non-nil, bibtex-completion will first try to retrieve the file specified in this field. If the field is not set for an entry or if the specified file does not exists, bibtex-completion falls back to the method described above (searching for key + .pdf in the directories listed in bibtex-completion-library-path).
File specifications can be bare paths or follow the format used by JabRef, Zotero, and Mendeley. This format also allows the specification of multiple files (e.g., the main paper and supplementary material). Examples:
File = {/path/to/article.pdf}File = {:/path/to/article.pdf:PDF}File = {:/path/to/article.pdf:PDF;:/path/to/supplementary_materials.pdf:PDF}
Bibtex-completion supports two methods for storing notes. It can either store all notes in one file or store notes in multiple files, one file per publication. In the first case, the customization variable bibtex-completion-notes-path has to be set to the full path of the notes file:
(setq bibtex-completion-notes-path "/path/to/notes.org")If one file per publication is preferred, bibtex-completion-notes-path should point to the directory used for storing the notes files:
(setq bibtex-completion-notes-path "/path/to/notes")The names of these files consist of the BibTeX key plus a user-defined suffix (.org by default).
At this point most people will be ready to go. Skip to Usage below to see how to use helm-bibtex and ivy-bibtex.
The variable bibtex-completion-display-formats can be used to customize how search results are presented on a per-entry-type basis. The default is
'((t . "${author:36} ${title:*} ${year:4} ${=has-pdf=:1}${=has-note=:1} ${=type=:7}"))which means that all entry types are presented in the same way: authors, title, year, … In this format string, the numbers indicate how much space is reserved for the respective field. If there is a * instead of a number that means that this field gets whatever space remains. Here is a setup that uses a different layout for different entry types:
(setq bibtex-completion-display-formats
'((article . "${=has-pdf=:1}${=has-note=:1} ${=type=:3} ${year:4} ${author:36} ${title:*} ${journal:40}")
(inbook . "${=has-pdf=:1}${=has-note=:1} ${=type=:3} ${year:4} ${author:36} ${title:*} Chapter ${chapter:32}")
(incollection . "${=has-pdf=:1}${=has-note=:1} ${=type=:3} ${year:4} ${author:36} ${title:*} ${booktitle:40}")
(inproceedings . "${=has-pdf=:1}${=has-note=:1} ${=type=:3} ${year:4} ${author:36} ${title:*} ${booktitle:40}")
(t . "${=has-pdf=:1}${=has-note=:1} ${=type=:3} ${year:4} ${author:36} ${title:*}")))For this to work, you have to add journal and booktitle to bibtex-completion~additional-search-fields. See next section.
The default fields used for searching are: author, title, year, BibTeX key, entry type (article, inproceedings, …). The variable bibtex-completion-addition-search-fields can be used to extend this list. Example:
(setq bibtex-completion-additional-search-fields '(keywords))(setq bibtex-completion-pdf-symbol "⌘")
(setq bibtex-completion-notes-symbol "✎")If the PDFs files follow a different naming scheme than BibTeX key + .pdf, the function bibtex-completion-find-pdf-in-library can be modified to accommodate that.
By default Emacs is used to open PDF files. This means that either DocView is used, or, if installed, the much superior pdf-tools extension which offers features such as incremental search in PDF files and creation and modification of annotations that are compatible with annotations created by Adobe software.
To configure another PDF viewer the customization variable bibtex-completion-pdf-open-function can be used. Here is an example configuration for the OS X PDF viewer Skim:
(setq bibtex-completion-pdf-open-function
(lambda (fpath)
(call-process "open" nil 0 nil "-a" "/Applications/Skim.app" fpath)))Here is another example for the Linux PDF viewer Evince:
(setq bibtex-completion-pdf-open-function
(lambda (fpath)
(call-process "evince" nil 0 nil fpath)))Some users store two versions of each PDF, one as distributed by the journal and one containing their annotations. If the file field is used to link PDFs to entries (see section PDF files), the annotated version can simply be added to that field. If the action “Open PDF file” is triggered, the annotated version is going to be opened along with the plain version.
If the file field is not used but instead the naming scheme bibtex-key + .pdf (again see PDF files), we need modify bibtex-completion. First, name your annotated PDFs following the scheme bibtex-key + -annotated.pdf (for example with the rename utility) and add the following code at the end of your Emacs configuration (more precisely, somewhere after loading helm-bibtex or ivy-bibtex):
(defun bibtex-completion-open-annotated-pdf (keys)
(--if-let
(-flatten
(-map (lambda (key)
(bibtex-completion-find-pdf (s-concat key "-annotated")))
keys))
(-each it bibtex-completion-pdf-open-function)
(message "No PDF(s) found.")))Helm-bibtex: Add the following after the above code:
(helm-bibtex-helmify-action bibtex-completion-open-annotated-pdf helm-bibtex-open-annotated-pdf)
(helm-add-action-to-source
"Open annotated PDF (if present)" 'helm-bibtex-open-annotated-pdf
helm-source-bibtex 1)Ivy-bibtex: Add the following after the above code:
(ivy-bibtex-ivify-action bibtex-completion-open-annotated-pdf ivy-bibtex-open-annotated-pdf)
(ivy-add-actions
'ivy-bibtex
'(("P" ivy-bibtex-open-annotated-pdf "Open annotated PDF (if present)")))This gives you an additional action for opening the annotated PDF. A message will be displayed in the minibuffer if no such PDF was found for an entry. See Change the available actions and Create new actions for explanations about the code.
You can use the same approaches as described in the previous section (Action for opening annotated PDFs).
By default bibtex-completion uses whatever is Emacs’ default. However, there are a variety of alternatives (see the documentation of bibtex-completion-browser-function for a complete list). Example:
(setq bibtex-completion-browser-function 'browser-url-chromium)User-defined functions can be used, too:
(setq bibtex-completion-browser-function
(lambda (url _) (start-process "firefox" "*firefox*" "firefox" url)))Bibtex-completion creates citations based on the major mode in which the citation is inserted:
- org-mode
- insert link for opening the entry in Ebib
- latex-mode
- insert LaTeX citation command
- markdown-mode
- insert Pandoc citation macro
- other modes
- insert plain BibTeX key
The list of modes can be extended and the citation functions can be changed using the customization variable bibtex-completion-format-citation-functions. For example, people who don’t use Ebib might prefer links to the PDFs instead of Ebib-links in org mode files:
(setq bibtex-completion-format-citation-functions
'((org-mode . bibtex-completion-format-citation-org-link-to-PDF)
(latex-mode . bibtex-completion-format-citation-cite)
(markdown-mode . bibtex-completion-format-citation-pandoc-citeproc)
(default . bibtex-completion-format-citation-default)))A citation function has to accept a list of keys as input and return a string containing the citations. See the predefined citation functions for examples.
Bibtex-completion prompts for a LaTeX citation command when inserting citations in LaTeX documents. The list of commands available for auto-completion can be defined using the variable bibtex-completion-cite-commands.
The default setting includes all cite commands defined in biblatex (except multicite commands and \volcite et al.). If no command is entered, a default command is used which can be configured using bibtex-completion-cite-default-command. The default value for the default command is cite. The variable bibtex-completion-cite-default-as-initial-input controls how the default command is used. If t, it is inserted into the minibuffer before reading input from the user. If nil, it is not inserted into the minibuffer but used as the default if the user doesn’t enter anything.
By default, bibtex-completion also prompts for the optional pre- and postnotes for the citation. This can be switched off by setting the variable bibtex-completion-cite-prompt-for-optional-arguments to nil.
See also the section Insert LaTeX cite commands below.
Online databases can be configured using the customization variable bibtex-completion-fallback-options. This variable contains an alist where the first element of each entry is the name of the database and the second element is either a URL or a function. The URL must contain a %s at the position where the current search expression should be inserted. If a function is used, that function should take this search expression as single argument.
For quick access to the bibliography, bind the search command, helm-bibtex or ivy-bibtex, to a convenient key.
Helm-bibtex: I use the menu key as the prefix key for all helm commands and bind helm-bibtex to b. Helm-bibtex can then be started using <menu> b. It is also useful to bind helm-resume to <menu> in helm-command-map. With this binding, <menu> <menu> can be used to reopen the last helm search.
Ivy-bibtex: You could similarly bind ivy-bibtex to <menu> b and ivy-resume to <menu> <menu>.
For convenience, frequent searches can be captured in commands and bound to key combinations. Below is example code that defines a search for publications authored by “Jane Doe” and binds the search command to C-x p.
Helm-bibtex:
(defun helm-bibtex-my-publications (&optional arg)
"Search BibTeX entries authored by “Jane Doe”.
With a prefix ARG, the cache is invalidated and the bibliography reread."
(interactive "P")
(when arg
(bibtex-completion-clear-cache))
(helm :sources (list helm-source-bibtex helm-source-fallback-options)
:full-frame helm-bibtex-full-frame
:buffer "*helm bibtex*"
:input "Jane Doe"
:candidate-number-limit 500))
;; Bind this search function to Ctrl-x p:
(global-set-key (kbd "C-x p") 'helm-bibtex-my-publications)Ivy-bibtex:
(defun ivy-bibtex-my-publications (&optional arg)
"Search BibTeX entries authored by “Jane Doe”.
With a prefix ARG, the cache is invalidated and the bibliography reread."
(interactive "P")
(when arg
(bibtex-completion-clear-cache))
(bibtex-completion-init)
(ivy-read "BibTeX Items: "
(bibtex-completion-candidates)
:initial-input "Jane Doe"
:caller 'ivy-bibtex
:action ivy-bibtex-default-action))
;; Bind this search function to Ctrl-x p:
(global-set-key (kbd "C-x p") 'ivy-bibtex-my-publications)Pressing <enter> on a publication triggers the “default action” which is opening the PDF associated with the publication, if present, or its URL or DOI otherwise. Pressing <tab> in helm-bibtex or M-o in ivy-bibtex instead displays an action menu listing the available actions. Here is the list of all available actions along with their functions (these are the generic action functions, for helm-bibtex the function names start with helm-bibtex- instead of bibtex-completion-, and for ivy-bibtex they start with ivy-bibtex- instead):
- Open PDF, URL or DOI:
bibtex-completion-open-any - Open PDF file (if present):
bibtex-completion-open-pdf - Open URL or DOI in browser:
bibtex-completion-open-url-or-doi - Insert citation:
bibtex-completion-insert-citation - Insert reference:
bibtex-completion-insert-reference - Insert BibTeX key:
bibtex-completion-insert-key - Insert BibTeX entry:
bibtex-completion-insert-bibtex - Attach PDF to email:
bibtex-completion-add-PDF-attachment - Edit notes:
bibtex-completion-edit-notes - Show entry:
bibtex-completion-show-entry - Add PDF to library:
bibtex-completion-add-pdf-to-library
Helm-bibtex: The action list can be modified through the commands helm-add-action-to-source and helm-delete-action-from-source. For instance, the following adds a new action helm-bibtex-open-annotated-pdf (see above) just after the first item in the list above:
(helm-add-action-to-source
"Open annotated PDF (if present)" 'helm-bibtex-open-annotated-pdf
helm-source-bibtex 1)If the last, numerical argument in helm-add-action-to-source is omitted, the new action is added at the end of the list. Since the default action is simply the first entry in the list of actions, the default action can be changed by deleting an action and re-inserting it at the top of the list. Below is an example showing how to make “Insert BibTeX key” the default action:
(helm-delete-action-from-source "Insert BibTeX key" helm-source-bibtex)
(helm-add-action-to-source "Insert BibTeX key" 'bibtex-completion-insert-key helm-source-bibtex 0)Ivy-bibtex: The default action and the additional available actions are set separately. The default action is controlled by the variable ivy-bibtex-default-action. For example, the following code changes the default action to “insert BibTeX key”:
(setq ivy-bibtex-default-action 'ivy-bibtex-insert-key)The additional actions are set by passing the desired action list to the command ivy-set-actions. For instance, the following codes keeps only two available actions in addition to the default one:
(ivy-set-actions
'ivy-bibtex
'(("p" ivy-bibtex-open-any "Open PDF, URL, or DOI")
("e" ivy-bibtex-edit-notes "Edit notes")))The letters p and e are the key bindings for the two actions in the action menu. The key binding o is reserved for the default action. If you only want to add new actions at the end of the action list, you can alternatively use the command ivy-add-actions. For instance, the following adds a new action helm-bibtex-open-annotated-pdf (see above) at the end of the action list:
(ivy-add-actions
'ivy-bibtex
'(("P" 'ivy-bibtex-open-annotated-pdf "Open annotated PDF (if present)")))Creating a new action for helm-bibtex or ivy-bibtex can be done in three steps. For an example see Action for opening annotated PDFs above.
The first and main step is to create a generic action function bibtex-completion-<action> (e.g. bibtex-completion-open-annotated-pdf). This function should take as single argument a list of BibTeX keys and perform the action on the corresponding BibTeX entries.
The second step is to tailor the generic action function for helm-bibtex or ivy-bibtex, so that it will be run in the correct buffer and receive the keys of the selected entries).
Helm-bibtex: This is simply done with:
(helm-bibtex-helmify-action bibtex-completion-<action> helm-bibtex-<action>)Ivy-bibtex: This is simply done with:
(ivy-bibtex-ivify-action bibtex-completion-<action> ivy-bibtex-<action>)The third and final step is to make the tailored action function helm-bibtex-<action> or ivy-bibtex-<action> available in helm-bibtex or ivy-bibtex by adding it to the action menu. See Change the available actions.
Helm-bibtex: By default helm-bibtex uses the entire frame to display the bibliography. This can be changed by setting the variable helm-bibtex-full-frame to nil, in which case helm’s standard is used (typically vertical split, with the helm search being shown in the lower window).
Ivy-bibtex: Ivy-bibtex always displays the bibliography in the minibuffer. The variable ivy-height controls the number of lines for the minibuffer window in all ivy commands.
Bibtex-completion populates new notes with some basic information about the publication. In the case of just one note file for all publications, new entries look like the following example:
Gigerenzer, G. (1998): We need statistical thinking, not statistical rituals :PROPERTIES: :Custom_ID: Gigerenzer1998 :END:
The title of the new section consists of the author names, the year, and the title of the publication. The property Custom_ID specifies the BibTeX key of the entry (it’s named Custom_ID for compatibility with org-ref).
In the case of one file per publication, a new notes file contains a title in the following format:
#+TITLE: Notes on: Gigerenzer, G. (1998): We need statistical thinking, not statistical rituals
If other formats are desired, the templates for new notes can be changed using the customization variables bibtex-completion-notes-template-one-file and bibtex-completion-notes-template-multiple-files.
By default bibtex-completion assumes that note files are in org-mode format. However, any other format can be used as well. In the case of just one notes file, it is enough to set bibtex-completion-notes-path to point to the desired file. In the case of multiple note files, the type of the files can be specified using the customization variable bibtex-completion-notes-extension. For example, if Markdown is the desired file type:
(setq bibtex-completion-notes-path "/path/to/notes")
(setq bibtex-completion-notes-extension ".md")If the file type is set to something else than org-mode, the templates for new note files need to be adjusted as well. See the section above for details.
Use M-x helm-bibtex or M-x ivy-bibtex to start a new search. The default fields for searching are: author, title, year, BibTeX key, and entry type. Regular expressions can be used. Example searches:
Everything published by Janet Fodor:
janet fodor
All PhD theses:
phdthesis
Lyn Frazier’s PhD thesis:
phdthesis frazier
Publications about eye tracking. A regular expression is used to match various spellings (“eyetracking”, “eye tracking”, “eye-tracking”):
eye.?tracking
Conference presentations in 2013:
2013 inproceedings
Publications from 2010 and 2011:
\(2010\|2011\)
Articles co-authored by David Caplan and Gloria Waters:
article waters caplan
Search for articles by David Caplan that are not co-authored by Gloria Waters:
article caplan !waters
Use helm-bibtex-with-local-bibliography or ivy-bibtex-with-local-bibliography to start a search in the current buffer’s “local bibliography”, instead of the “global bibliography” defined by bibtex-completion-bibliography. These comands use the built-in reftex library to determine the local bibliography from the standard LaTeX bibliography commands \bibliography and \addbibresource. They can be used not only in LaTeX buffers but also in org-mode buffers and in fact any buffer in which the LaTeX bibliography commands are used, and they take care of loading reftex if needed.
A common use case is where a search term is written in a document (say in your LaTeX manuscript) and you want to search for it in your bibliography. In this situation, just start helm-bibtex or ivy-bibtex and enter M-n. This inserts the word under the cursor as the search term. (This is a helm / ivy feature and can be used in all helm / ivy commands, not just helm-bibtex / ivy-bibtex.) Note that it is also possible to use BibTeX keys for searching. So if your cursor is on a BibTeX key (e.g., in a LaTeX cite command) you can start helm-bibtex or ivy-bibtex, hit M-n and see the entry associated with that BibTeX key. Special case: you want to open the PDF associated with the BibTeX key under the cursor: M-x helm-bibtex M-n RET or M-x ivy-bibtex M-n RET. This is of course shorter if you bind helm-bibtex or ivy-bibtex to a convenient key (see Key-bindings).
The available actions are:
- Open a PDF if present, or a URL or DOI (default action)
- Open the URL or DOI in browser
- Insert citation
- Insert reference
- Insert BibTeX key
- Insert BibTeX entry
- Attach PDF to email
- Edit notes
- Show entry
- Add PDF to library
Helm-bibtex: Select an entry and press <return> to execute the default action. Alternatively, press TAB (tabulator) to see a list of all available actions, execute one of them and exit helm-bibtex.
Ivy-bibtex: Select an entry and press <return> to execute the default action. Alternatively, press M-o to see a list of all available actions, execute one of them and exit ivy-bibtex.
Helm-bibtex: Start helm-bibtex, enter the search expression, move the cursor to the matching entry and enter C-<space> (control + space bar) to mark this entry, optionally change your search expression, mark more entries, finally press <return> or <tab> to execute an action for all selected entries at once and exit helm-bibtex.
Ivy-bibtex: Start ivy-bibtex, enter the search expression, move the cursor to the matching entry and press M-<return> instead of <return> or C-M-o instead of M-o to execute an action for this entry without exiting ivy-bibtex, optionally change your search expression, move the cursor the new matching entry and press M-<return> or C-M-o to execute the same (not necessarily the default) or another action for this new entry, and so on, finally press <return> or C-o to execute the same or another action and exit ivy-bibtex.
Helm-bibtex: Start an email to your colleague (C-x m) and execute helm-bibtex. Search for your new publications and mark them with C-<space>, then press <f7> to execute the action “Attach PDF to email”. Then M-x helm-resume (the publications are still marked) and press <f6> to execute the action “Insert BibTeX entry”. Optionally insert more human readable references using M-x helm-resume and <f4> to execute the action “Insert reference”. Send email (C-c C-c). Done. This takes less than 10 seconds.
Ivy-bibtex: Start an email to your colleague (C-x m) and execute ivy-bibtex. Search for your new publications and select the first one, then press C-M-o a to execute the action “Attach PDF to email”. Then press C-M-o b to execute the action “Insert BibTeX entry”. Optionally insert a more human readable reference using C-M-o r to execute the action “Insert reference”. Then select your next publication and again C-M-o a, C-M-o b and, optionally, C-M-o r. And so on. Send email (C-c C-c). Done.
Of course, this assumes that you’re sending email from Emacs, e.g. via Mu4e.
Helm-bibtex and ivy-bibtex have powerful search capabilities but some common searches cannot be performed simply because the relevant information is typically not represented in BibTeX files. For example, bibtex-completion doesn’t know whether a conference presentation was a talk or a poster because both are represented as inproceedings. So if you want to compile a list of your conference talks (e.g., for your CV), that’s not possible – not without some additional work. One solution is to “tag” publications. Tags are like keywords except that they don’t represent the content of a publications but meta data. Example:
@inproceedings{BibtexKey2015,
author = {Jane Doe and Monika Mustermann},
title = {This is the title},
crossref = {XYZ-conference-2015},
keywords = {keyword1, keyword2},
pages = {10},
tags = {poster},
}Since tags is not a standard BibTeX field, bibtex-completion by default doesn’t consider it when searching. In order to be able to search for tags, we therefore have to tell bibtex-completion that the tags field is relevant, too:
(setq bibtex-completion-additional-search-fields '(tags))
There are many other ways in which tags can be used. For example, they can be used to mark articles that you plan to read or important articles or manuscripts in progress, etc. Be creative.
The action for inserting a citation command into a LaTeX document prompts for the citation command and, if applicable, for the pre- and postnote arguments. The prompt for the citation command has its own minibuffer history, which means that previous inputs can be accessed by pressing the <up> key for helm-bibtex or M-p for ivy-bibtex. By pressing <down> it is also possible to access the list of all citation commands defined in biblatex (except for multicite commands and volcite et al. which have different argument structures). The prompt also supports auto-completion via the tab key. If no command is entered, the default command is used. The default command is defined in the customization variable bibtex-completion-cite-default-command. By default, helm-bibtex and ivy-bibtex prompt for pre- and postnotes for the citation. This can be switched off by setting the variable bibtex-completion-cite-prompt-for-optional-arguments to nil.
Bibtex-completion caches the bibliography to prevent a costly reread when a new query is started. However, bibtex-completion does not check whether new PDFs or notes were added since the last read and hence the symbols indicating the presence or absence of these items may be incorrect. A reread can be forced using a prefix argument.
Helm-bibtex: Either do C-u M-x helm-bibtex or C-u followed by whatever key binding you use to invoke helm-bibtex.
Ivy-bibtex: Either do C-u M-x ivy-bibtex or C-u followed by whatever key binding you use to invoke ivy-bibtex.
Helm-bibtex: Start helm-bibtex and enter search terms. Then select “CrossRef” in the section titled “Fallback options”. (You can use the left and right arrow keys to switch between sections.)
Ivy-bibtex: Start ivy-bibtex and enter search terms. Then press M-o f to see the list of fallback options and and select “CrossRef”.
This will use biblio.el to search the CrossRef database. In the results list, place the cursor on the entry of interest and hit c to copy the BibTeX for that entry or i to insert it at point. Press q to close the buffer with the search results. See the documentation of biblio.el for details.
Below I provide code that was useful for me or other users. Note that this code may make assumptions that do not hold in your setup. Read the code carefully before executing it and make changes as needed.
The code below reads all note files in your bibtex-completion-notes-path and creates a new notes file containing a section for each publication. This code assumes that bibtex-completion is still configured for multiple note files and that you want to store the notes in the file notes.org in your bibtex-completion-notes-path. The code also adds a level to all org headlines found in the individual note files (because top-level headings are used for the publications in the new notes file). If a note file doesn’t have a corresponding entry in the bibliography, it is ignored.
(let ((note-files (directory-files bibtex-completion-notes-path t "^[^.]+\\.org$"))
(bibtex-completion-notes-path (f-join bibtex-completion-notes-path "notes.org")))
(cl-loop
for note-file in note-files
for key = (f-no-ext (f-filename note-file))
do (condition-case nil
(progn
(bibtex-completion-edit-notes key)
(insert (with-temp-buffer
(insert-file-contents note-file)
(replace-regexp "^*" "**")
(buffer-string))))
(error nil))))Say you want to create a BibTeX file containing only entries that you cited in an article, then you can use the following code to populate the new BibTeX file with entries:
(progn
(switch-to-buffer (generate-new-buffer "my_new_bibliography.bib"))
(--map (insert (bibtex-completion-make-bibtex it)) (-distinct '("Key1" "Key2"))))If LaTeX is used to write the article, grep and sed can be used to extract the cited keys:
grep '\entry{' manuscript.bbl | sed 's/^.*\entry{\([^}]*\)}.*$/\1/'Helm-bibtex and ivy-bibtex display entries in the order in which they appear in the BibTeX file reversed. This way, entries that were added at the bottom of the BibTeX file show up at the top when searching. There is currently no support for sorting but if you want to reverse the order of entries you can use the code below:
(advice-add 'bibtex-completion-candidates
:filter-return 'reverse)This usually happens when a BibTeX file isn’t well-formed. Common problems are opening quotes or parentheses that don’t have matching counterparts. Unfortunately, Helm swallows the error message that is generated in these cases and just shows an empty buffer.
One way to diagnose the problem is to call the function for reading BibTeX directly and to see what error message it produces:
(bibtex-completion-candidates)If you see
forward-sexp: Scan error: "Unbalanced parentheses", 181009, 512282
this means that there is an unmatched opening parenthesis at the position 181009. To find this parenthesis, open the BibTeX file and do M-: (goto-char 181009) RET. You can also use the command M-x bibtex-validate RET to check for errors. Fix any problems and try again.