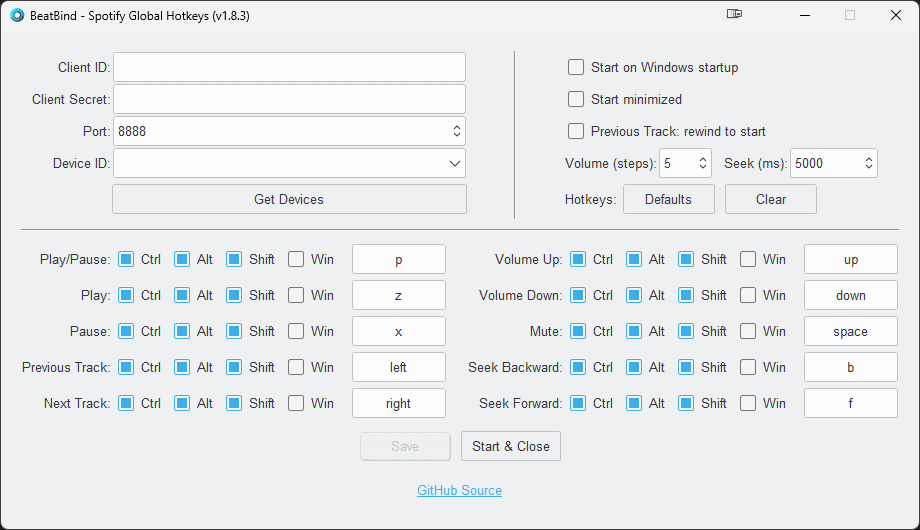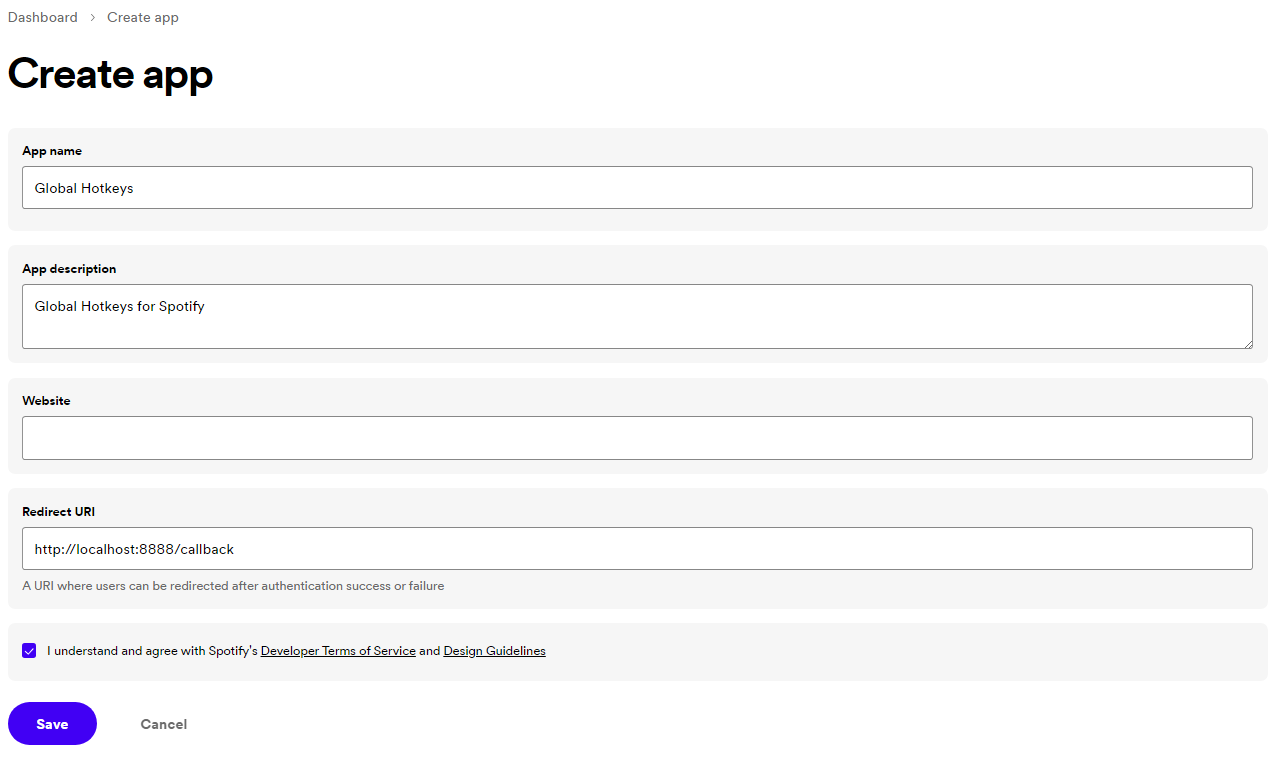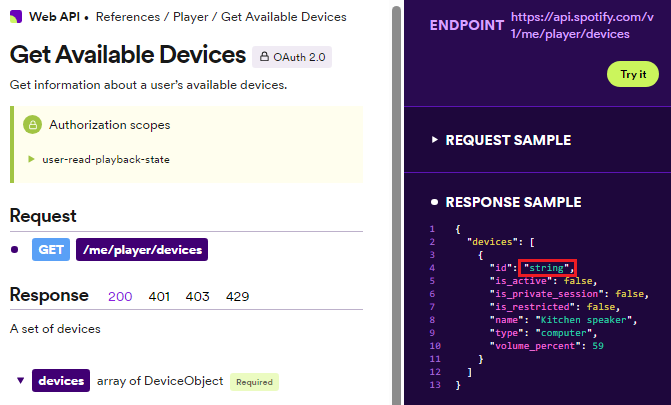Are you tired of constantly switching back and forth between your game and Spotify just to adjust the volume? With this app, you can control Spotify and adjust it's volume separately, all without the hassle of alt+tabbing.
This background Python Windows application utilizes the global_hotkeys module to listen for hotkeys, allowing users to easily control Spotify without the window focused. The app leverages the power of Spotify's Web API through the use of Spotipy, providing seamless integration between the app and the music streaming platform.
You'll create your own Spotify API to control your Spotify application. YOU are the one in control.
This app does not control your Spotify locally. It sends an API request to Spotify over the internet to control your listening experience, so expect a slight delay. The delay experienced can vary depending on your internet speed.
Please see FAQ for more information and Troubleshooting if you encounter any issues. If your issue isn't listed, please create an Issue ticket.
Download the latest version from the Releases page.
You can build the .exe yourself with the provided nuitka build command in the build.py file.
- Internet connection
- Windows 10/11
- Spotify App on your device of choice
- Spotify Premium
After downloading the .zip folder, extract the BeatBind folder somewhere on your computer.
If you extracted it to your Program Files folder, you'll need to run the app in admin mode to be able to write and save your settings and token. I recommend placing it somewhere else.
The app requires the user to input three fields:
- To obtain the
Client IDandClient Secret, head to the following link Spotify for Developers. - Sign-in and click on your profile in the top-right corner, then click on "Dashboard".
- Click on the "Create app" button to the right.
- Enter any "App name" and "App description" you want.
- In the app, you can change the
Portfield if it's already being used on your local network. - Back on the website, enter the following into "Redirect URI" with the port you chose (e.g., 8888):
http://localhost:8888/callback - Click on the checkbox and then "Save".
- Click on the "Settings" button to the top-right.
- Copy your
Client IDandClient Secret(press "View client secret") and paste it into the BeatBind app.
- To obtain your
Device ID, press the button "Get Devices" in the BeatBind app once yourClient IDandClient Secretare filled in. - Click on the drop-down arrow and select your device of choice.
- If you don't see your device listed:
- Open the Spotify app (not the web player) on that device and play something, then check again.
- If you still don't see your devices, manually obtain it by heading to this link and then click on the green "Try it" button to the right. Copy and paste the id into the app.
Once you're done, click on Save within the app to save your settings.
Then click on Start & Close to close the window and start listening for your hotkeys!
(You can open the settings again by right-clicking on the app's system tray icon.)
- Copy and save your
BeatBind/beatbind-config.jsonfile somewhere - Replace your
BeatBindfolder with the updated version - Paste inside the
BeatBindfolder your savedbeatbind-config.jsonfile
Please go through the below steps before creating an Issue ticket.
- Check the log file
BeatBind/beatbind.logto see what's the problem. - If it's an error about tokens, delete your
.cachefile in the folder. This can happen if you changed your Spotify credentials. - Is your issue hotkey related? This app uses the
global_hotkeysmodule by btsdev: https://github.com/btsdev/global_hotkeys. I recommend creating the Issue ticket there so they can solve your issue. Once it's solved, create an Issue ticket here and let me know to update the app. - Exclude the BeatBind folder from your anti-virus software.
- If your settings are not saving, please see Why Are My Settings Not Saving?
- If your app is not starting/opening, please see Why Is The App Crashing?
- If your app is not starting on Windows startup, please see Why Isn't The App Starting on Windows Startup?
- If you're getting a "Server listening on localhost has not been accessed error", please see Server Listening On Localhost Has Not Been Accessed Error and Issue #12
- Make sure your Client ID and Secret is correct and matches what is displayed in the Spotify developer site.
- Check if you have the Spotify app installed, and make sure the Device ID selected is the correct one.
- Check if you're able to see the app within the system tray after pressing
Start & Close. - After confirming the above and it still doesn’t work, it is likely a port problem and you’re already using the selected port on your network. Choose a different port in the app, and also change the Redirect URI set in the Spotify developer site.
- Spotify Free Users?
- How Do I Disable Certain Hotkeys?
- Where Is My Information Saved?
- Why Are My Settings Not Saving?
- Why Isn't The App Starting on Windows Startup?
- Why Is The App Crashing?
- My Hotkeys Stop Registering After Waking From Sleep
- Server Listening On Localhost Has Not Been Accessed Error
Unfortunately, the endpoints used in Spotify's Web API only works for Spotify premium users, so it's not possible for this app to work for free users. There are other apps online that work locally instead, allowing it to work for free and premium users.
- Uncheck all of the
Modifierscheckboxes. - In the
Keyfield, press "Backspace" or "Delete" on your keyboard to clear the field.
Your configuration settings are stored locally in BeatBind/beatbind-config.json.
In case you experience any issues, you can the logs in BeatBind/beatbind.log.
You most likely extracted the BeatBind folder into a location where it requires Administrator privileges, such as the Program Files folder. Place the BeatBind folder into a different location, or try running the app in admin mode.
This happens if the location of the .exe file was changed. The registry key used to start the app on Windows startup needs to be updated to the new .exe path. Starting the app again will update the path in the registry key and should resolve the issue.
If it still does not resolve the issue, try moving the BeatBind folder into a another location, such as your desktop.
You can check if the registry key was added correctly in the following path of Registry Editor:
Computer\HKEY_CURRENT_USER\Software\Microsoft\Windows\CurrentVersion\Run
- If you had "Start minimized" checked, you can find the app's icon hidden within your system tray and then right-click on it to find the settings menu.
- Within your
BeatBindfolder, delete the following files and try to open it again:beatbind-config.json.cache
There are rare cases where hotkeys stop registering on system wake up from sleep, and pressing Start & Close button again fixes the listener. For a more permanent fix, try disabling Windows Fast Startup.
If the bug keeps occurring after disabling Fast Startup, please create an Issue ticket.
Please see the top answer solution from here https://superuser.com/questions/565409/how-to-stop-an-automatic-redirect-from-http-to-https-in-chrome
- Go to
chrome://net-internals/#hsts. Enter example.com under "Delete domain security policies" and press the "Delete" button. - Now go to
chrome://settings/clearBrowserData, tick the box "Cached images" and "files" and press the button "Clear data".