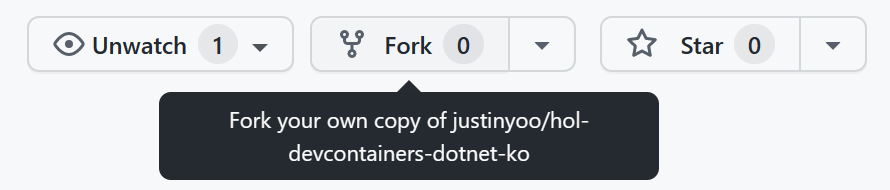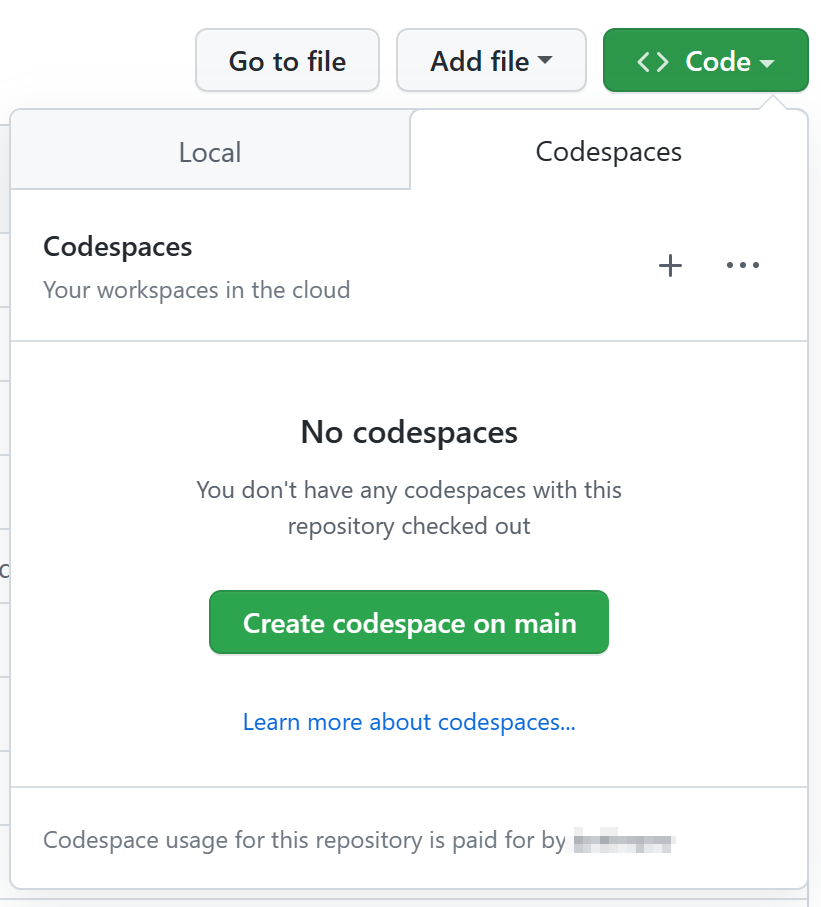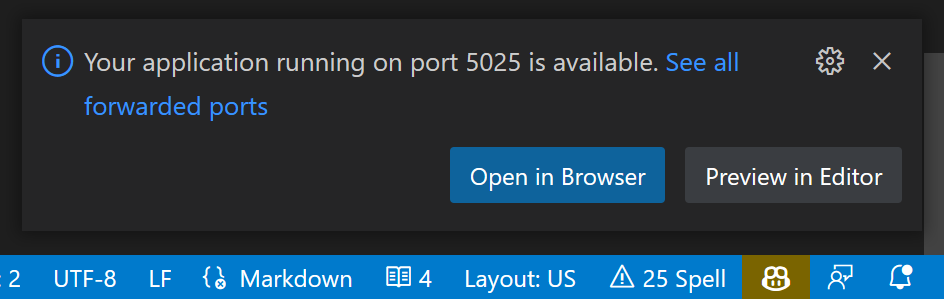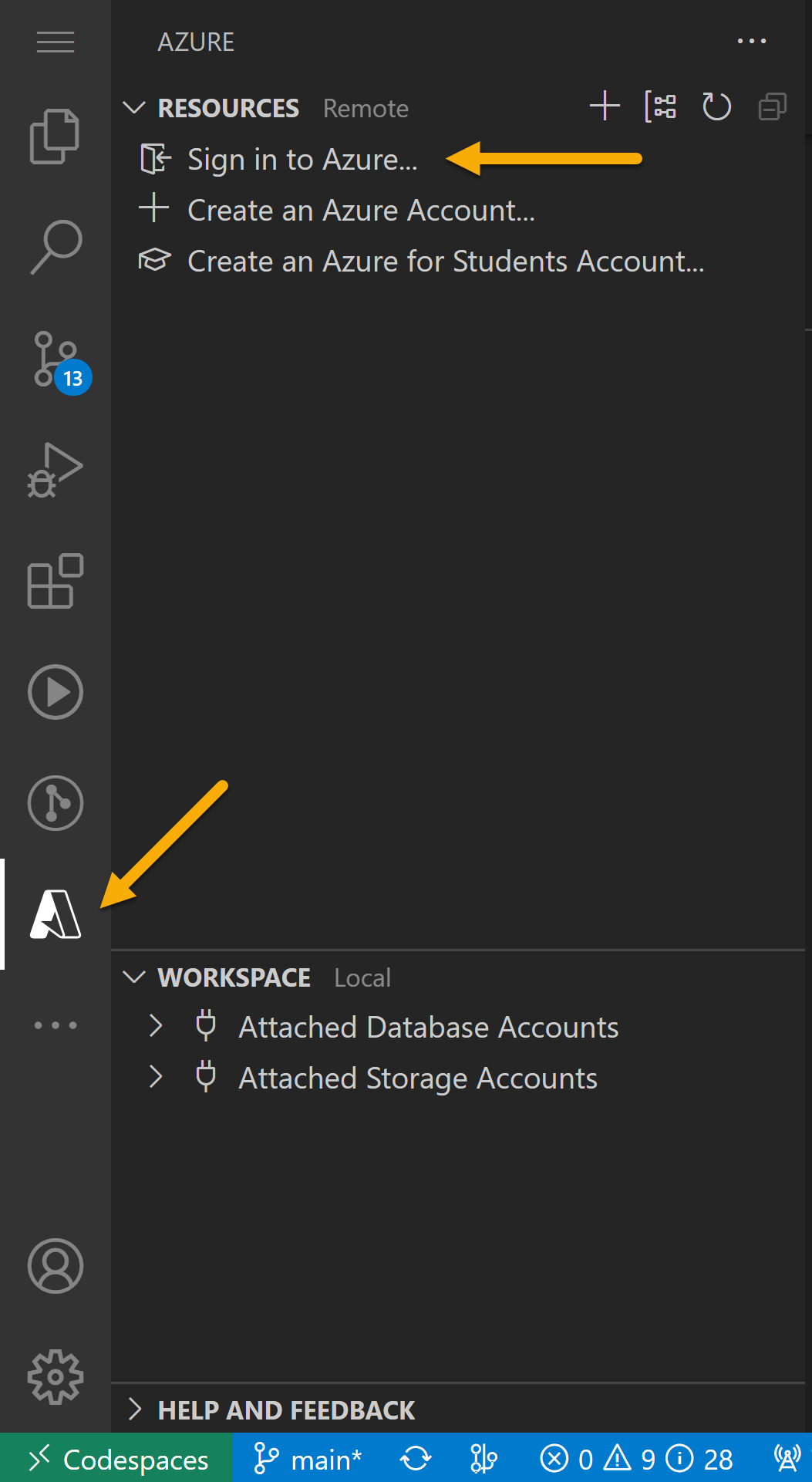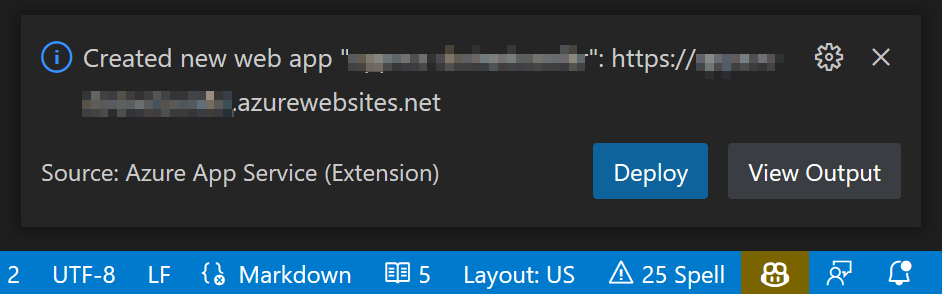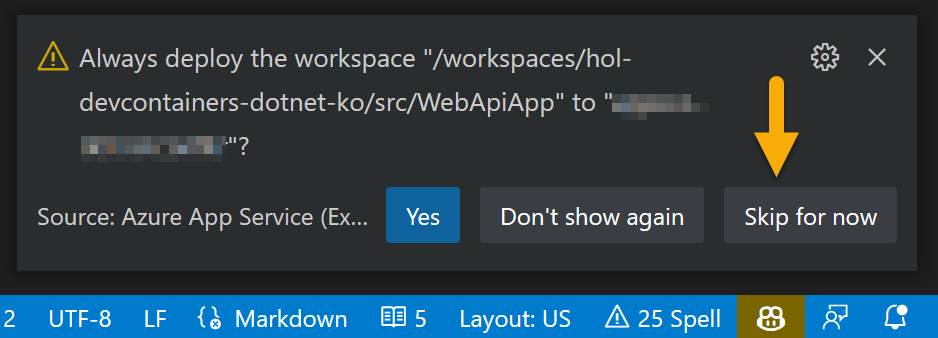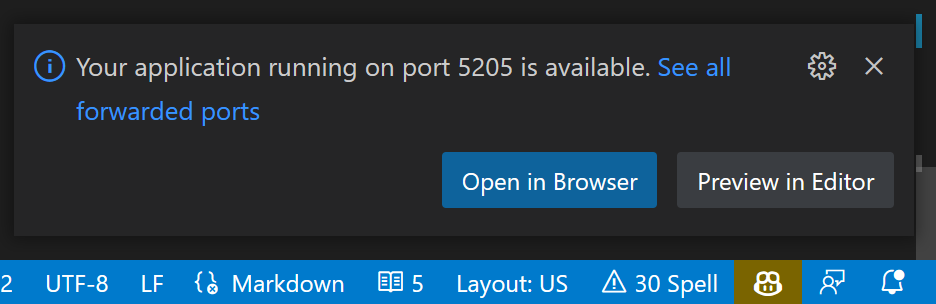이 핸즈온랩 세션은 GitHub Codespaces를 .NET 애플리케이션 개발에 최적화시킬 수 있는 환경 설정을 하는 방법에 대한 것입니다. 대략 1시간 정도의 분량으로 구성되어 있으며, 기초적인 부분만을 다루고 있습니다.
- 이 세션에서 다루는 것: GitHub Codespaces 인스턴스 생성 및 삭제, DevContainer 환경 설정, 기본 ASP.NET Web API 앱 만들기, 기본 Blazor WebAssembly 앱 만들기
- 이 세션에서 다루지 않는 것: dotfiles를 활용한 개인화
- GitHub 무료 계정
- Azure 무료 계정
- Docker Desktop 개인사용자용
- Visual Studio Code
- Visual Studio Code - Dev Container 익스텐션
-
이 리포지토리를 자신의 계정으로 fork합니다.
-
현재 코드스페이스 인스턴스가 하나도 없으니 새로 생성합니다.
-
코드스페이스가 생성된 것을 확인한 후 셸 터미널에서 아래 명령어를 입력해 봅니다.
cat /etc/os-release
-
아래 명령어를 입력해 설치된 .NET SDK 버전을 확인해 봅니다.
dotnet --list-sdks
-
아래 명령어를 통해 환경 설정 변수값을 확인해 봅니다.
printenv
-
리포지토리 루트에
.devcontainer디렉토리를 생성합니다. -
이 디렉토리 아래에 아래 두 파일을 생성합니다.
Dockerfiledevcontainer.json
DevContainer의 기본이 되는 이미지를 정의합니다. 아래와 같이 입력합니다.
# [Choice] .NET version: 7.0, 7.0-bullseye-slim, 7.0-jammy, 7.0-focal,
# 6.0, 6.0-bullseye-slim, 6.0-jammy, 6.0-focal
ARG VARIANT="7.0-jammy"
FROM mcr.microsoft.com/dotnet/sdk:${VARIANT}
-
DevContainer의 기본 설정을 정의합니다. 기본적인 모양은 아래와 같습니다.
{ "name": "DevContainer 이름", "build": { // 컨테이너 기본 이미지 설정 }, "forwardPorts": [ // 포트 포워딩 ], "features": { // 추가 기능 }, "overrideFeatureInstallOrder": [ // 추가 기능 설치 순서 ], "customizations": { "vscode": { // 코드스페이스 커스터마이징 "extensions": [ // VS Code 익스텐션 ], "settings": { // VS Code 환경 설정 } } }, // DevContainer 사용자 계정 "remoteUser": "vscode" }
-
build속성을 아래와 같이 정의합니다.{ ... "build": { "dockerfile": "./Dockerfile", "context": ".", "args": { "VARIANT": "7.0" } }, ... }
-
forwardPorts속성을 아래와 같이 정의합니다.{ ... "forwardPorts": [ // Azure Function apps 7071, // ASP.NET Core Web/API apps 5000, 5001, // Azure Static Web App CLI 4280 ], ... }
-
features속성을 아래와 같이 정의합니다.{ ... "features": { // Azure CLI "ghcr.io/devcontainers/features/azure-cli:1": { "version": "latest", "extensions": "account,alias,deploy-to-azure,functionapp,subscription,webapp" }, // GitHub CLI "ghcr.io/devcontainers/features/github-cli:1": { "version": "latest" }, // node.js "ghcr.io/devcontainers/features/node:1": { "version": "lts", "nodeGypDependencies": true, "nvmInstallPath": "/usr/local/share/nvm" }, // common utilities "ghcr.io/devcontainers/features/common-utils:1": { "installZsh": true, "installOhMyZsh": true, "upgradePackages": true, "username": "vscode", "uid": "1000", "gid": "1000" } }, ... }
-
features속성에 정의한 내용을 순서대로 설치하기 위해overrideFeatureInstallOrder속성을 아래와 같이 정의합니다.{ ... "overrideFeatureInstallOrder": [ "ghcr.io/devcontainers/features/common-utils" ], ... }
-
코드스페이스에 설치할 VS Code 익스텐션을 아래와 같이 정의합니다.
{ ... "customizations": { "extensions": [ "ms-dotnettools.csharp", "kreativ-software.csharpextensions", "ms-vscode.PowerShell", "ms-vscode.vscode-node-azure-pack", "ms-azuretools.vscode-bicep", "VisualStudioExptTeam.vscodeintellicode" ], }, ... }
-
코드스페이스 환경 설정을 아래와 같이 정의합니다.
{ ... "customizations": { "settings": { "editor.minimap.enabled": false, "explorer.sortOrder": "type", "explorer.fileNesting.enabled": true, "explorer.fileNesting.patterns": { "*.bicep": "${capture}.json", "*.razor": "${capture}.razor.cs,${capture}.razor.css", "*.js": "${capture}.js.map" } } }, ... }
-
위와 같이 정의한 후 아래 명령어를 이용해 변경사항을 커밋하고 푸시합니다.
git add . git commit -m "Add devcontainer settings" git push origin
-
F1키룰 눌러Codespaces: Full Rebuild Container항목을 선택해 변경사항을 적용한 후 다시 DevContainer를 빌드합니다. 이후 아래 명령어를 통해 제대로 각종 도구가 제대로 설치가 되었는지 확인합니다.# OS 정보 cat /etc/os-release # .NET SDK 설치 여부 dotnet --list-sdks # 파워셸 설치 여부 pwsh --version # nvm 설치 여부 nvm --version # node 설치 여부 node --version # Azure CLI 설치 여부 az --version # GitHub CLI 설치 여부 gh --version # zsh 설치 여부 zsh --version # oh-my-zsh 설치 여부 omz version # 기타 환경 변수 확인 printenv
devcontainer.json 혹은 Dockerfile을 통해 다룰 수 없는 내용을 추가합니다. 예를 들어 post-create.sh 라는 셸 스크립트 파일을 생성했다면 이 파일을 devcontainer.json 파일을 통해 실행시킬 수 있습니다.
-
devcontainer.json파일의 맨 아래에 아래와 같이postCreateCommand속성을 추가합니다.{ ... "postCreateCommand": "/bin/bash ./.devcontainer/post-create.sh > ~/post-create.log" }
-
.devcontainer디렉토리 아래에post-create.sh파일을 만들고 아래 명령어를 추가합니다.# Azure Functions Core Tools npm i -g azure-functions-core-tools@4 --unsafe-perm true # Azure Bicep CLI az bicep install # Azure Static Web Apps CLI npm install -g @azure/static-web-apps-cli # Azure Dev CLI curl -fsSL https://aka.ms/install-azd.sh | bash
-
아래 명령어를 통해 방금 생성한
post-create.sh파일을 실행 가능하도록 권한을 설정합니다.chmod +x .devcontainer/post-create.sh
-
아래 명령어를 통해 변경사항을 저장하고 리포지토리에 반영합니다.
git add . git commit -m "Update devcontainer settings" git push origin
-
F1키를 눌러Codespaces: Full Rebuild Container명령을 실행시킵니다. 이후 아래 명령어를 통해 제대로 각종 도구가 제대로 설치가 되었는지 확인합니다.# OS 정보 cat /etc/os-release # .NET SDK 설치 여부 dotnet --list-sdks # 파워셸 설치 여부 pwsh --version # nvm 설치 여부 nvm --version # node 설치 여부 node --version # Azure CLI 설치 여부 az --version # Azure Bicep CLI 설치 여부 az bicep version # Azure Functions Core Tools 설치 여부 func --version # Azure Static Web App CLI 설치 여부 swa --version # Azure Dev CLI 설치 여부 azd version # GitHub CLI 설치 여부 gh --version # zsh 설치 여부 zsh --version # oh-my-zsh 설치 여부 omz version # 기타 환경 변수 확인 printenv
-
빈 솔루션 파일을 생성합니다.
dotnet new sln -n DotNetApps
-
ASP.NET Web API 앱을 생성합니다.
dotnet new webapi -n WebApiApp -o src/WebApiApp
-
솔루션 파일에 Web API 앱을 연결시킵니다.
dotnet sln add src/WebApiApp -s src
-
솔루션을 빌드합니다.
dotnet restore && dotnet build -
Web API 앱을 실행시킵니다.
dotnet run --project src/WebApiApp
-
포트 번호를 확인하세요. 아래는 예시입니다.
-
만약 공통의 포트 번호로 바꾸고 싶다면 아래와 같이
src/WebApiApp/Properties/launchSettings.json파일을 수정하세요.{ "$schema": "https://json.schemastore.org/launchsettings.json", ... "profiles": { "http": { ... // 포트 번호를 아래와 같이 수정하세요 "applicationUrl": "http://localhost:5000", ... }, "https": { ... // 포트 번호를 아래와 같이 수정하세요 "applicationUrl": "https://localhost:5001;http://localhost:5000", ... }, ... } }
-
Azure에 배포하기 위해서는 먼저 앱의 아티팩트를 생성해야 합니다. 아래 명령어를 입력하세요.
dotnet publish -c Release
-
아티팩트가 만들어지면 왼쪽의 Azure 로고를 클릭한 후 "Sign in to Azure..." 메뉴를 클릭합니다.
-
F1키를 눌러Azure App Service: Create New Web App메뉴를 선택합니다. -
Web App의 이름을 입력합니다.
-
.NET 런타임을 .NET 7으로 선택합니다.
-
Free(F1) 티어를 선택합니다.
-
새 Web App이 만들어졌습니다. "Deploy" 버튼을 클릭해서 WebApiApp을 배포합니다.
- 앱을 배포할 디렉토리를
src/WebApiApp/bin/Release/net7.0/publish으로 선택합니다. - 아래와 같은 질문이 나오면 여기서는 "Skip for now" 또는 "Yes"를 선택합니다.
- 배포가 끝났다는 메시지가 나오면 "Browse Website" 버튼을 클릭합니다.
- 404 에러가 나타날 경우
/WeatherForecast엔드포인트를 추가합니다. - Azure 포털에서 Azure Web App 인스턴스를 삭제합니다.
NOTE: 시간이 허락할 경우 추가로 진행합니다.
-
Blazor WebAssembly 앱을 생성합니다.
dotnet new blazorwasm -n BlazorApp -o src/BlazorApp
-
솔루션 파일에 Blazor 앱을 연결시킵니다.
dotnet sln add src/BlazorApp -s src
-
솔루션을 빌드합니다.
dotnet restore && dotnet build -
Blazor 앱을 실행시킵니다.
dotnet run --project src/BlazorApp
-
포트 번호를 확인하세요. 아래는 예시입니다.
-
만약 공통의 포트 번호로 바꾸고 싶다면 아래와 같이
src/BlazorApp/Properties/launchSettings.json파일을 수정하세요.{ "$schema": "https://json.schemastore.org/launchsettings.json", ... "profiles": { "http": { ... // 포트 번호를 아래와 같이 수정하세요 "applicationUrl": "http://localhost:5000", ... }, "https": { ... // 포트 번호를 아래와 같이 수정하세요 "applicationUrl": "https://localhost:5001;http://localhost:5000", ... }, ... } }
-
Azure에 배포하기 위해서는 몇가지 사전 작업이 필요합니다. 먼저 앱의 아티팩트를 생성해야 합니다. 아래 명령어를 입력하세요.
dotnet publish -c Release
-
아래 명령어를 이용해 Azure Static Web Apps 환경을 설정합니다.
swa init
swa-cli.config.json파일이 만들어집니다. -
이
swa.cli.config.json파일을 아래와 같이 수정합니다.{ "$schema": "https://aka.ms/azure/static-web-apps-cli/schema", "configurations": { "hol-devcontainers-dotnet-ko": { "appLocation": "src/BlazorApp", // outputLocation, appBuildCommand 수정 "outputLocation": "bin/Release/net7.0/publish/wwwroot", "appBuildCommand": "dotnet publish -c Release", "run": "dotnet watch run", // 포트 번호 수정 "appDevserverUrl": "http://localhost:5000" } } }
-
Azure CLI를 이용해서 Azure에 로그인합니다.
az login --use-device-code
-
아래 명령어를 통해 Azure Static Web App 인스턴스를 생성합니다.
location=eastasia name=dotnetconfkr rg=rg-$name sttapp=sttapp-$name-$RANDOM az group create -n $rg -l $location az staticwebapp create -n $sttapp -g $rg -l $location
-
아래 명령어를 통해 Azure Static Web App 인스턴스의 배포 키를 받아옵니다.
token=$(az staticwebapp secrets list -g $rg -n $sttapp --query "properties.apiKey" -o tsv) -
아래 명령어를 통해 Blazor 앱을 Azure Static Web App 인스턴스로 배포합니다.
swa deploy -d $token --env default -
배포된 앱을 확인합니다.
-
배포된 앱을 아래 명령어를 이용해 삭제합니다.
az group delete -n $rg