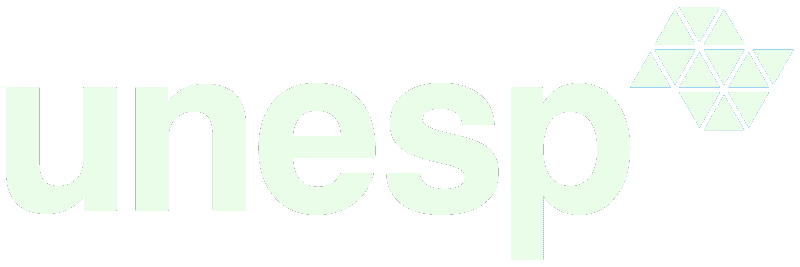Programa do setor de compras da FEG/Unesp que visa facilitar a parte de compras e licitação de materiais da instituição desenvolvido pela Seção Técnica de Materiais (STMA).
As tecnologias usadas nesse projeto foram escolhidas para facilitar o desenvolvimento mas ao mesmo tempo evitar overengineering e usar tecnologias mais fáceis, modernas e populares. Levando isso em consideração, segue abaixo a tech stack desse projeto:
-
Como já citado, o programa usa Node/NPM e para os passos a seguir e para se mexer com o site no geral é necessário usá-los. Para isso, deve-se instalar o Node.js (versão LTS) e reiniciar o computador, assim tanto o Node.js quanto a NPM estarão instalados e funcionando em seu computador.
-
Para clonar e modificar o projeto também usamos o programa Git que tem a função de controlar as versões e alterações do projeto. Se você ainda não tem essa importante ferramenta instalada, instale-a aqui. Após isso, clone este projeto em sua máquina.
-
Com tudo isso feito, abra o seu editor de código (como o VSCode) na pasta do projeto e abra um Terminal indo em Terminal > New Terminal. No terminal, insira o seguinte comando para instalar todas as dependências do projeto que são usadas para modificá-lo e melhorá-lo:
npm installO site da STMA tem uma página com os dados da equipe da seção e uma seção de FAQ na página inicial com perguntas e respostas. Ambos esses dados são armazenados por meio de duas tabelas SQL na Supabase, na parte "Table Editor".
Para editar dados existentes, vá para a tabela desejada e clique duas vezes na célula a ser editada e faça as alterações necessárias
Para criar uma nova linha de dados, como um novo funcionário ou uma nova pergunta/resposta, va para a tabela desejada > Insert > Insert Row
Para criar uma nova coluna de dados (um novo dado que todas as linhas terão), vá na tabela desejada > Insert > Insert Column.
- Colocar um nome descritivo
- Colocar um tipo de dado que condiza com os valores desejados (text pra texto, int8 para inteiros, float8 para decimais, etc.)
- Se necessário, colocar um valor padrão (default value, que é usado sempre que esse campo é nulo)
- Informar se são permitidos valores nulos ou não - ou seja, se não é um campo obrigatório
- Informar se o valor é único dentre todas as linhas ou não (o padrão é que não seja)