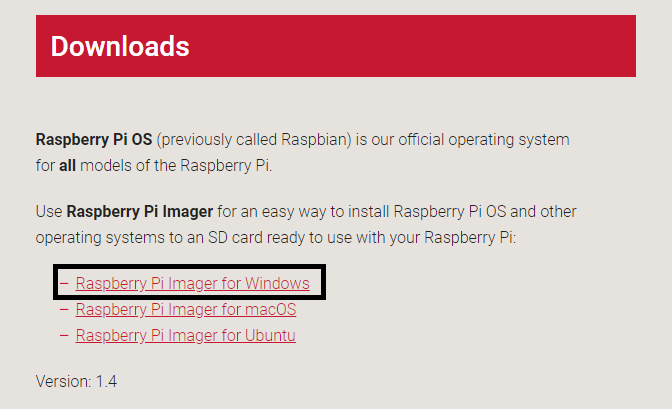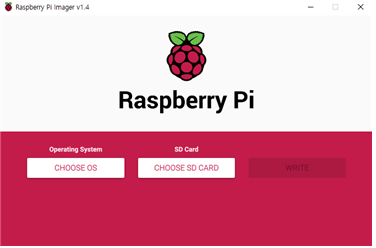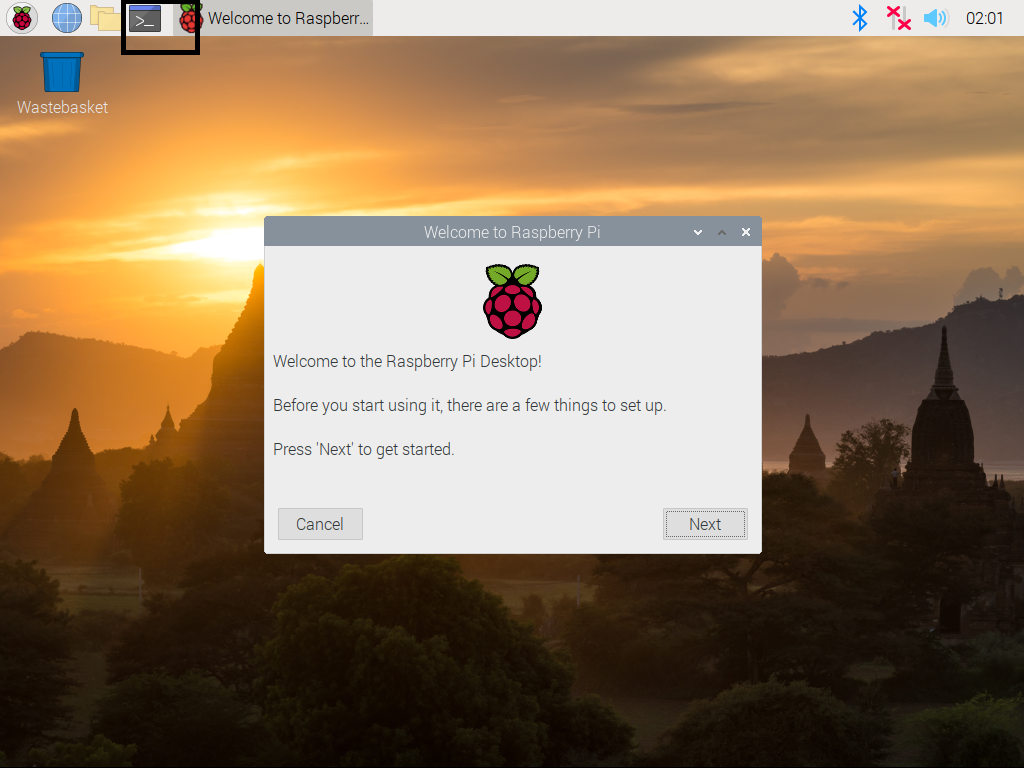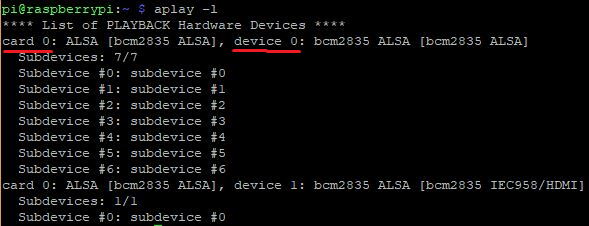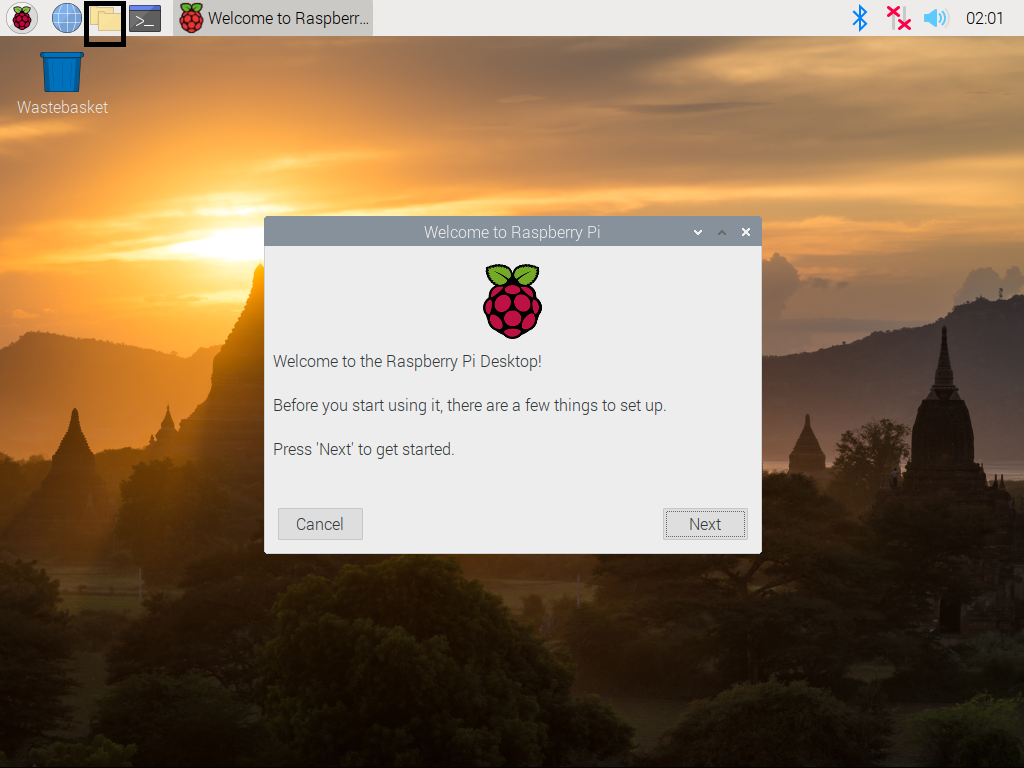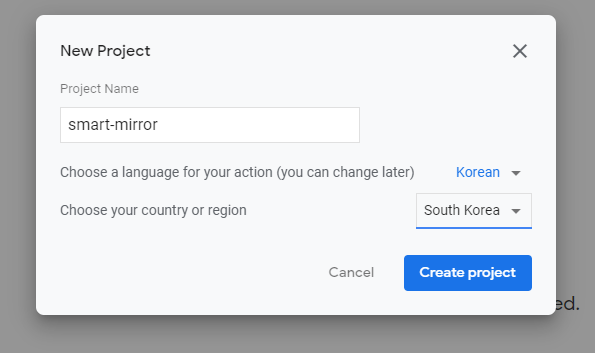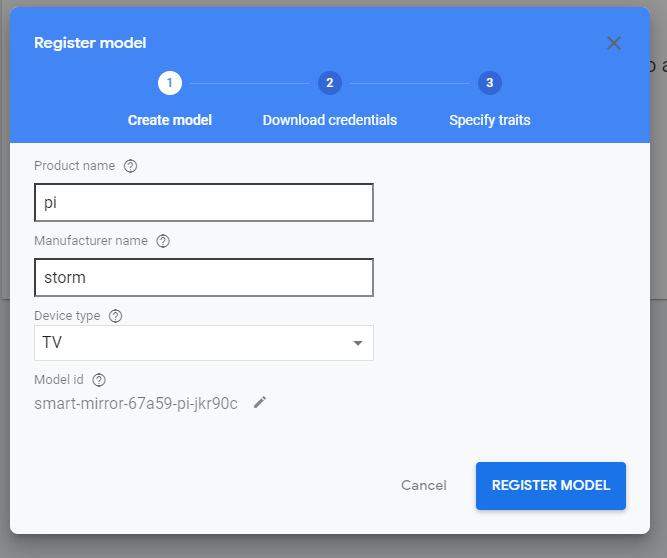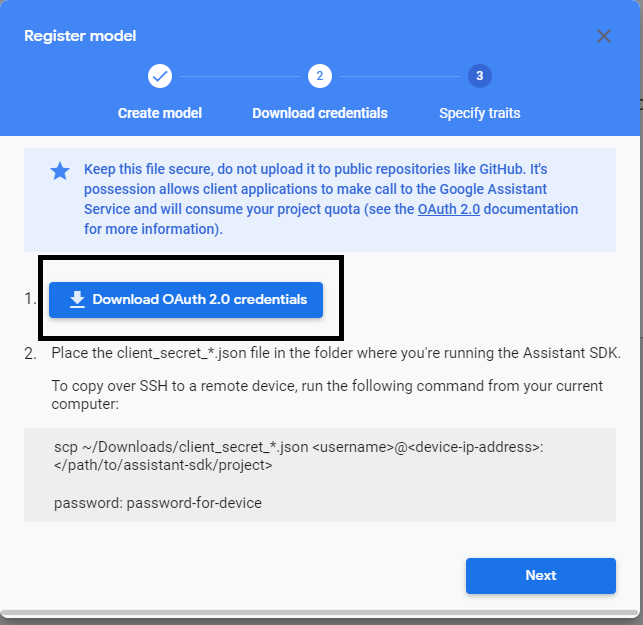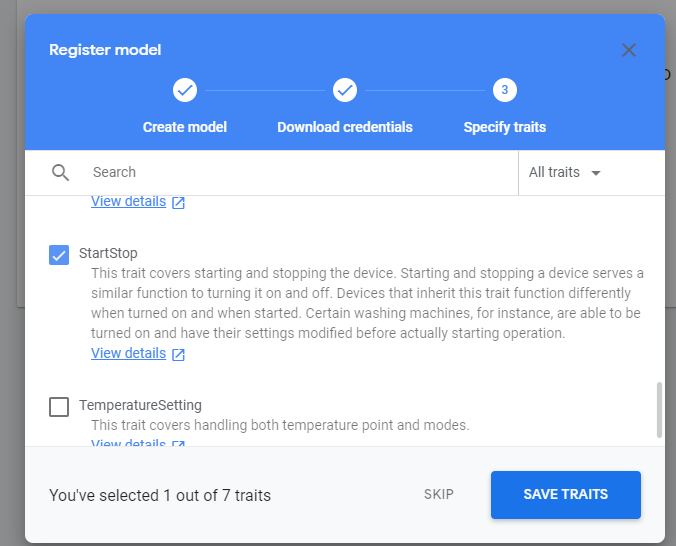- Micro SD 카드를 컴퓨터에 연결한다.
- https://www.raspberrypi.org/downloads/ 에 접속해 Raspberry Pi Imager for Windows 버튼을 클릭해 파일을 다운로드 한 후 실행한다.
- 설치 후 아래와 같은 프로그램을 실행한다.
- CHOOSE OS 버튼을 클릭해 Raspberry Pi OS (32-bit) 옵션을 선택한다.
- CHOOSE SD CARD 버튼을 클릭해 연결된 Micro SD 카드를 선택하고 WRITE 버튼을 눌러 운영체제를 복사한다.
- 앞의 과정이 완료되기를 기다리는 동안 https://www.realvnc.com/en/connect/download/viewer/ 에 접속해 VNC Viewer 를 다운로드 후 설치한다.
- WRITE 과정이 완료되면 파일 탐색기를 실행해 boot 라는 이름의 디스크에 들어간다.
- 쉬프트를 누른 상태로 마우스 우클릭을 하고
여기에 Powershell 창 열기메뉴를 선택해 Powershell 창을 연다. - Powershell 창에
fsutil file createnew ssh 0명령어를 입력해 ssh 라는 빈 파일을 생성한다. fsutil file createnew wpa_supplicant.conf 0; notepad wpa_supplicant.conf명령어를 입력하면 메모장이 열린다. 아래 내용을 입력 후 저장한다. (TAB) 부분은 키보드의 탭 키를 누른다.네트워크이름과네트워크비번을 알맞게 수정해 입력한다.
ctrl_interface=DIR=/var/run/wpa_supplicant GROUP=netdev
update_config=1
network={
(TAB)ssid="네트워크이름"
(TAB)psk="네트워크비번"
(TAB)key_mgmt=WPA-PSK
}
- 위 파일을 저장하고 Micro SD 카드를 뽑아 라즈베리파이에 넣고 전원을 킨다.
- 부팅이 완료되면 나오는 창에서 Next 버튼을 터치 후 Country 를 South Korea 로 바꿔준 후 설정을 완료한다.
- 라즈베리파이에 USB 키보드를 연결한다.
- 라즈베리파이에서 터미널을 열고
sudo raspi-config명령을 입력 후5 Interfacing Options->P3 VNC->Yes를 선택한다. - 키보드의 Tab 키를 눌러 Finish 에 포커스를 맞추고 엔터를 누른다.
reboot명령을 입력해서 라즈베리파이를 재시작한다. 이제 연결한 USB 키보드를 뺀다. 재시작 후 폰트가 깨질 수 있는데 무시한다.- 재부팅 후 라즈베이파이 화면 우측 상단에 VNC 로고를 터치한다. Connectivity 탭에 IP 주소가 표시된다.
- PC 에서 VNC Viewer 를 실행해 위에서 확인한 IP 주소를 아래 사진과 같이 입력하고 엔터를 누른다.

- Continue 버튼을 클릭해 연결 후 아래 사진처럼 Username:
piPassword:raspberry를 입력하고 OK를 누른다.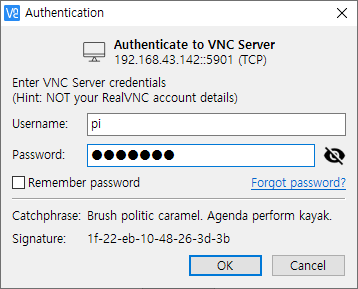
이제 PC에서 라즈베리파이를 조작할 수 있다.
-
터미널에서 아래 명령어를 차례로 입력한다.
sudo apt updatesudo apt upgrade -y
-
터미널에서 다음 명령을 입력해 한글 폰트를 설치한다.
sudo apt-get install fonts-unfonts-core -
터미널에서
reboot명령을 입력해 재시작한다.
터미널을 열고 다음 명령어를 순서대로 입력한다.
curl -sL https://deb.nodesource.com/setup_10.x | sudo -E bash -sudo apt install nodejs -y
-
터미널에서 다음 명령어를 입력해 매직미러 소스코드를 복제한다.
git clone https://github.com/MichMich/MagicMirror -
터미널에서 다음 명령을 입력해 매직미러 폴더로 이동한다.
cd MagicMirror -
터미널에서 다음 명령을 입력해 설치를 시작한다.
npm install -
터미널에서 다음 명령을 입력해 설정 파일을 만든다.
cp config/config.js.sample config/config.js
이제 매직미러 소프트웨어가 설치됐다.
npm start 명령으로 바로 실행해볼 수 있지만, 우리는 구글 어시스턴트도 추가할 것이다.
-
마이크와 스피커를 라즈베리파이에 연결한다.
-
아래 명령을 사용해 Card number, Device number 를 확인한다.
aplay -l명령으로 스피커,arecord -l명령으로 마이크의 Card number, Device number 를 각각 확인한다.
-
파일 매니저를 열고 우클릭해 New File 메뉴를 선택하고
.asoundrc파일을 만든다. -
파일 매니저의 보기 메뉴에서 숨김 파일 표시 항목을 선택한다.
-
.asoundrc파일을 우클릭해 Text Editor 를 사용해 열고 아래 코드를 입력 후 저장한다.
pcm.!default {
type asym
capture.pcm "mic"
playback.pcm "speaker"
}
pcm.mic {
type plug
slave {
pcm "hw:마이크카드번호,마이크디바이스번호"
}
}
pcm.speaker {
type plug
slave {
pcm "hw:스피커카드번호,스피커디바이스번호"
}
}
-
파일을 저장한 후 터미널에서
reboot명령을 입력해 라즈베리 파이를 재시작한다. -
재부팅 후 터미널을 열어
speaker-test -t wav명령으로 소리가 나는지 확인한다. 소리 크기를 조절하려면alsamixer명령을 입력한 후 키보드의 화살표로 소리를 조절 후esc키를 눌러 완료한다.
- https://console.actions.google.com/ 에 접속한다.
- New Project 버튼을 클릭
- 프로젝트 이름을 설정한다. 아래 그림과 같이 언어와 지역을 설정한다.
- 프로젝트 만들기 버튼을 누르면 아래 화면으로 넘어간다. 여기서 아래와 같이 Device registration 버튼을 누른다.
- REGISTER MODEL 버튼을 누르면 나오는 팝업에서 아래 그림처럼 설정하고 REGISTER MODEL 버튼을 누른다.
- OAuth 증명 파일을 다운로드 후 Next 버튼을 누른다. 다운로드한 파일 이름을
credentials.json으로 변경한다. 나중에 라즈베리파이로 옮겨야 하니 잘 보관한다.
- StartStop 체크 후 SAVE TRAITS
- https://console.cloud.google.com/ 에 접속한 후 Google Cloud Platform 오른쪽 메뉴에서 smart-mirror 프로젝트를 선택한다.
- 좌측 드로잉 메뉴 클릭 후 API 및 서비스 -> 라이브러리
- google assistant 검색 후 클릭 -> 사용 버튼 클릭
- 좌측 드로잉 메뉴 클릭 후 API 및 서비스 -> OAuth 동의 화면 -> 외부 -> 만들기 -> 이메일 주소 설정 -> 하단에 있는 저장 버튼 클릭
-
터미널에서 다음 명령을 실행해 필요한 프로그램을 설치한다.
sudo apt-get install libmagic-dev libatlas-base-dev sox libsox-fmt-all mpg321 libasound2-dev -y -
터미널에서 다음 명령으로 매직미러 모듈 폴더로 이동한다.
cd ~/MagicMirror/modules -
터미널에서 다음 명령을 실행해 구글 어시스턴트 모듈을 복제한다.
git clone https://github.com/bugsounet/MMM-GoogleAssistant -
USB, Email 내게쓰기 등으로
credentials.json파일을 라즈베리파이의 ~/MagicMirror/modules/MMM-GoogleAssistant 폴더에 넣는다. -
터미널에서 다음 명령으로 구글 어시스턴트 폴더로 이동한다.
cd ~/MagicMirror/modules/MMM-GoogleAssistant -
터미널에서 다음 명령을 입력해 구글 어시스턴트 모듈을 설치한다.
npm install- 설치 중 확인을 물을 경우 Y를 입력해 계속 진행한다.
구글 어시스턴트 모듈이 금지되면서 정상적인 방법으로는 사용이 불가능해졌다. 이거대로만 따라하면 쓸 수 있다 그러니까 따라해라
-
터미널에서
geany ~/MagicMirror/modules/MMM-GoogleAssistant/package.json명령으로 파일을 연다. -
3번째 줄
version을 2.4.11에서 2.4.10 으로 바꾼다. -
30번째 줄
MD5값을!!no-authorization!!을 지우고863b40e588d9ab346cae9f854c7e44a2로 바꾼다. -
터미널에서
geany ~/MagicMirror/modules/MMM-GoogleAssistant/node_modules/@bugsounet/md5/index.js명령을 실행해 파일을 연다. -
원래 있던 코드를 모두 지우고 아래 코드를 입력한다.
const md5 = require("md5"),
fs = require("fs");
var Module_MD5 = require("../../../package.json").MD5,
Module_Name = require("../../../package.json").name,
Module_Files = [];
class MD5 {
constructor(s, e = (() => {})) {
if (this.GA = ["modules/MMM-GoogleAssistant/node_helper.js", "modules/MMM-GoogleAssistant/MMM-GoogleAssistant.js", "modules/MMM-GoogleAssistant/components/actionManager.js", "modules/MMM-GoogleAssistant/components/assistant.js", "modules/MMM-GoogleAssistant/components/response.js", "modules/MMM-GoogleAssistant/components/screenParser.js"], this.A2D = ["modules/MMM-Assistant2Display/node_helper.js", "modules/MMM-Assistant2Display/MMM-Assistant2Display.js", "modules/MMM-Assistant2Display/components/display.js", "modules/MMM-Assistant2Display/components/spotify.js", "modules/MMM-Assistant2Display/components/youtube.js"], this.config = s, this.default = {
debug: !1
}, this.cb = e, this.config = Object.assign(this.default, this.config), "MMM-GoogleAssistant" == Module_Name) Module_Files = this.GA;
else {
if ("MMM-Assistant2Display" != Module_Name) return console.log("[MD5] Really MD5 needed ?"), process.abort();
Module_Files = this.A2D
}
this.start()
}
async start() {
if (this.config.dev && this.config.debug || this.config.force) return console.log("[MD5] Bypassed..."), void(this.config.dev ? this.make() : this.config.force && this.cb());
if (!Module_MD5) return console.log("[MD5] No Module MD5 found!"), process.abort();
if (Module_Files && Object.keys(Module_Files).length > 0) {
var s = [];
for (let [e, o] of Object.entries(Module_Files)) s[e] = await this.get_MD5(o);
return this.cb()
}
return console.log("[MD5] No files to scan!"), process.abort()
}
async make() {
var s = [];
if (Module_Files) {
for (let [e, o] of Object.entries(Module_Files)) s[e] = await this.get_MD5(o);
var e = md5(s.toString().replace(",", ""));
console.log("[MD5] " + Module_Name + " MD5 Value:", e)
} else console.log("[MD5] Wow ! there is no files to scan!");
this.cb()
}
get_MD5(s) {
return new Promise(e => {
fs.readFile(s, (s, o) => {
if (s) return console.log("[MD5] ERROR", s), process.abort();
var t = md5(o);
e(t)
})
})
}
}
module.exports = MD5;여기까지 변경된 부분. 이후 내용은 같음.
-
터미널에서
node auth_and_test.js명령을 실행하고 구글 계정으로 로그인한 뒤 모두 동의하고 인증 코드를 복사해 터미널에 붙여넣는다. (우클릭->붙여넣기) -
터미널에서
Type your request가 나오면hi를 입력해보고 구글 어시스턴트가 반응하는지 확인한다. Ctrl+C 키를 눌러 종료한다. -
geany ~/MagicMirror/config/config.js명령으로 구성 파일을 연다. 약 40번째 줄modules: [밑에 아래 코드를 입력한다.
{
module: "MMM-GoogleAssistant",
position: "fullscreen_above",
config: {
assistantConfig: {
latitude: 37.7775,
longitude: 127.8145,
},
micConfig: {
recorder: "arecord",
device: "plughw:마이크디바이스번호",
},
}
},마이크디바이스번호는 앞에서 arecord -l 명령으로 확인했던 숫자를 입력한다.
더 많은 옵션은 https://github.com/bugsounet/MMM-GoogleAssistant/wiki/Configuration-Structure 에서 찾을 수 있다.
약 80번째 줄의 complements 모듈을 삭제한다.
config.js 파일을 닫지 말고 열어두자..
https://openweathermap.org/ 에 접속해 회원가입을 한다.
API Keys 혹은 My API Keys 메뉴를 선택해 아래 화면으로 이동한다.

- 약 86번쨰 줄에
currentweather,weatherforecast모듈의appid필드를 위에서 확인한 키로 바꿔준다. locationID의 내용을 지우고location을ChunCheon으로 설정한다.
약 106번째 줄에 url 필드를 http://world.kbs.co.kr/rss/rss_news.htm?lang=k 로 바꿔준다.
터미널에서 geany ~/MagicMirror/css/main.css 명령을 실행해 스타일시트 파일을 연다.
-
12번쨰 줄
margin의 값을0px로 바꾼다. -
14, 15번째 줄 height, width 의 값을
calc(100%-120px)에서100%로 바꾼다.
- 터미널에서
cd ~/MagicMirror명령으로 매직미러 폴더로 이동한 뒤npm start명령을 입력하면 스마트미러 소프트웨어가 실행된다.
- 터미널에서 다음 명령을 순서대로 입력한다.
sudo npm install -g pm2pm2 startup
- home 경로에
mm.sh파일을 만든다. - 아래 코드를 입력하고 저장한다.
cd ./MagicMirror
DISPLAY=:0 npm start
-
터미널에서 다음 명령을 입력한다:
chmod +x mm.sh -
터미널에서 다음 명령을 입력해 스마트미러를 실행한다:
pm2 start mm.sh -
키보드의
Alt+Tab키를 눌러 터미널 창으로 전환하고pm2 save명령을 입력한다.