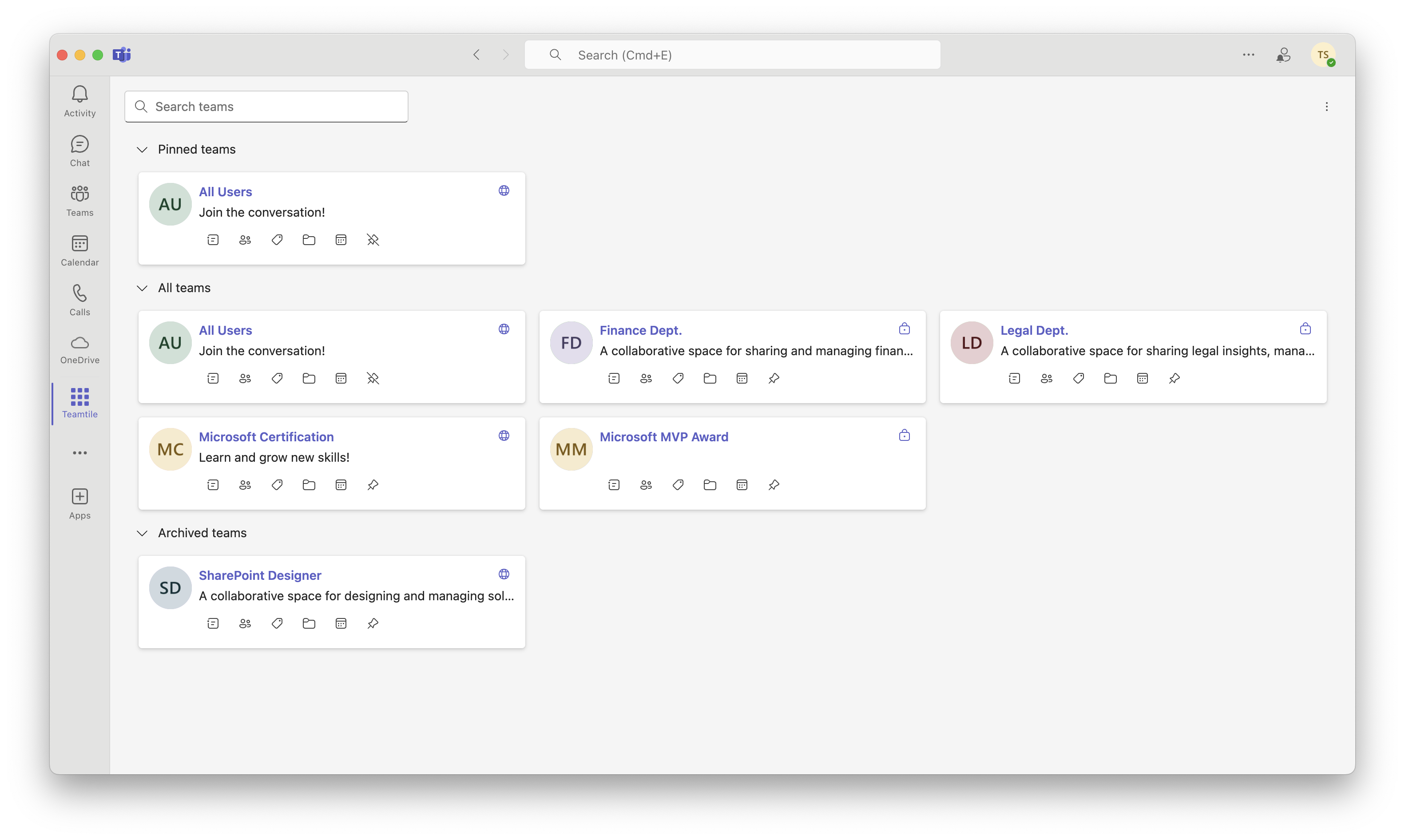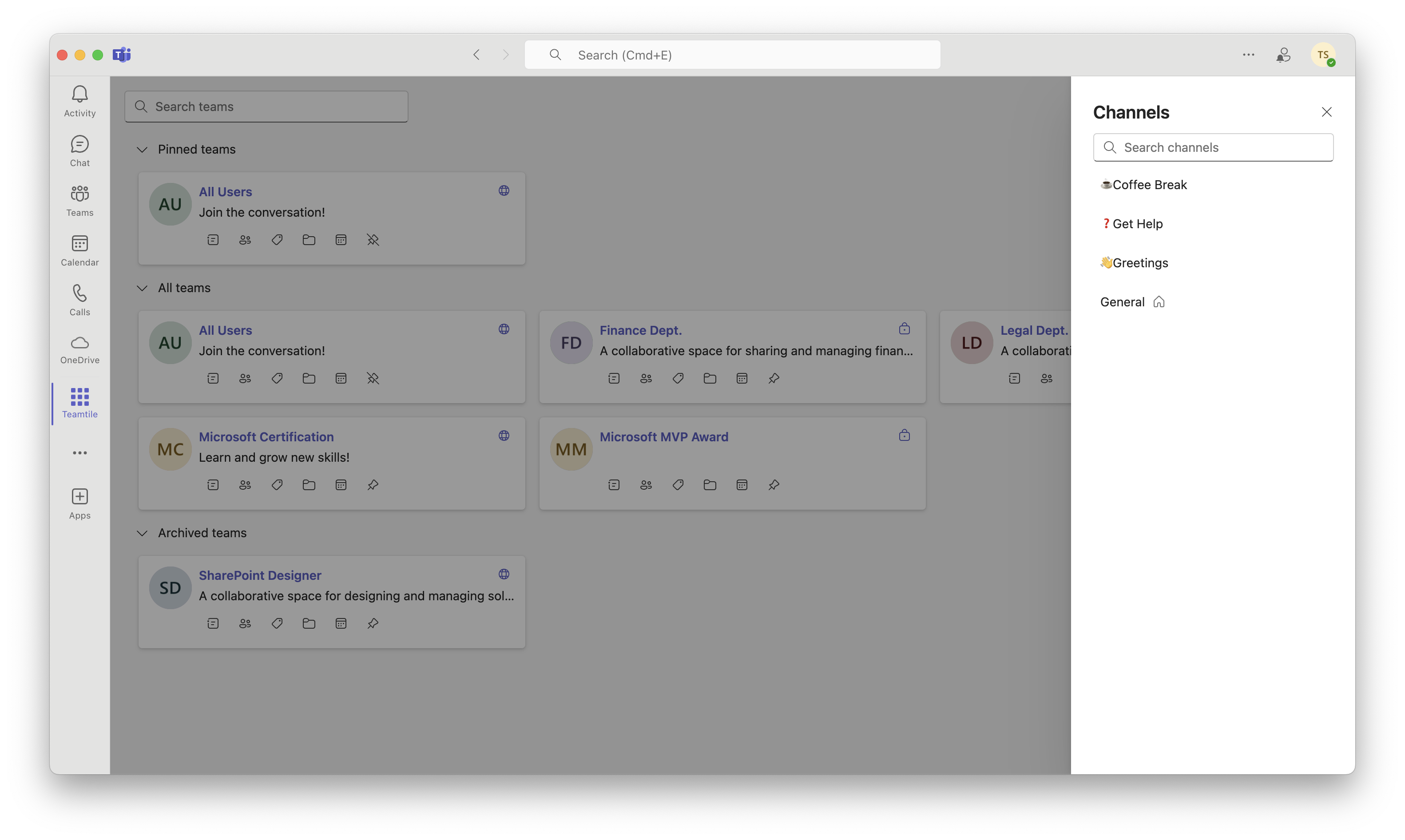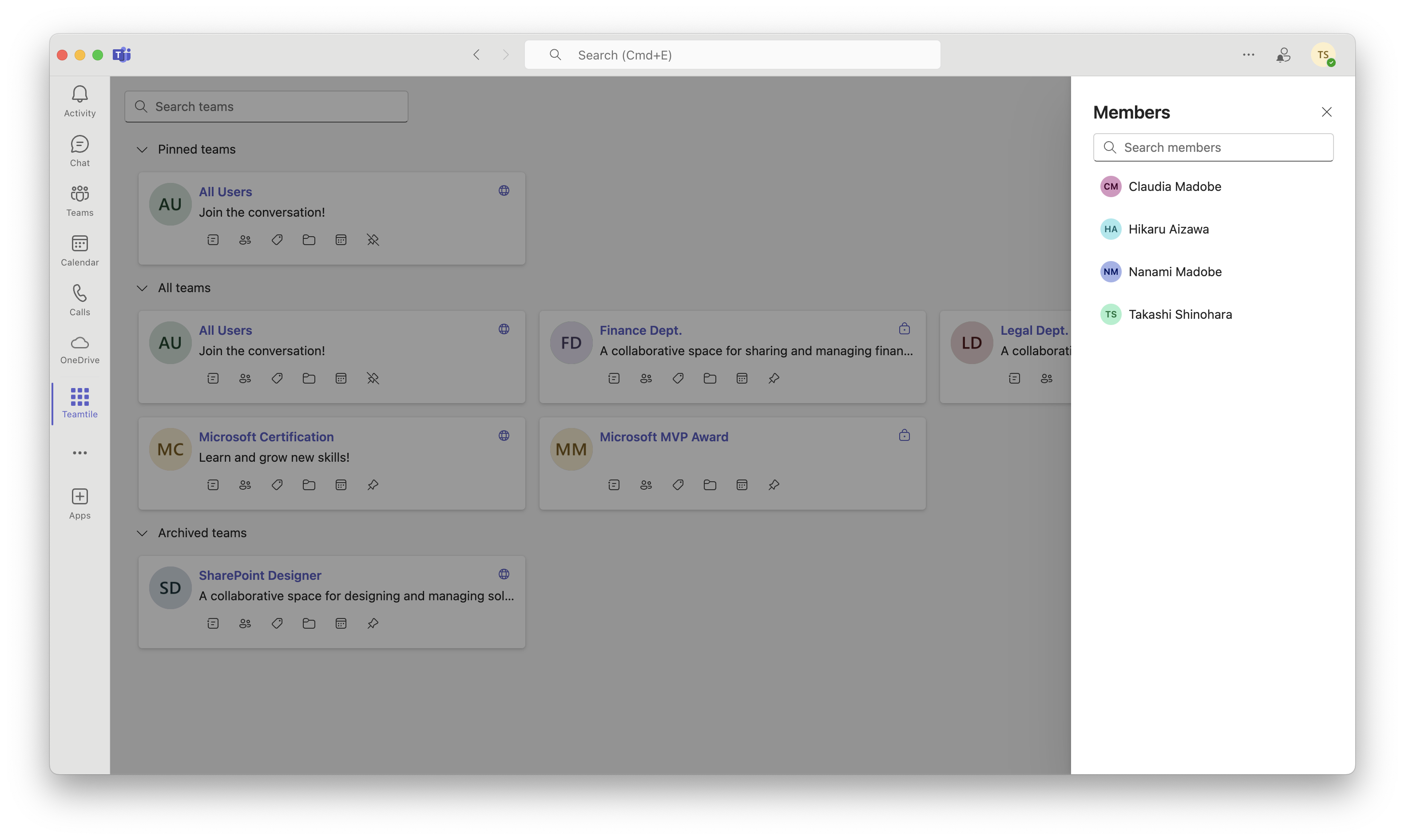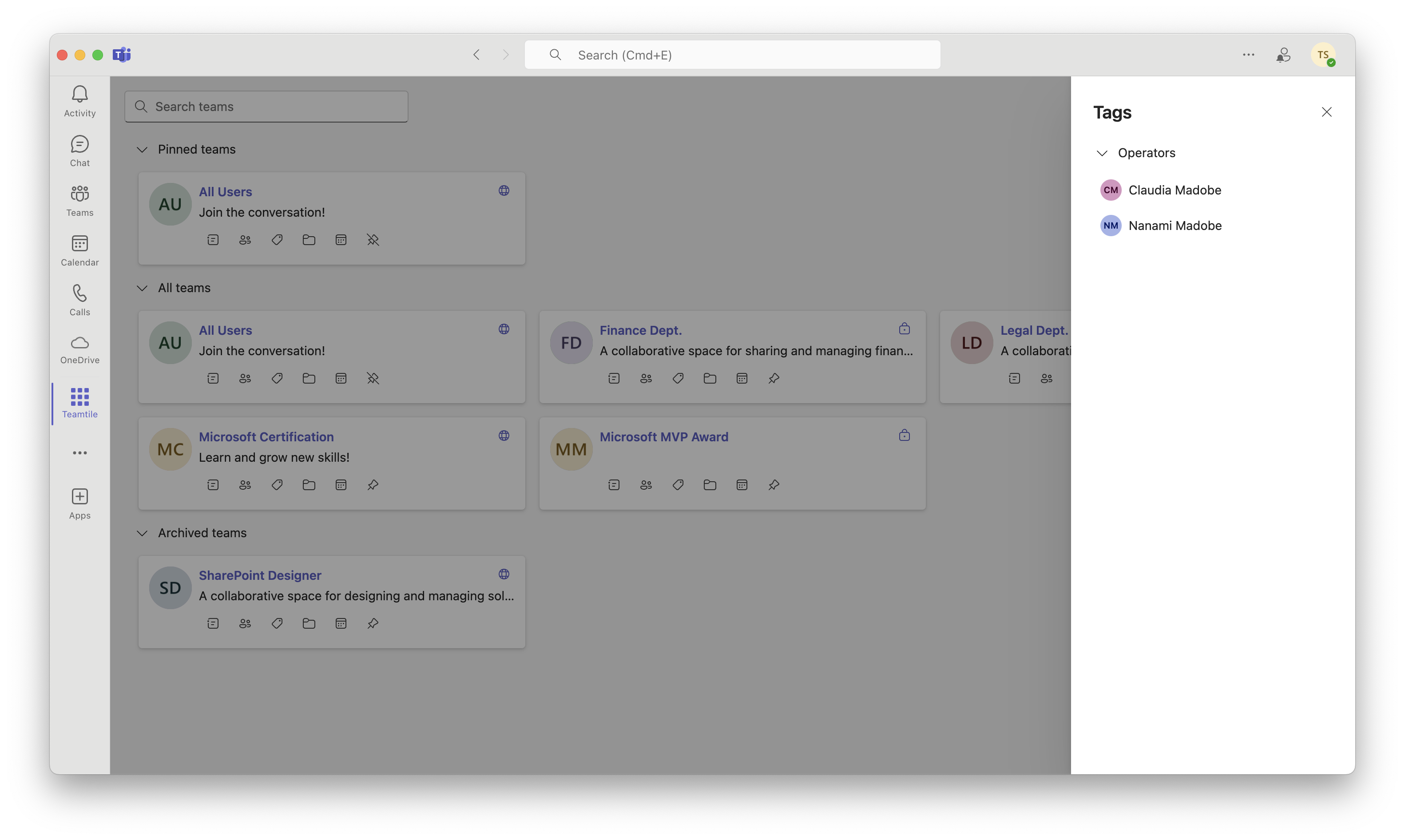You can quickly access participating teams by displaying them as tiles.
Are you frustrated with finding a team? Teamtile provides these features to you😊:
- 🧱Display participating teams as tiles
- 📖Show team members and channels
- 📁Navigate to files (SharePoint Document Library)
- 📅Access the Channel Calendar
- 🪄Filter teams, channels, and members
- 📌Pin favorite teams
-
Go to Azure Portal.
-
Click ≡ - Create a resource.
-
Click Web App.
-
Enter the information and click Review + create.
Parameter Value Subscription (You can choose) Resource Group (You can choose) Name (You can choose) Publish Code Runtime stack .NET 8 Operating System Windows or Linux (You can choose) Region (You can choose) -
Click Create and wait until creation is completed.
-
Go to Azure Portal.
-
Click ≡ - Microsoft Entra ID.
-
Click App registrations - New registration.
-
Enter information and click Register.
Parameter Value Name Teamtile Supported account types Single tenant -
Click Authentication and add a platform.
Parameter Value Type Single-page application Redirect URL URL of Azure Web App/auth/callback Access tokens Checked ID tokens Checked -
Click Certificates & secrets and add a client secret.
-
Click API permissions and add permissions.
API Permission Type Microsoft Graph Channel.ReadBasic.All Delegate Group.Read.All Delegate Team.ReadBasic.All Delegate TeamMember.Read.All Delegate TeamworkTag.Read Delegate User.Read Delegate User.ReadBasic.All Delegate -
Click Expose an API and add a scope and client applications.
Scope
Parameter Value Application ID URL api://Domain name of Azure Web App/Application ID Scope name user_impersonation User Admins and users Admin consent display name Access Teamtile Admin consent description Allow the application to access Teamtile on behalf of the signed-in user. User consent display name Access Teamtile User consent description Allow the application to access Teamtile on behalf of the signed-in user. State Enabled Client application
Application Scope 1fec8e78-bce4-4aaf-ab1b-5451cc387264 user_impersonation 5e3ce6c0-2b1f-4285-8d4b-75ee78787346 user_impersonation
-
Go to Azure Portal.
-
Click ≡ - Create a resource.
-
Search Application Insights and click Create.
-
Enter the information and click Review + create.
Parameter Value Subscription (Same as Azure Web App) Resource Group (Same as Azure Web App) Name (You can choose) Region (Same as Azure Web App) Resource Mode Workspace-based Log Analytics Workspace (You can choose) -
Click Create and wait until creation is completed.
-
Go to
source/clientfolder. -
Edit
.envfile.Placeholder Replace {{APP_CLIENT_ID}}Application ID {{APP_DOMAIN_NAME}}Domain name of Azure Web App {{APP_TENANT_ID}}Tenent ID {{TELEMETRY_CONNECTION_STRING}}Connection String of Application Insights -
Go to
source/serverfolder. -
Edit
appsettings.jsonfile.Placeholder Replace {{APP_CLIENT_ID}}Application ID {{APP_CLIENT_SECRET}}Application Secret {{APP_TENANT_ID}}Tenent ID {{TELEMETRY_CONNECTION_STRING}}Connection String of Application Insights -
Build application.
dotnet publish --configuration Release
- Compress contents of
publishfolder.
Compress-Archive -Path ./bin/Release/net8.0/publish/* -DestinationPath ../../build.zip
-
Go to
manifestfolder. -
Edit
manifest.jsonfile.Placeholder Replace {{APP_DOMAIN_NAME}}Domain name of Azure Web App {{APP_CLIENT_ID}}Application ID -
Compress contents of
manifestfolder.
Compress-Archive -Path ./* -DestinationPath ../manifest.zip
-
Go to Azure Portal.
-
Click ≡ - All resources -
Azure Web App. -
Click Advanced Tools - Go.
-
Click Debug console - PowerShell.
-
Go to
site\wwwrootfolder. -
Upload
build.zipfile (Drag the file into the browser).
-
Go to Microsoft Teams Admin Center.
-
Click Teams apps - Manage apps.
-
Click Upload and select
manifest.zipfile.
The assets are licensed by unDraw.