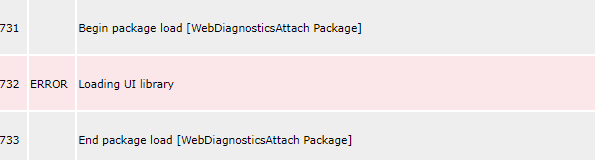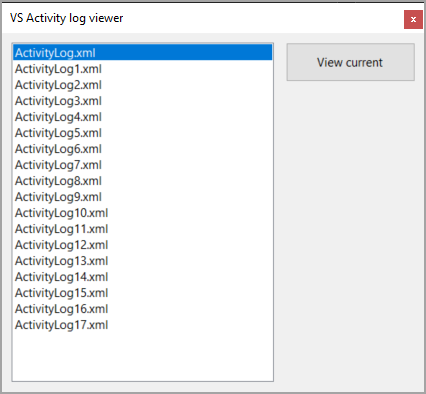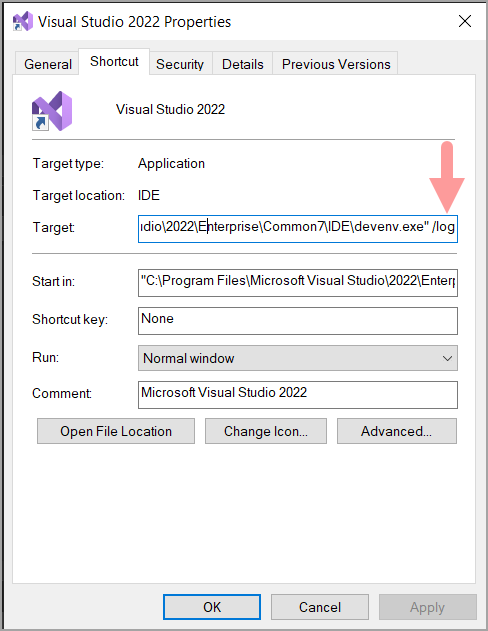When Microsoft Visual Studio encounters issues a start to analyze issues is to start Visual Studio from the developers command prompt (found under Start Microsoft Visual Studio menu) using devenv /log which write log entries from start to finish.
This can be helpful to diagnose issues by yourself or when reporting an issue to Microsoft bug report from clicking the feedback button, top right corner of Visual Studio IDE.
- Run Visual Studio with the /Log command line switch to write ActivityLog.xml to disk during your session.
- After closing Visual Studio, find the activity log in the subfolder for Visual Studio data:
%AppData%\Microsoft\VisualStudio<version>\ActivityLog.xml.
- Open the activity log with any text editor.
Unfortunately using a text editor it will be difficult to track down warnings and errors as there are no colors to differentiate between errors, warnings and normal entries.
Traverse to the log folder in Windows Explorer, right click on a log file and select a web browser. Using this method takes advantage of the styles in the current log file.
Sample warning
Sample error
Use the provided utiltity
- No need to traverse to the log folder, open with a brower
- Has a configuration file to update settings for when using a new version of Visual Studio
- Edit appsettings.json in the project root folder
{
"BrowserExecutable": "C:\\Program Files\\Google\\Chrome\\Application\\chrome.exe",
"ActivityLogFolder": "C:\\Users\\TODO\\AppData\\Roaming\\Microsoft\\VisualStudio\\17.0_f56beab6"
}- Edit BrowserExecutable to point to a web browser to view logs with
- Edit ActivityLogFolder to point to Visual Studio's log folder
- Set Copy to output directory to copy if newer under properties for appsettings.json
- Add /Log to your Visual Studio command
- Start Visual Studio then exit
- Run the utility, select the log file and press the view button.
Clone the following GitHub repository