Noitom Hi5をHMD無しでもキャリブレーションすることができるプロジェクト。
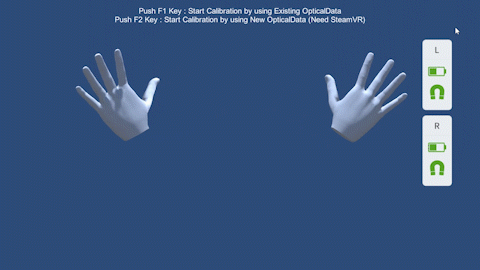
公式から出されているNoitom Hi5のキャリブレーション用プロジェクトは、HMDを被って操作する必要があります。
またHMDでの操作が必要なことから、VR Readyな環境でなければキャリブレーションできないという問題もあります。
これは運用の面から考えると非常に面倒なものです。
そこでキーボード入力によって操作を行えて、かつVR Readyではない環境でも疑似的なキャリブレーションを行えるようなプロジェクトを作成しました。
Noitom Hi5のキャリブレーションには本来Vive Controller / Vive Trackerが必要ですが、VR Readyではない環境の場合これらを使用することができません。
その為、Vive Controller / Vive Trackerの動き(以下、OpticalData)を事前に記録しておき、キャリブレーション時に読み込むことで疑似的にキャリブレーションできるようにしています。
- SteamからSteamVRをインストールする
(VR Readyではない環境でも必須です)。 - 本リポジトリをクローンしてサンプルシーンを表示する、またはReleasesからバイナリをダウンロードする。
- 本リポジトリをクローンした場合は、Noitom Hi5 Unity SDKとSteamVR Pluginをダウンロードしてインポートする。
- サンプルシーンを再生するかバイナリを実行する。
- Vive Controller / Vive Trackerが接続されていることを確認し、F2キー を押下してキャリブレーションを開始する。
- 事前にVR Readyな環境でキャリブレーションを行い新規でOpticalDataを生成する。もしVR Readyな環境が無い場合はバイナリに同梱しているOpticalDataを用意する。
- 新規で作成したOpticalDataを使用する場合は、
C:\Users\(ユーザ名)\AppData\Roaming\HI5に生成されたOpticalDeviceBindInfo.xmlファイルを開き、2組あるHandTypeとSerialNumberを確認する。
同梱しているOpticalDataを使用する場合は、C:\Users\(ユーザ名)\AppData\Roaming\HI5\OpticalDataにOpticalDataをコピーし 5. に進む。 C:\Users\(ユーザ名)\AppData\Roaming\HI5\OpticalDataに生成されたOpticalDataのファイル名が 3. で確認したSerialNumberになっているはずなので、そのSerialNumberと対応するHnadTypeにファイル名を変更する。
ファイル名は必ずLEFT.csv、RIGHT.csvのどちらかになります。- サンプルシーンを再生するかバイナリを実行する。
- F1キー を押下して 疑似 キャリブレーションを開始する。
- Bポーズ、Pポーズキャリブレーションを画面の指示に従って行う。
- キャリブレーション完了後、
C:\Users\(ユーザ名)\AppData\Roaming\HI5以下にキャリブレーションデータ及びOpticalDataが生成されるため、必要ならばバックアップを取る。 - エンジョイ!
- Unity2018.2.21f1
- Noitom Hi5 Unity SDK v1.0.0.655.16
- SteamVR Plugin v2.2.0
VR Readyではない環境でも必須です。
画面下部にエラーメッセージを出力するようにしています。そのメッセージに従ってください。
よくあるミスとしては、OpticalDataのファイル名を LEFT.csv、RIGHT.csv に変更することを忘れることです。
あくまでも疑似キャリブレーションであるため、記録されたOpticalDataと同一の位置/方向で、同一の動きをしなければキャリブレーション結果が悪くなることを確認しています。
新規で作成したOpticalDataを使用している場合 は、位置/方向をそのデータを記録した位置/方向と同一にし、腕の移動開始タイミング/スピードを同一にすることで改善される可能性があります。
同梱しているOpticalDataを使用している場合 は、使用するスペースの中心/正面方向に立ち、腕の移動開始タイミング/スピードは画面上のアニメーションと同一にすることで改善される可能性があります。
本リポジトリはMITライセンスの下で公開しています。