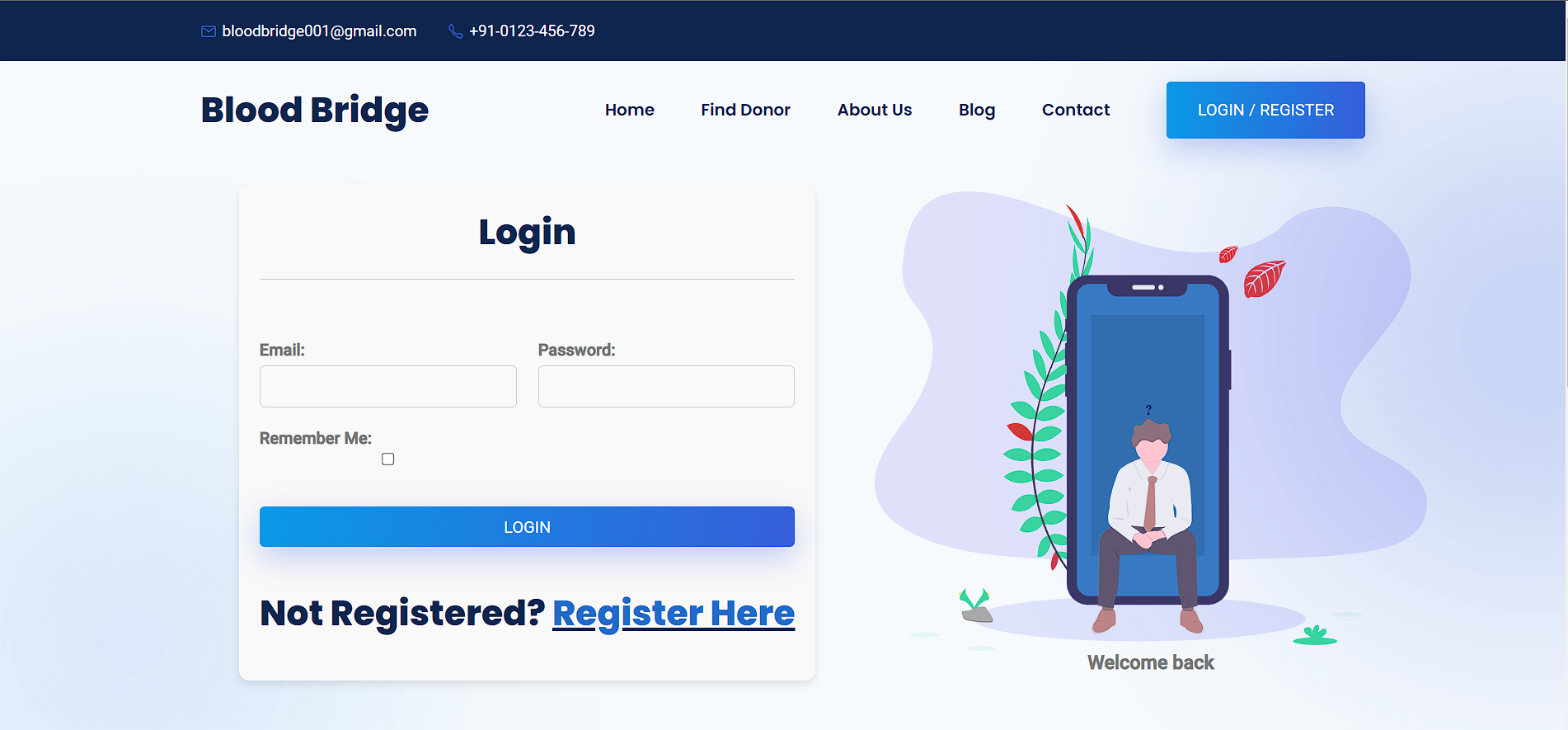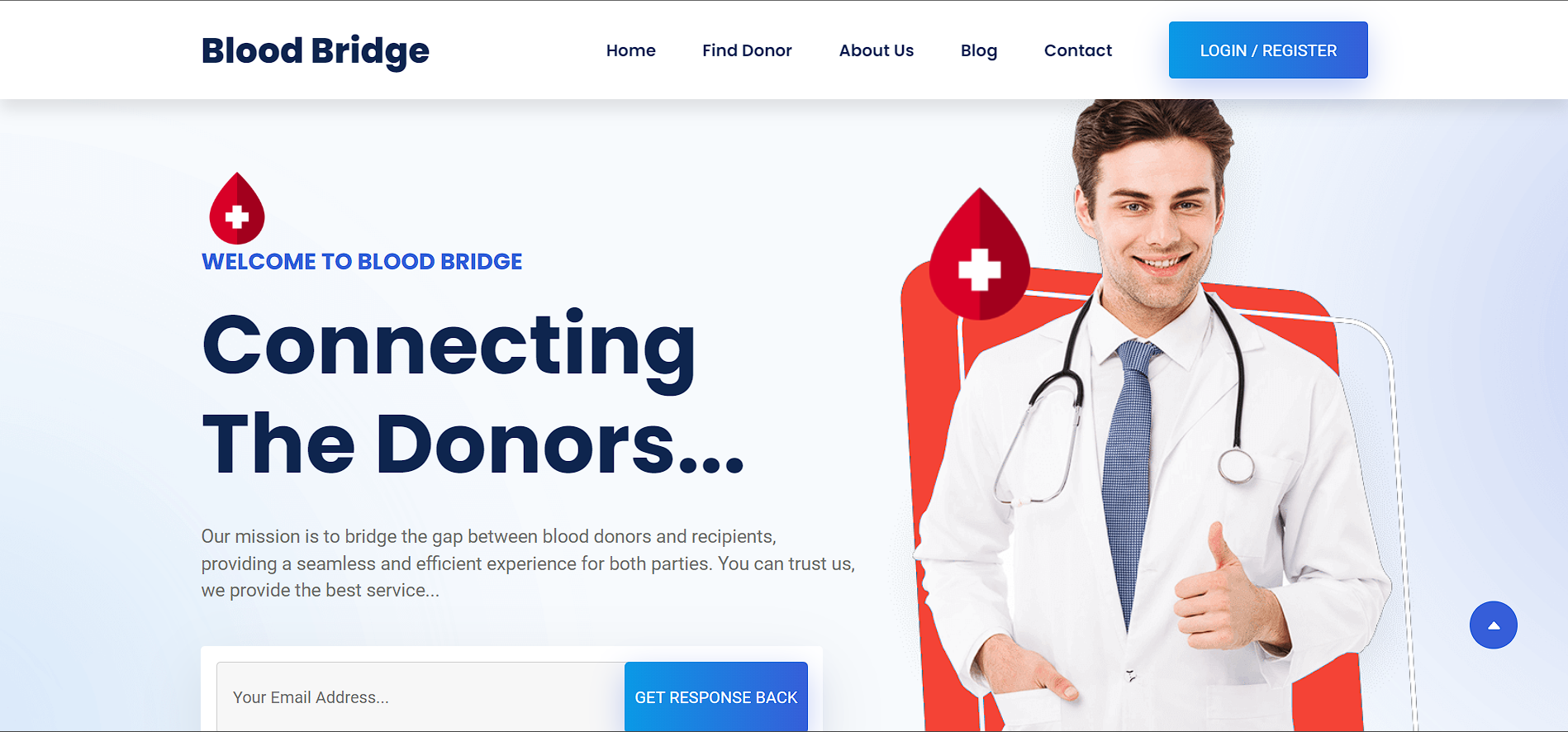Blood Bridge is not just a website; it's a lifeline for those in need. Our full-stack website project simplifies the process of blood donation, making it accessible to everyone. With its responsive design and user-friendly interface, Blood Bridge empowers donors and recipients alike.
Ready to set up Blood Bridge on your computer? Follow these steps to get it up and running smoothly. You can set it up using locally, or using Docker.
Before you begin, make sure you have the following prerequisites:
-
Head over to the Blood Bridge GitHub repository.
-
Click on the "Code" button and select "Download ZIP" to get the source code as a ZIP archive.
-
Download XAMPP for your operating system (Windows, macOS, or Linux) from the official website.
-
Run the installer and follow the on-screen instructions. The default settings should suffice, but feel free to customize as needed.
-
After installation, launch the XAMPP Control Panel.
- On Windows, find it in the Start menu.
- On macOS, locate it in the Applications folder.
- On Linux, use the
sudo /opt/lampp/manager-linux-x64.runcommand in your terminal.
-
In the XAMPP Control Panel, initiate the Apache and MySQL services by clicking "Start" for each.
-
Place your files from the
code-folder in the appropriate directory. On Windows, it'sC:\xampp\htdocsby default. On macOS and Linux, you'll find it at/opt/lampp/htdocs. -
Ensure that your main webpage is named either
index.phporindex.htmland is inside thehtdocsfolder. This will be the page displayed when you visithttp://localhostin your web browser.
-
Open your preferred web browser (e.g., Chrome, Firefox, or Edge).
-
Type
http://localhostinto the address bar and hit Enter. This will load your Blood Bridge website, the default webpage.
Congratulations! You've successfully set up and opened Blood Bridge on your computer or PC using XAMPP.
The modern alternative is using Docker. You'll only need docker and docker-compose.
You'll only need to run the docker compose up -d command from your terminal to run the website.
It will be accessible under http://localhost afterwards.
You can stop the containers again using docker compose down --remove-orphans
-
Don't forget to stop the Apache and MySQL services. Simply return to the XAMPP Control Panel and click "Stop" for each service.
-
Ensure the security of your XAMPP installation and website before deploying them to a live server.
-
If you encounter any issues, consult the XAMPP documentation or seek assistance from online forums and communities.