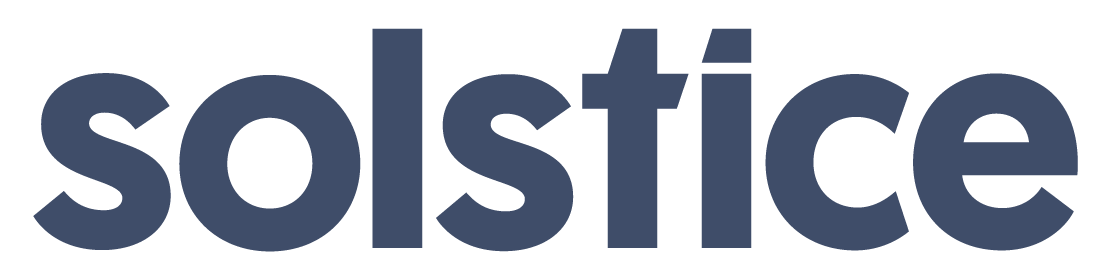Author: Keun Lee (@keunlee)
This guide details a workflow from the starting phases of application development, dockerizing applications, deployment to a local Kubernetes cluster, to deployment onto Pivotal's PKS.
This guide presents to you one of many options and routes that you can take to organizing your development workflow and covers the following sections:
- Section 1
- Local application development and testing
- Deployment and Validation against a local Docker runtime
- Section 2
- Deployment and Validation against a local Kubernetes cluster - Minikube
- Section 3
- Deployment and Validation against a Kubernetes cluster - PKS
The supplied code in this guide may be found at the following Github repository: https://github.com/keunlee/from-start-to-pks
The supplied code details the following:
- A Spring Boot Microservice Application with Mongodb as an underlying datasource. This Microservice allows end-users to run CRUD methods for a sample model, "Styles".
- An Angular 4 application which consumes the Microservice, and allows end-users to add new Style models
You are running all your development from a Mac or other Unix flavored OS
Make sure the following are installed on your box before proceeding:
- Docker - https://www.docker.com/get-docker
- Virtualbox - https://www.virtualbox.org/wiki/Downloads
- Minikube - https://github.com/kubernetes/minikube
- Kubectl - https://kubernetes.io/docs/tasks/tools/install-kubectl/
- Kompose - https://github.com/kubernetes/kompose
- Helm - https://docs.helm.sh/using_helm/#quickstart
- JDK 8 - http://www.oracle.com/technetwork/java/javase/downloads/jdk8-downloads-2133151.html
- Maven - https://maven.apache.org/
- Node + NPM (>= v8) - https://github.com/creationix/nvm
- Angular CLI - https://cli.angular.io/
- Watch CLI - http://osxdaily.com/2010/08/22/install-watch-command-on-os-x/
Make sure you have the following available for PKS Cluster Deployment:
- You have a GCP account
- You have Ops Manager installed on GCP, see: https://docs.pivotal.io/pivotalcf/2-0/customizing/deploy-bosh-om.html
- You have PKS Installed in Ops Manager, see: https://docs.pivotal.io/runtimes/pks/1-0/gcp.html
Docker Ecosystem
- docker - https://docs.docker.com/engine/reference/commandline/cli/
- docker cli cheatsheet - https://www.docker.com/sites/default/files/Docker_CheatSheet_08.09.2016_0.pdf
- docker-compose - https://docs.docker.com/compose/reference/overview/
- docker-compose cheatsheet - https://devhints.io/docker-compose
Kubernetes Ecosystem
- k8s yaml - https://kubernetes.io/docs/reference/generated/kubernetes-api/v1.10
- kubectl - https://kubernetes.io/docs/reference/generated/kubectl/kubectl-commands
- kubectl cheatsheet - https://kubernetes.io/docs/reference/kubectl/cheatsheet/
- kompose - https://github.com/kubernetes/kompose/blob/master/docs/user-guide.md
- minikube - https://github.com/kubernetes/minikube
The following outlines the development and deployment workflow used. You may use this approach, or take any other approach that serves you.
Step 1. Develop your applications from start to finish
Step 2. Containerize your finished applications by creating a Dockerfile and building a Docker image
docker build -t my-docker-image:v1 .Step 3. Publish the Docker image to a local container registry
Step 4. Create a docker-compose.yaml file and validate it against your local Docker runtime
docker-compose upDeploying to Docker is NOT necessary if you're aim is to get your application's Docker image to a Kubernetes cluster. If that is the case, then you can skip Docker validation and move ahead to the next step.
Otherwise, why the extra steps in creating a docker-compose file, deploying to Docker, and then eventually deploying to Kubernetes?
Before you read further, the justification below is an opinionated approach. Here are the "whys":
You can generate a Kubernetes Kompose YAML file from a Docker Compose YAML file
- Writing a Docker Compose YAML file can be executed in much shorter order then a Kubernetes Kompose YAML file. You can see the difference for
yourself. Compare any two pair of files:
docker-compose.yamlvs.k8s-kompose.yaml. - What you get from docker compose is a bare-bones version of what you "can" deploy to Kubernetes. It may not be the final YAML that you want to deploy to Kubernetes. However, you can tweak and modify the Kubernetes YAML to your hearts content and desire afterwards.
- Keep in mind, Kubernetes has all the orchestration features that Docker doesn't have -- (with exception to Docker Swarm), hence the sheer amount of customization available at your fingertips when writing a Kubernetes YAML file.
Keeping focus on validating the container itself
- Docker compose, makes that validation easy as the difference between:
docker-compose up(which brings up the container) andctrl-cwhich brings the container back down - So if you need to tweak your container more, you can do that from Docker's context, since that is where you will likely go back to if your container needs more attention.
Step 5. Get familiar with Kubernetes on your local machine using Minikube
Step 6. Convert the docker-compose.yaml file to a Kuberbetes kompose.yaml file
kompose convert -f docker-compose.yaml --out k8s-kompose.yamlStep 7. Deploy the generated Kubernetes yaml to a local Kubernetes cluster
kubectl create -f k8s-kompose.yamlStep 8. Create and deploy a Kubernetes Ingress yaml (i.e. k8s-ingress.yaml) to a local Kubernetes cluster
Step 9. Deploy to a PKS Kubernetes Cluster
At this point, you may want to further tweak your yaml files to accommodate for requirements and/or additional features that you want in your cluster (i.e. autoscaling, Stateful Sets, Storage Classes, etc. etc.)
This section covers steps 1-4 of the prescribed workflow
This setup can be used for development and testing. You should keep this setup until you are ready to move on to next steps, which involves dockerizing, deployment to docker and then eventually deploying to kubernetes.
Until then, use this setup judiciously for development.
Run the following
docker pull mongo
docker run --name mongodb-instance -d -p 27017:27017 -v ~/data:/data/db mongoThis will do the following:
- pull the latest mongo image from the public docker image registry
- create and run a local mongo instance:
- with name: mongodb-instance
- -d : deploy the image to a container in your local docker runtime
- -p : on internal port: 27017, and external port: 27017
- -v : using the following file system location to persist mongo data: ~/data
Alternatively, you can create an instance of this using "Kitematic" and search and deploy mongo from there.
To build, run unit tests, and package a jar file
mvn clean packageTo run the service:
mvn spring-boot:runpress ctrl-c at anytime to stop your application
Check that the service is running by going to the swagger url:
http://localhost:8084/swagger-ui.html
Your screen should look like the following:
At this point, you can continue to make modifications in the service application while it is development. When you are done, you can go on to the next step which walks you through the shutdown process.
To shutdown your service, type: ctrl-c. Do NOT delete the target folder yet. You will need that in later steps.
To shutdown mongo and remove the container, you have two options:
option 1: delete from kitematic dashboard
open kitematic and click on the x icon next to mongodb-instance. see image below:
option 2: command line option
Run the following to list your running Docker containers filtered by name: mongodb-instance
docker ps -f name=mongodb-instanceYou will get similar output:
Make a note of the container id. In this case: b6a33eb20580
Next run the following command to stop and delete the container:
docker rm -f b6a33eb20580Your mongo container should be stopped and removed. You can validate this by running the previous list command:
docker ps -f name=mongodb-instanceThis setup is used to Containerize our application and validate it against Docker.
At this point you have run this service application from a development context
You are now ready to deploy and validate your service as a container
The next steps:
- Build a Docker image of your service
- Test and validate the image by deploying locally to your Docker local runtime as a Container
If your are still running mongo and your service from the previous steps, please review the shutdown steps in the previous step Shutdown Mongo and your Service
Build a Jar file
If you ran:
mvn clean package
and did not delete the generated target folder, you can skip this step. Otherwise, rerun that command to
build the jar file.
Create a Dockerfile
Open the file: Dockerfile
You will see the following contents:
FROM openjdk:latest
ADD target/style-service-0.0.1-SNAPSHOT.jar style-service-0.0.1-SNAPSHOT.jar
ENTRYPOINT ["java", "-jar", "/style-service-0.0.1-SNAPSHOT.jar"]
EXPOSE 8084The above lines mean:
- pull down the Docker image:
openjdk, at thelatestversion and run it - copy the file:
style-service-0.0.1-SNAPSHOT.jarinto the image once it has started - execute the following command inside the image:
java -jar style-service-0.0.1-SNAPSHOT.jar
Build a Docker Image
To build a Docker image, run the following in the same directory as the Dockerfile
docker build -t style-service-image:v1 .After this command runs, this will add the newly created image to your local Docker image registry
You can validate that the image has been added to your local image registry by running the following:
docker image ls style-service-imagewhich will yield the following output:
REPOSITORY TAG IMAGE ID CREATED SIZE
style-service-image v1 abd73abea2f3 3 days ago 771MBObserve the file docker-compose.yaml
version: "3"
services:
style-service:
build: .
image: "style-service-image:v1"
container_name: "style-service"
ports:
- "8084:8084"
links:
- mongodb
depends_on:
- mongodb
environment:
SPRING_DATA_MONGODB_URI: mongodb://mongodb-instance/solsticedb
mongodb:
image: mongo:latest
container_name: "mongodb-instance"
volumes:
- ./data/db:/data/db
environment:
- MONGO_DATA_DIR=/data/db
- MONGO_LOG_DIR=/dev/null
ports:
- "27017:27017"This file describes specifications for two containers:
- style-service
- mongodb-instance
To bring these containers up, execute the following:
docker-compose upafter running this command, you can validate the containers have started up by going to:
http://localhost:8084/swagger-ui.html
Once you are finished, ctrl-c to bring the containers back down
This setup can be used for development and testing. You should keep this setup until you are ready to move on to next steps, which involves dockerizing, deployment to docker and then eventually deploying to kubernetes.
Until then, use this setup judiciously for development.
This project was generated with Angular CLI version 1.5.0.
Run ng serve for a dev server. Navigate to http://localhost:4200/. The app will automatically reload if you change any of the source files.
Run ng generate component component-name to generate a new component. You can also use ng generate directive|pipe|service|class|guard|interface|enum|module.
Run ng build to build the project. The build artifacts will be stored in the dist/ directory. Use the -prod flag for a production build.
Run ng test to execute the unit tests via Karma.
Run ng e2e to execute the end-to-end tests via Protractor.
To get more help on the Angular CLI use ng help or go check out the Angular CLI README.
This setup is used to Containerize our application and validate it against Docker.
At this point you have run this application from a development context
You are now ready to deploy and validate your application as a container
The next steps:
- Build a Docker image of your service
- Test and validate the image by deploying locally to your Docker local runtime as a Container
If your are still running application, make sure to shutdown the application at this point.
Build the application
ng buildCreate a Dockerfile
Open the file: Dockerfile
You will see the following contents:
FROM nginx:latest
COPY dist /usr/share/nginx/html
EXPOSE 80The above lines mean:
- pull down the Docker image:
nginx, at thelatestversion and run it - copy the folder:
distinto the image container location/usr/share/nginx/html
Build a Docker Image
To build a Docker image, run the following in the same directory as the Dockerfile
docker build -t style-webapp-image:v1 .After this command runs, this will add the newly created image to your local Docker image registry
You can validate that the image has been added to your local image registry by running the following:
docker image ls style-webapp-imagewhich will yield the following output:
REPOSITORY TAG IMAGE ID CREATED SIZE
style-webapp-image v1 2d1e99910e64 Less than a second ago 116MBObserve the file docker-compose.yaml
version: "3"
services:
style-webapp:
build: .
image: "style-webapp-image:v1"
container_name: "style-webapp"
ports:
- "8085:80"This file describes specifications for two containers:
- style-webapp
To bring this container up, execute the following:
docker-compose upafter running this command, you can validate the container has started up by going to:
Once you are finished, ctrl-c to bring the containers back down
This section covers steps 5-8 of the prescribed workflow
Start Minikube
Open a new terminal (NOTE: avoid using the same terminal in previous steps)
Start Minikube:
minikube startthen:
eval $(minikube docker-env)This will set the current shell's docker runtime to the docker runtime installed on the virtual machine that is started up by Minikube. This is important to keep in mind, since the containers that Minikube uses, will be located here.
if you check to see which docker containers are running at this point, you'll see this list of containers differs significantly to the list of containers running in your local docker runtime. Try running the following in the current terminal and also in a previous terminal.
docker psYou'll see that the running containers are different.
At this point you should be running a local Kubernetes cluster via Minikube
try running the following to bring up the Kubernetes dashboard:
minikube dashboardThis will cause your browser to open up the Kubernetes Dashboard, which may look similar to the following:
IMPORTANT NOTE: For all subsequent terminals opened used for working with Minikube, make sure to enter the following, prior to working with your local cluster:
eval $(minikube docker-env)After running the command, eval $(minikube docker-env), the local Docker Image Registry points to one created by Minikube.
If you've installed images to your native Docker Registry, you will need to install those images again if you intend to use them in your Minikube cluster. You can do this by running the commands to create and register your images as you did previously.
From style-service directory:
mvn clean package -DskipTests
docker build -t style-service-image:v1 .from style-webapp directory:
npm install
ng build
docker build -t style-webapp-image:v1 .verify the images exist in the registry by runnning the following:
docker image lsStart Watching Your Kubernetes Cluster
In a new terminal, enter the following:
eval $(minikube docker-env)
watch -n 1 kubectl get pod,service,replicaset,deployment,persistentvolumeclaim,persistentvolume,ingressThis will open a watch window into what your local Kubernetes cluster looks like, which will update every second.
Based on the command entered, we will be monitoring the following Kubernetes artifacts in your local cluster:
- Pods
- Services
- Deployments
- Persistent Volume Claims
- Persistent Volumes
- Ingress Controllers
You'll see the following output in your terminal:
Every 1.0s: kubectl get pod,service,replicaset,deployment,persistentvolumeclaim,persistentvolume,ingress
NAME TYPE CLUSTER-IP EXTERNAL-IP PORT(S) AGE
svc/kubernetes ClusterIP 10.96.0.1 <none> 443/TCP 9d
If and when these resources become available, they will be listed in the order requested.
For the time being, keep this terminal open to keep tabs on the status of your cluster.
Generate Kubernetes Yaml and Install Artifacts : Style Service
In previous steps, we generated docker-compose.yaml files. Those files can be used to generate Kubernetes yaml files using the Kompose CLI application.
Locate the file: style-service/docker-compose.yaml
at the terminal:
kompose convert -f docker-compose.yaml --out k8s-kompose.yamlA Kubernetes yaml file will be created. Below is a collapsed summary of what was generated:
At first glance, you'll see that there are five generated sections. If you expand the sections, you'll see the sections breakdown into the following:
- two services
- style service
- mongodb
- two deployments
- style service
- mongodb
- one persistent volume claim
- mongodb
This reflects similarly to the docker-compose.yaml file we create earlier.
To install the artifacts from the Kubernetes Yaml file, k8s-kompose.yaml, run the following command:
kubectl create -f k8s-kompose.yaml You'll see the terminal output the following:
service "mongodb" created
service "style-service" created
deployment "mongodb" created
persistentvolumeclaim "mongodb-claim0" created
deployment "style-service" created
If you observe the watch window created earlier you'll see that it, too, has changed as well:
If you open/refresh the Kubernetes dashboard, you'll see something similar to the following:
Generate Kubernetes Yaml and Install Artifacts : Style Profiles Web App
Similarly as was done before, locate the file: style-webapp/docker-compose.yaml
at the terminal:
kompose convert -f docker-compose.yaml --out k8s-kompose.yamlThe generated Kubernetes Yaml file will have the following (collapsed & summarized):
If you expand the sections, you'll see the sections breakdown into the following:
- one service
- style web app
- one deployment
- style web app
This reflects similarly to the docker-compose.yaml file we create earlier.
To install the artifacts from the Kubernetes Yaml file, k8s-kompose.yaml, run the following command:
kubectl create -f k8s-kompose.yaml You'll see the terminal output the following:
service "style-webapp" created
deployment "style-webapp" created
If you observe the watch window created earlier you'll see that it, too, has changed as well:
If you open/refresh the Kubernetes dashboard, you'll see something similar to the following:
You now have a fully deployed backend service and frontend application in your Kubernetes cluster.
One caveat though... You can't access the cluster externally yet, because you have not done either one of following:
- Exposed ports by changing the Service Type to either:
NodePortorLoadBalancer. See more on exposing ports in Kubernetes: https://kubernetes.io/docs/tutorials/stateless-application/expose-external-ip-address/ - Created an Ingress Controller which can be used to create publicly accessible url routes.
Enable Ingress on Minikube
To setup an Ingress Controller on Minikube make sure the Minikube addon is enabled. To see which addons are available and enabled:
minikube addons listYou'll get a result which should look similar to the following:
- addon-manager: enabled
- coredns: disabled
- dashboard: enabled
- default-storageclass: enabled
- efk: disabled
- freshpod: disabled
- heapster: disabled
- ingress: disabled
- kube-dns: enabled
- registry: disabled
- registry-creds: disabled
- storage-provisioner: enabled
To enable ingress:
minikube addons enable ingressCreate an Ingress Controller Yaml File
Open up the file: k8s-yaml/local/k8s-ingress.yaml
apiVersion: extensions/v1beta1
kind: Ingress
metadata:
name: ingress-demo
annotations:
nginx.ingress.kubernetes.io/rewrite-target: /
spec:
backend:
serviceName: default-http-backend
servicePort: 80
rules:
- http:
paths:
- path: /
backend:
serviceName: style-webapp
servicePort: 8085
- path: /style-service
backend:
serviceName: style-service
servicePort: 8084From the specification above, we can gather the following:
- The Ingress Controller will be hosted on port 80, as specified in
spec/backend - All traffic sent to the Ingress IP is directed to the Kubernetes Service listed under
spec/backend. - Each host under
http/paths/path, is given a route and abackendwhich exposes a Kubernetes service.
For more information about Kubenetes Ingress Controllers see: https://kubernetes.io/docs/concepts/services-networking/ingress/
To create the ingress run the following:
kubectl create -f k8s-ingress.yamlif you go back to your watch window, you'll see the following line added:
NAME HOSTS ADDRESS PORTS AGE
ing/ingress-demo * 192.168.99.100 80 41s
At first you may not see the ADDRESS field populated. Give it a few minutes and it should populate with
an IP address.
Goto the following url: http://[INGRESS_IP]
In this demo, that url is: http://192.168.99.100
You'll see the following web page:
Additionally visit the following url, and you should be taken to a Swagger page: https://192.168.99.100/style-service/swagger-ui.html
That page will look similar to the following:
This section covers step 9 of the prescribed workflow
At this stage, you will be deploying containers to a PKS cluster.
The following key points should be taken into consideration:
- PKS clusters do NOT have an Ingress controller deployed by default. You will need to do that. We will go over that process in steps ahead.
- There is no builtin container registry in PKS. You do have multiple options at your disposal to make this happen. A few for consideration:
- Harbor by VMWare - http://vmware.github.io/harbor/
- Docker Hub - https://hub.docker.com/
- Gitlab - https://about.gitlab.com/2016/05/23/gitlab-container-registry/
- Containers that require Persistent Volument Claims, will also require you to add a Storage Class. We will be adding a storage class for Mongodb. See about Kubernetes StorageClass here: https://kubernetes.io/docs/concepts/storage/storage-classes/
Logging into PKS
Login to PKS with the following login command.
export PKS_API=https://PKS_API_URL
pks login -a $PKS_API -u "pks_username" -p "pks_password" -kFor more specifics on where and how to obtain login credentials and PKS API url, see PKS Prerequisites: https://docs.pivotal.io/runtimes/pks/1-0/login.html
Listing Clusters
The following command will list available clusters in your PKS instance
pks list-clustersresulting output:
Name Plan Name UUID Status Action
my-cluster 9f484bd4-9eab-41ef-a0d1-a81f4fd3e061 succeeded CREATE
Selecting a Cluster to Manage
The following command will select a cluster for management by kubectl
pks get-credentials my-clusterresulting output:
Fetching credentials for cluster my-cluster.
Context set for cluster my-cluster.
You can now switch between clusters by using:
$kubectl config set-context <cluster-name>
When you have multiple clusters, you can switch between clusters by using the PKS command above or by using kubectl as stated above.
At this point, once you've selected a cluster to manage, you can run kubectl commands to manage your cluster as you would any k8s cluster.
All K8S yaml files for this portion of the exercise can be found in
k8s-yaml/pks
Open a Watch Window and K8S Dashboard
Open a watch window by executing the following:
watch -n 1 kubectl get pod,service,replicaset,deployment,persistentvolumeclaim,persistentvolume,ingress,storageclass,configmap
This will open up a window into the status of your cluster via terminal and update after every second.
Additionally, you may also open up a K8S dashboard into your cluster by executing the following (do this in a seperate terminal):
kubectl proxy
Afterwards, point your browser to the following url: http://localhost:8001/ui
Deploying Style Rest API Service
We'll need to create a storage class so that Mongodb knows where to store and persist data on a file system.
When running a local cluster such as Minikube, the file system volume is an already known asset to the cluster. Essentially, your local file system can act as a storage class and by doing so, can be associated to a persistent volume. This is an important distinction to take note of, when doing work on a local K8S cluster vs a cloud native K8S cluster.
To create a storage class the following from w/in the folder k8s-yaml/pks/style-service:
kubectl create -f mongodb-storage-class.yamlAfter your storage is created, then execute the script: k8s-kompose.yaml:
kubectl create -f k8s-kompose.yamlThe above script is slightly different then the generated script we executed before in our local cluster. That difference can be seen by taking a look at the persistent volume claim section in the script:
apiVersion: v1
kind: PersistentVolumeClaim
metadata:
creationTimestamp: null
labels:
io.kompose.service: mongodb-claim0
name: mongodb-claim0
annotations:
volume.beta.kubernetes.io/storage-class: mongodb-storage
spec:
accessModes:
- ReadWriteOnce
resources:
requests:
storage: 100Mi
storageClassName: mongodb-storage
status: {}Additionally, since our cluster is not local, we need to change the reference of the container image to pull down. Since we aren't specifying a container registry to pull down from, we've specified a public container to pull down from. In this use case, from Docker Hub. If you scroll down to the Deployment section you'll see that we've changed the image to pull from to the following:
image: keunlee48105/style-service-image:v1Which will grab the container from the following docker hub repository: https://hub.docker.com/r/keunlee48105/style-service-image/
You will probably want to change this so that images are pulled down from a private image repository.
As you can see, we've tweaked the original script.
You can see we are referencing the storage class in metadata annotataions as well as inside the spec.
At this point your watch window will have a similar display as illustrated below:
Deploying Style Profiles Web App
To deploy the web app into our cluster, we'll execute the script located in k8s-yaml/pks/style-webapp
In comparison to the script that we ran earlier for our local cluster, you'll see that we've changed the image to pull from to the following (Docker Hub):
image: keunlee48105/style-webapp-image:v1Which will grab the container from the following docker hub repository: https://hub.docker.com/r/keunlee48105/style-webapp-image/
Execute the following:
kubectl create -f k8s-kompose.yamlAfter some time, your watch window will look similar to the following:
PKS does not come with a default selectable Ingress Controller. Because of this, we'll have to add one to our cluster.
Intro to Helm
The easiest way to install an Ingress Controller, is through Helm Charts.
Helm Charts is a package manager for Kubernetes. Rather then going through various yaml scripts to deploy a set of containers to create a software suite, you can simply run a search against Helm charts to find a desired package.
See:
Initialize Helm on Your Cluster
To initialize Helm on your cluster,
helm initOnce initialized, you will be able to begin installing Helm packages, known as Charts, in your cluster.
Install Nginx Ingress Controller
To search for an Ingress Controller to install type the following:
helm search ingressYou will get the following similar output:
NAME CHART VERSION APP VERSION DESCRIPTION
stable/nginx-ingress 0.11.3 0.11.0 An nginx Ingress controller that uses ConfigMap...
stable/external-dns 0.5.2 0.4.8 Configure external DNS servers (AWS Route53, Go...
stable/lamp 0.1.4 Modular and transparent LAMP stack chart suppor...
stable/nginx-lego 0.3.1 Chart for nginx-ingress-controller and kube-lego
stable/traefik 1.25.2 1.5.4 A Traefik based Kubernetes ingress controller w...
stable/voyager 3.2.1 6.0.0 Voyager by AppsCode - Secure Ingress Controller...
You will want to install the helm package: stable/nginx-ingress
more info on this package can be found here: https://github.com/kubernetes/ingress-nginx
To install, type:
helm install stable/nginx-ingress --name nginx-ingress --version 0.11.3After installation is complete, look over to your watch window. It should look similar to the following:
Configure Nginx Ingress Controller
In this step we will be modifying the Nginx Controller to a static load balancer.
More information on this here: https://github.com/kubernetes/ingress-nginx/tree/master/docs/examples/static-ip
To do this, we will need to modify the yaml for the nginx controller deploymment. We have a few options to do this:
(1) Modify via command line:
kubectl edit deployment nginx-ingress-controller
(2) Modify via K8S Dashboard
If you haven't already, create a proxy to the K8S Cluster Dashboard:
kubectl proxyGoto the url: http://localhost:8001/ui
Look for the deployment: nginx-ingress-controller
And click on the menu option to edit it's YAML
Once clicked on add the following entry to the containers section in the yaml as illustrated below:
"--publish-service=default/nginx-ingress-controller"
Once updated your deployment will be redeployed
You now should have a running ingress controller that you can create an Ingress against.
Configure and Install an Ingress
To deploy an Ingress into our cluster, we'll execute the script located in k8s-yaml/pks/k8s-ingress.yaml
kubectl create -f k8s-ingress.yamlYou'll notice that there are some differences from when we last ran this script against our local cluster.
apiVersion: extensions/v1beta1
kind: Ingress
metadata:
name: ingress-demo
annotations:
kubernetes.io/ingress.class: nginx
nginx.ingress.kubernetes.io/rewrite-target: /
spec:
backend:
serviceName: nginx-ingress-default-backend
servicePort: 80
rules:
- http:
paths:
- path: /
backend:
serviceName: style-webapp
servicePort: 8085
- path: /style-service
backend:
serviceName: style-service
servicePort: 8084We've tweaked the script in the following ways:
- specified an ingress class:
kubernetes.io/ingress.class: nginx - changed the name of the service name of the ingress controller:
serviceName: nginx-ingress-default-backend
At this point our watch window will look similar to the following:
The Ingress address should point to the Load Balancer's external IP address. This means, that the two highlighted addresses should match.
At this point, navigate to the Ingress's Address in your browser: http://[INGRESS_IP]
You should see that the web application has been deployed and is accessible via the ingress you just deployed.